パソコンの画像保存をマウスなしでできる方法を5つご紹介いたします。
今回はノートパソコンにはタッチパッドがあるのでデスクトップのキーボードのみの操作を仮定しています。
パソコンの画像保存をマウスなしで行う:スクリーンショット編
スクリーンショットで画像を一発保存する方法
▼『Windowsロゴキー』+『Print Screen(prt sc)』を押す

▼『ピクチャ』の中の『スクリーンショット』ファイルに画像が一発保存されます。
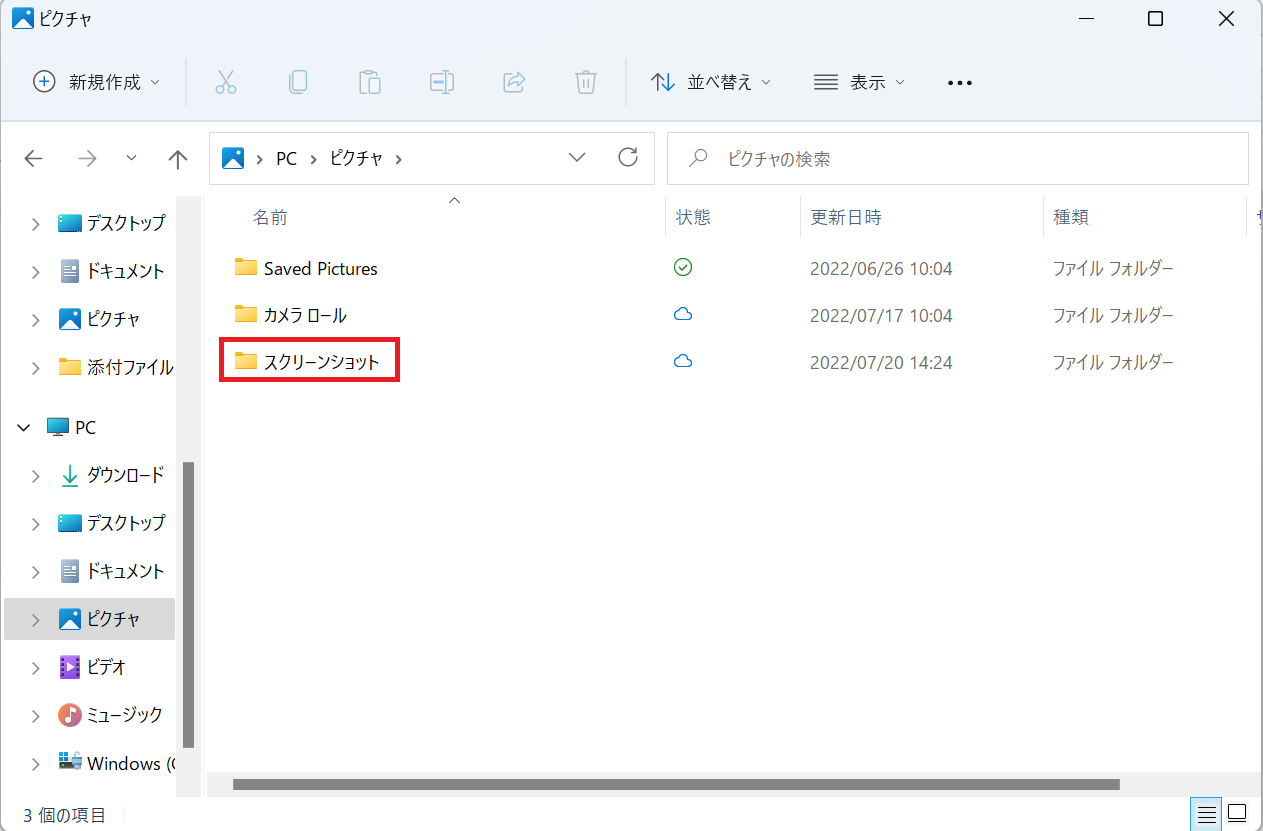
スクリーンショットをお好きなアプリに保存する方法
▼『Print Screen(prt sc)』を押す。もしくは『finキー』+『Print Screen(prt sc)』を押す

▼『Windowsロゴキー』を押す『tabキー』もしくは『矢印キー↑↓←→』を押して『Word』を起動します。

もちろんExcel・PowerPoint・ペイントなどにも画像の保存が出来ます。
▼『ctrlキー』+『V』で画像を貼り付けます。

▼『altキー』+『F4キー』を押して『tabキー』で『保存』に合わせ『enterキー』で画像保存が出来ます。
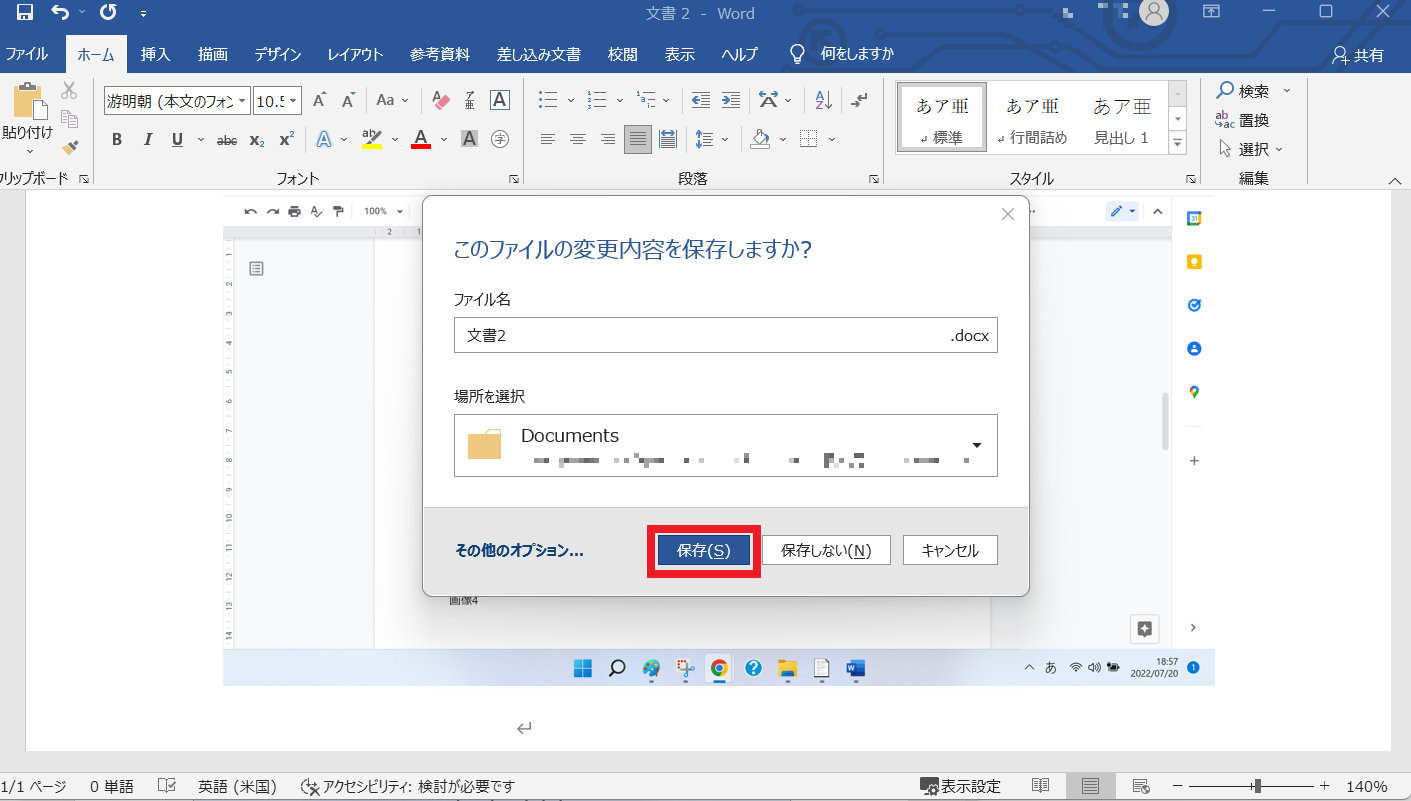
パソコンの画像保存をマウスなしで行う:Snipping Tool編
▼『Windowsロゴキー』を押す『tabキー』もしくは『矢印キー↑↓←→』を押して『Snipping Tool』を起動させます。
ピン留めしてない場合はもう一度『tabキー』を押すと『すべてのアプリ』を選択できるのでそちらから起動しましょう
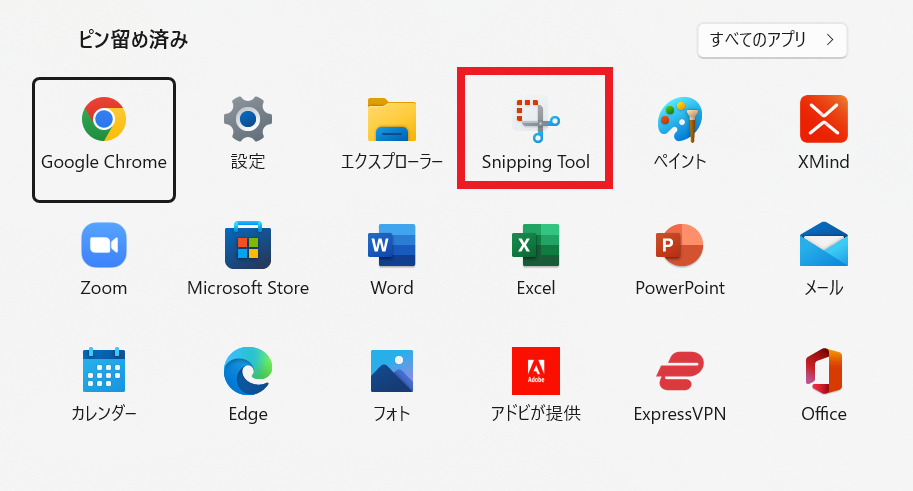
▼起動したら『tabキー』を押して『待ち時間なし』に合わせて『enterキー』を押します。
『矢印 ↓』で『3秒後に切り取り』に合わせて『enterキー』を押す。
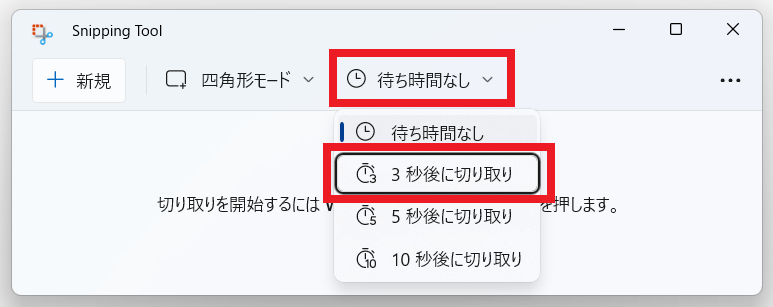
『Windowsロゴキー』+『Shiftキー』+『S』を押して『Shiftキー』を押しながら『矢印キー↑↓←→』で範囲をして離すと切り取り出来ます。
▼今、開いているアプリに貼り付けたいなら『altキー』+『tabキー』で貼り付けたいアプリを指定する。
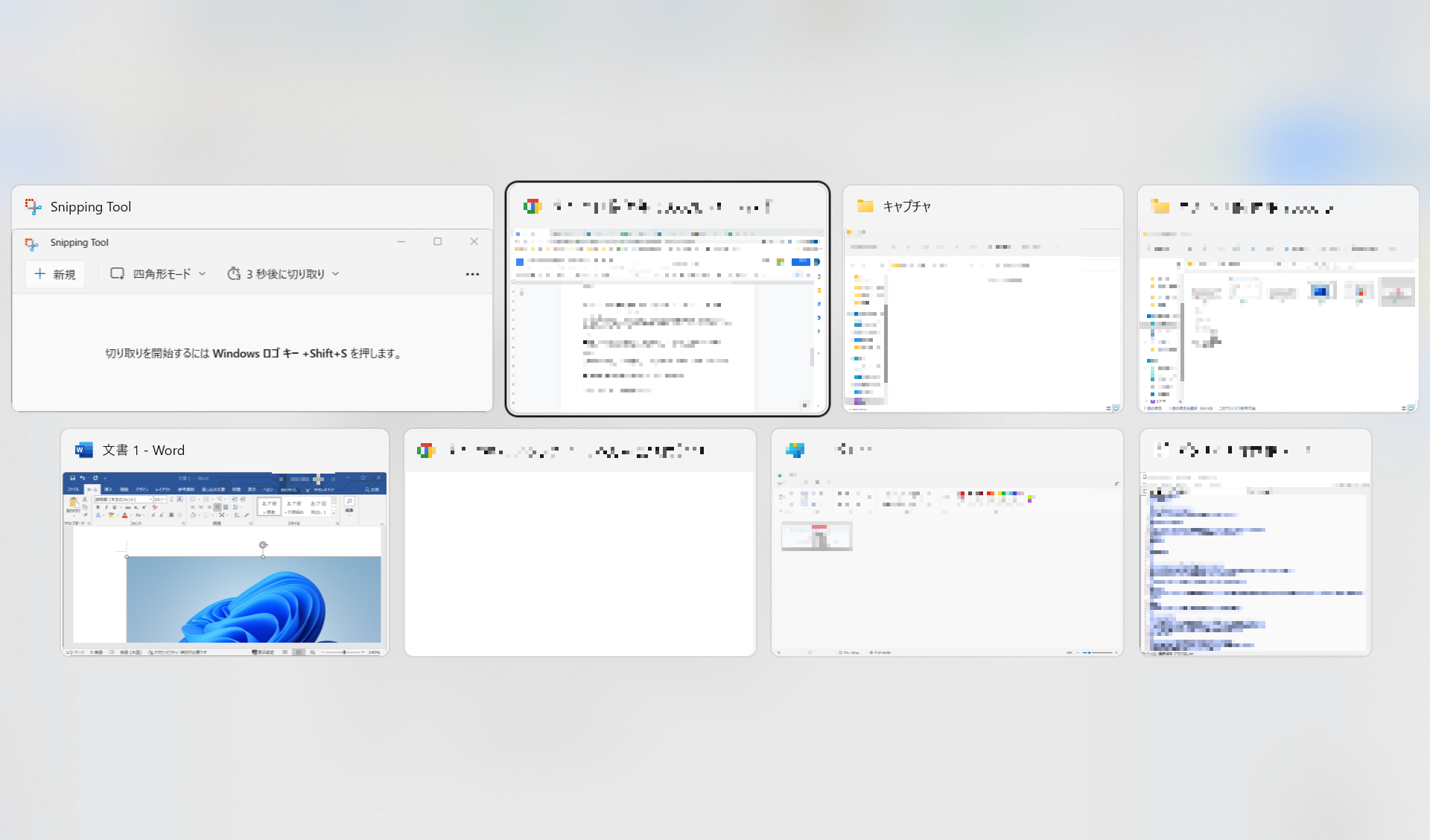
『ctrlキー』+『V』で画像を貼り付けられるので『ctrlキー』+『S』で保存しましょう。
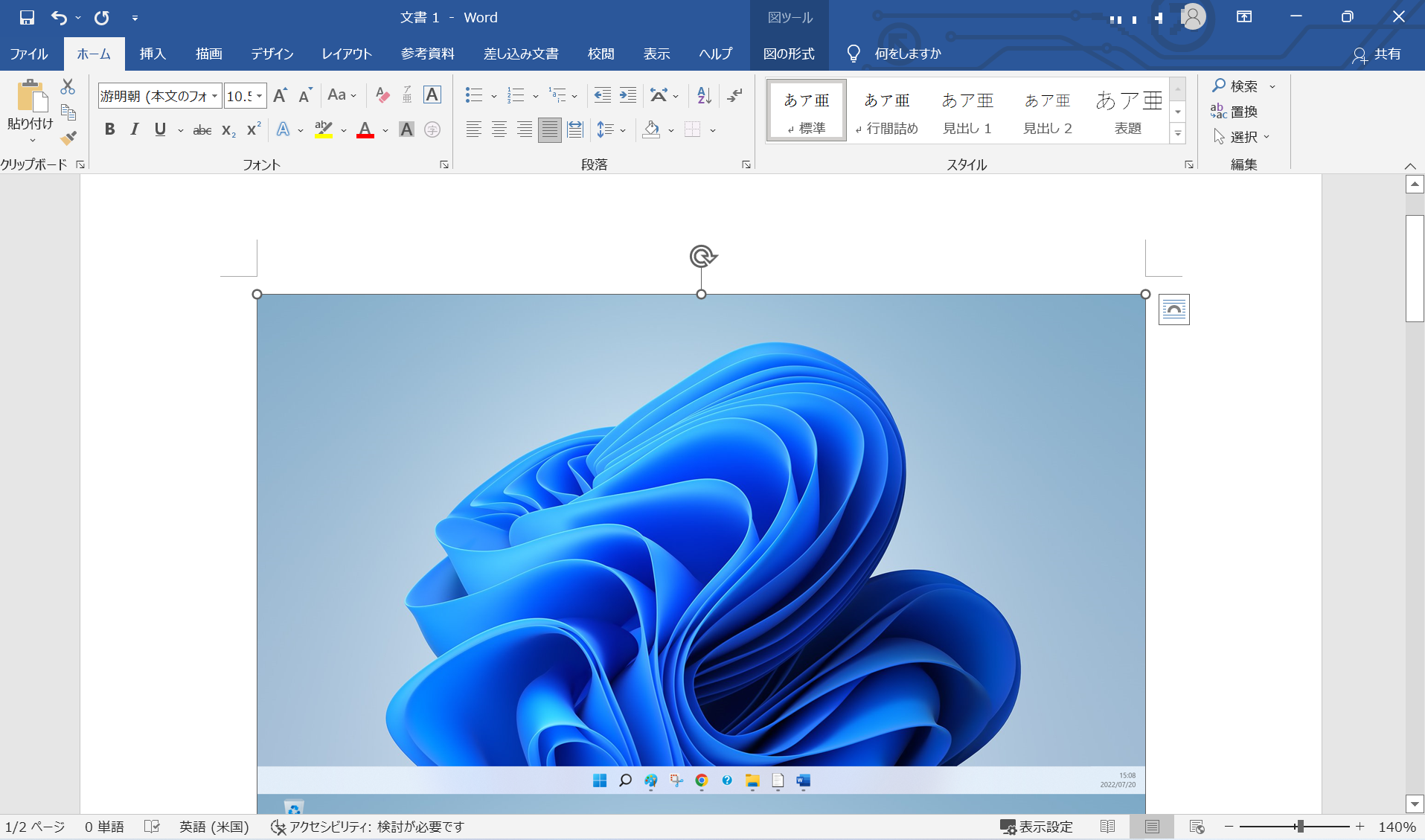
パソコンの画像保存をマウスなしで行う:アプリケーションキー編
▼アプリケーションキーは右クリックのボタンです。

『名前を付けて保存』を選択して『enterキー』で画像保存できます。
パソコンの画像保存をマウスなしで行う:ショートカットキー編
▼『Shiftキー』+『F10』で右クリックのショートカットキーです。

パソコンの画像保存をマウスなしで行う:まとめ
パソコンの画像保存をマウスなしで行う5つの方法をご紹介いたしました。
キーボードのみでも5つの方法があります。
でもマウスで操作した方が効率いい方法もあるので購入しましょう。



コメント