パソコンの2画面(デュアルディスプレイ)を初めて使う時にマウスの動きがおかしい時の対処方法をご紹介いたします。
マウスがサブディスプレイに移動しない⁉
サブディスプレイの逆方向からしかマウスが移動しない⁉
設定も正しいのにマウスがサブディスプレイに移動しない⁉
これはディスプレイの設定を正しい設定に変更すれば簡単に解決します。
パソコンの2画面設定を確認しよう
ディスプレイ設定が正しく設定されていないとマウス移動が思うようにいきません。
しっかりと現状に合わせた設定にしていきましょう。
▼『Windowsロゴキー』+『I』を押して『ディスプレイ』をクリックします。
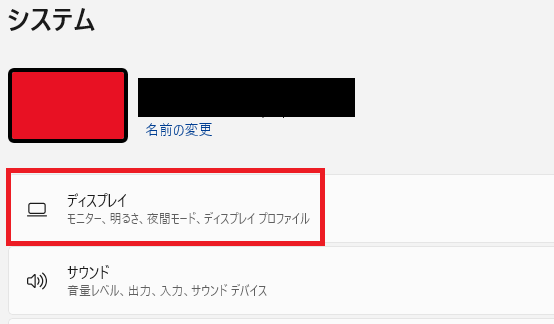
マウスがサブディスプレイに移動しない場合は
実際の配置と設定が逆になっているとマウスがサブディスプレイに移動しない⁉または、サブディスプレイの逆方向からしかマウスが移動しない⁉事になります。
▼設定では『1』メインディスプレイが左、『2』サブディスプレイが右に設定されています。

でも実際は逆に設置してないでしょうか?
つまり実際は『1』メインディスプレイが右『2』サブディスプレイが左に設置していると
『1』から『2』へ左にマウス移動してもメインディスプレイ左側でマウスが止まってしまいます。
この場合はディスプレイを『よっこいしょ』と移動するか設定を実際の設置位置と同様に変更します。
▼『2』を左側にマウスでドラッグして『適用』をクリックすると完了です。
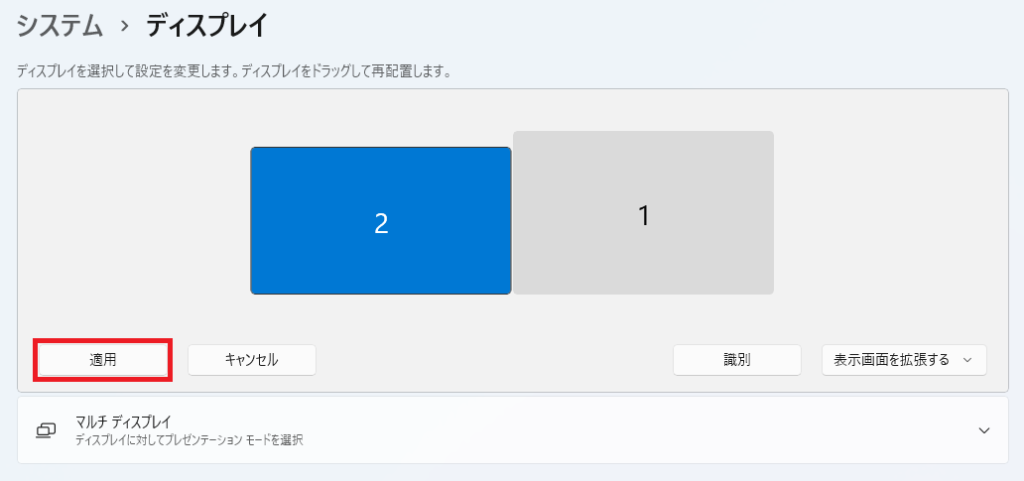
設定も正しいのにマウスがサブディスプレイに移動しないの?
ディスプレイ設定の配置が正しくされていないか解像度が違うディスプレイを使っているかになります。
▼正しく配置されていないとは、下の画像は分かりやすくするために極端にしました。
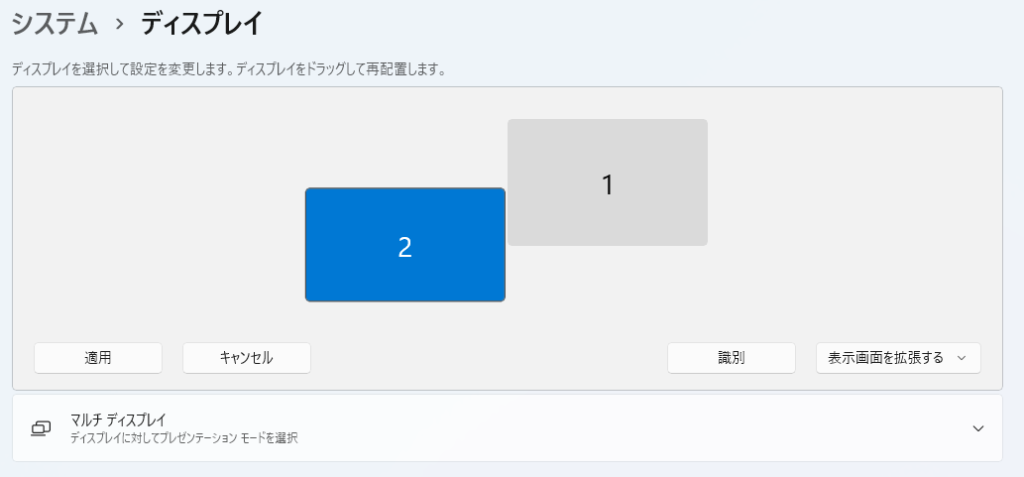
▼上の画像の場合は『1』メインディスプレイの左上半分から『2』へはマウス移動ができません。
左下半分しか移動できないことになりますので正しく揃えましょう。

解像度のせいでマウス移動ができなくなるの?
私のディスプレイも解像度が違います。
『1』メインディスプレイは『1920×1200』『2』のサブディスプレイは『1920×1080』ですが画面の大きさは『1』メインディスプレイは13.3インチ、『2』サブディスプレイは27インチです。
実際はサブディスプレイの方が画面サイズは大きいのですが、ディスプレイ設定ではメインディスプレイの方が大きく表示されています。
この差でマウス移動ができない場所があることになります。
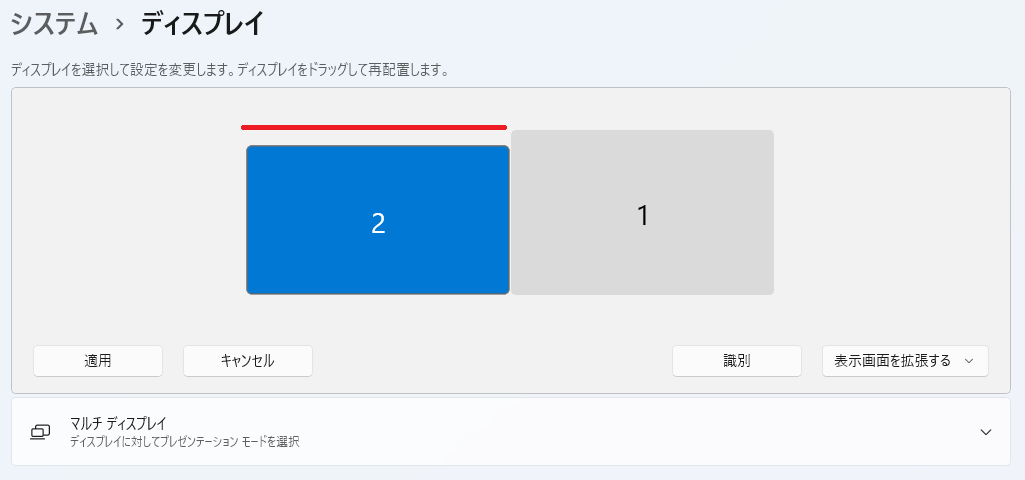
『2』サブディスプレイの上が『1』メインディスプレイに足りていないですよね。
つまり『1』メインディスプレイの左上から『2』サブディスプレイにはマウス移動ができません。
先ほどの『設定も正しいのにマウスがサブディスプレイに移動しないの?』と同じ現象です。
このように解像度が違う場合は、上に合わせるか下に合わせるかは下に合わせて実際に引っかかる。止まることが多いなと思う場合は逆に設定し直しましょう。
パソコンの2画面でマウス移動がおかしい⁉簡単で正しいディスプレイ設定(Windows11)まとめ
ディスプレイ設定をちゃんと実際の配置に合わせないとマウス移動に違和感が出てきます。
でも、わざとディスプレイの配置をずらしている方もいらっしゃいます。
配置は実際の方向に合わせていますがマウスを見失わないようにずらしています。
キーボードを使っている時にマウス自体が邪魔で移動させるときがありますよね。
その時に本人はメインディスプレイの中にマウスがあると思い込んでいても実際はサブディスプレイ側に移動している事に気づかずマウスを探してしまう。
それで記事中にあったように半分ほどずらして使っています。
これも本人にとっては効率よく使っていますよね。
私はマウスポインターを大きくするのと『ctrlキー』を押すと位置が分かるように設定しています。



コメント