パソコンの最適化(デフラグ)のステップ数は33まであります。
その33のステップの最中になかなか進まない・・・
根気よく待ってみたら1日2日かかったと聞くことありませんか?
スペック的には問題ないのですが、最近パソコンが重くなったと感じたらデフラグをしようとなりますよね。
でもそんなに時間をかけたくないと思ったら当記事でご説明する内容をまず実行してデフラグすることで時間を短縮できます。
時間がかかる原因は
空き容量が少ない方
ファイルが破損いる場合
定期的に行う事でパソコンの動作が安定しますので是非スケジュールを組んでデフラグを行いましょう。
パソコンの最適化(デフラグ)をスムーズに行うには
デフラグをスムーズに終わらせるには事前に準備が必要です。
パソコンで作業を行っているとデータの記憶や削除などで断片化がおきます。
簡単にいうとデフラグは散らかっているデータを正しい位置に整理整頓する事でパソコンの読み込み動作を速くすることです。
机周りや部屋が整理整頓されていない状態で何かを探そうとすると時間がかかりますよね?
パソコンもファイルを読み込むときに整理整頓されていれば処理速度が速くなるという事です。
SSDの場合は最適化の方法が少し違っていますが結果は同じです。
また最適化をする事でSSDの寿命が伸びるといわれています。
不必要なデータ・アプリを断捨離する
不要なデータ・アプリを最適化する前に削除または外付けHDDなどに移動することで空き容量が増え最適化処理のスピードが上がります。
空き容量を確保していないと時間がかかる原因になります。
使っていないファイルのデータを外部メモリーに移動する
アプリも同様に削除しましょう。
ディスククリーアップを実行する(Windows11)
ディスククリーンアップは余計なファイルを削除してくれるので空き領域が増加します。
▼スタートメニューの検索窓に『ディスククリーンアップ』と入力してクリックしてアプリを起動します。
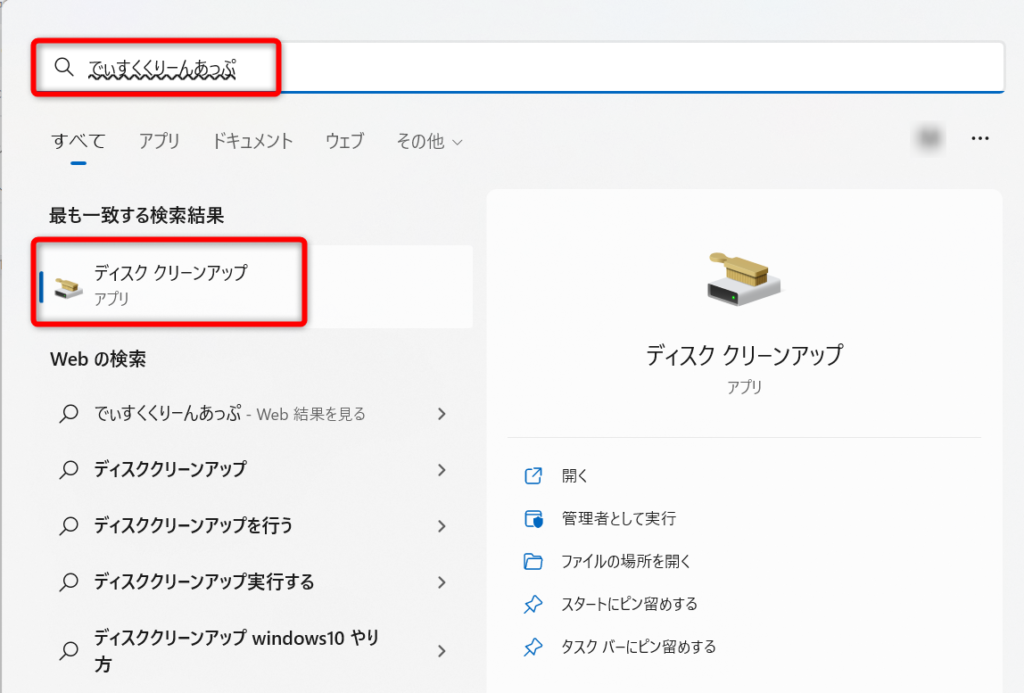
▼削除するファイルにチェックを入れると増加するディスク領域の合計が表示されます。
今回の私の場合は21.8MBですね。
『OK』をクリックします。
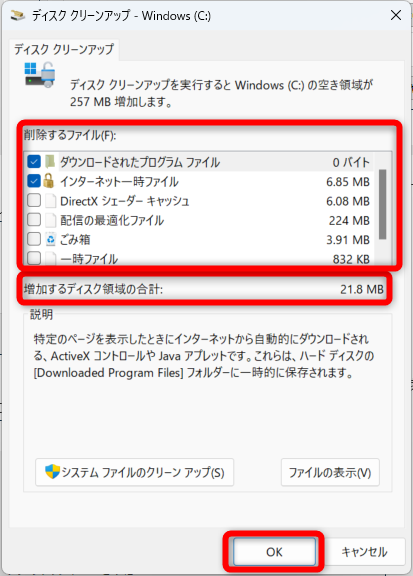
▼『ファイルの削除』をクリックします。
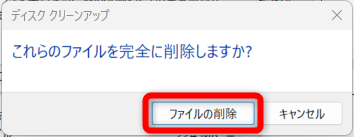
※ディスク クリーンアップが完了します。
エラーチェックを実行する
システムエラーや問題が発生しているとデフラグ中にハードディスクに負担がかかるため、事前にチェックをして修復を行いましょう。
現実でも机の上を整頓(デフラグ)する時に記憶にないものや壊れたもの等あった時に何だろうと悩む時間がありますよね。
これが最適化(デフラグ)する時に時間がかかる原因になります。
▼『Windowsロゴキー』+『E』でエクスプローラーを起動させ『Windows(C:)』を右クリック『プロパティ』をクリックします。
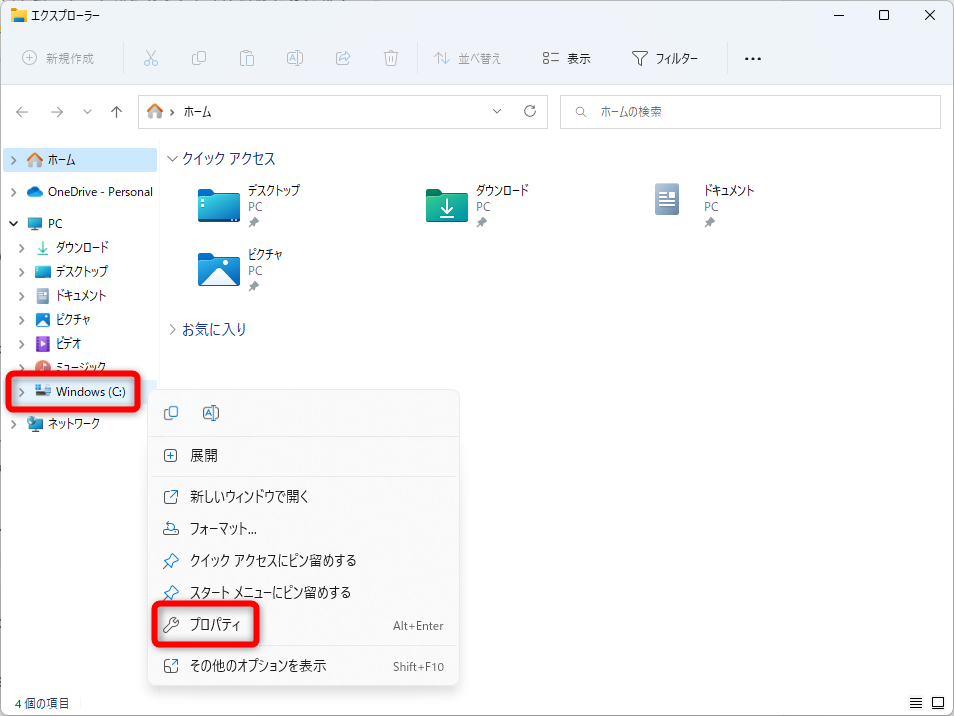
▼上部タブの『ツール』→『チェック』をクリックします。
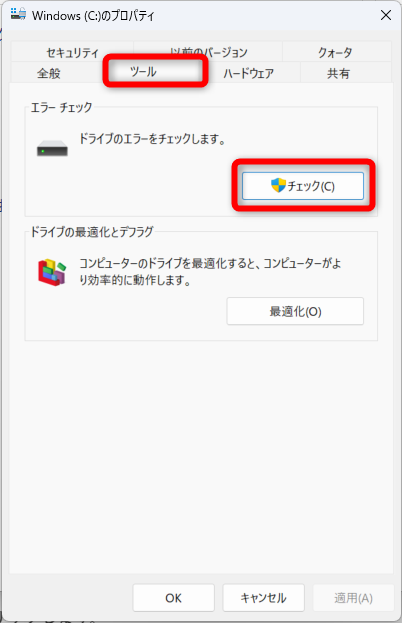
▼ドライブのスキャンをクリックします。
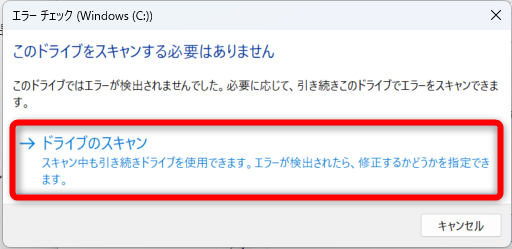
▼エラーは検出されませんでした。でOKです。
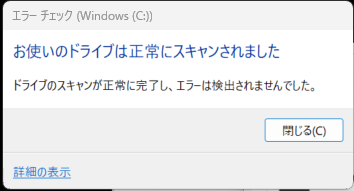
パソコンの最適化(デフラグ)をする
今回は手動でデフラグを行い、次の項目でスケジュールを組んで自動で実行するように設定しましょう。
▼先ほどのエラーチェックの画面まで行きドライブの最適化とデフラグで『最適化』をクリックします。
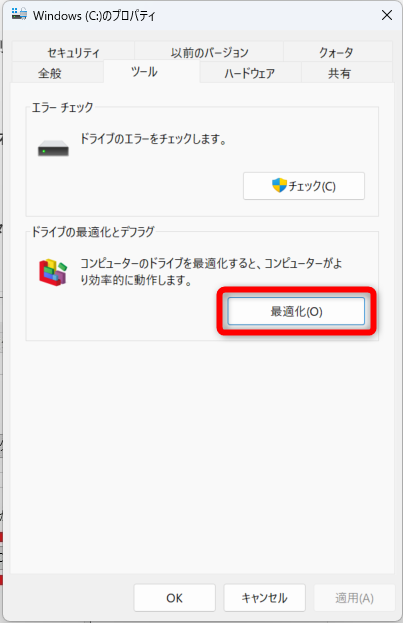
▼『最適化』をクリックすると実行されます。
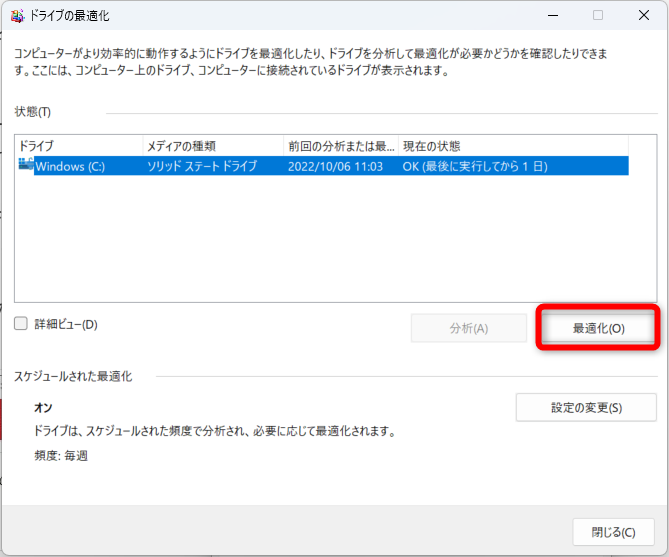
▼最適化の完了です。
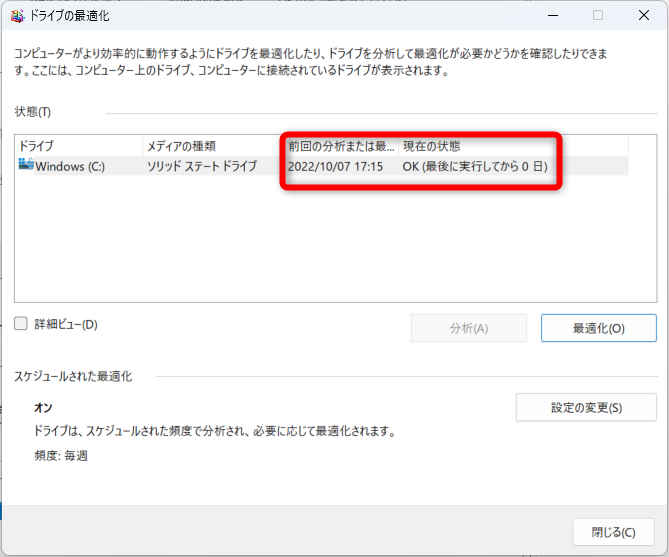
パソコンの最適化(デフラグ)をスケジュールを組む
毎回手動でデフラグを行うのは手間ですし忘れることもありますのでスケジュールを組んで定期的に自動で実行してもらいましょう。
▼先ほどの画面から『設定の変更』をクリックします。
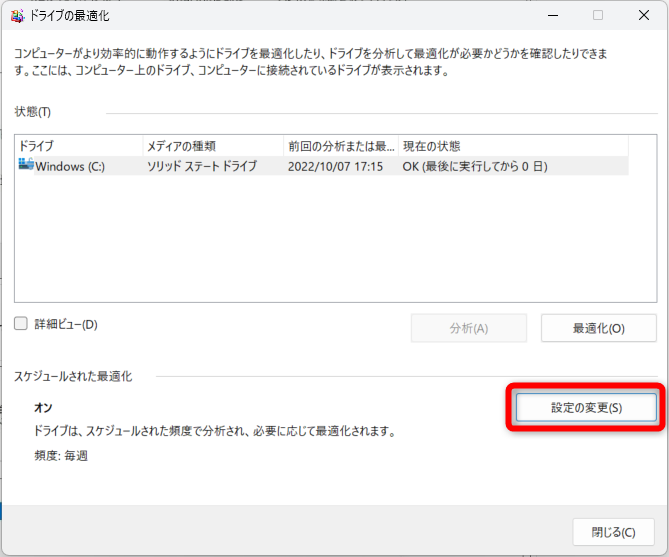
▼頻度とドライブを選択して『OK』をクリックします。
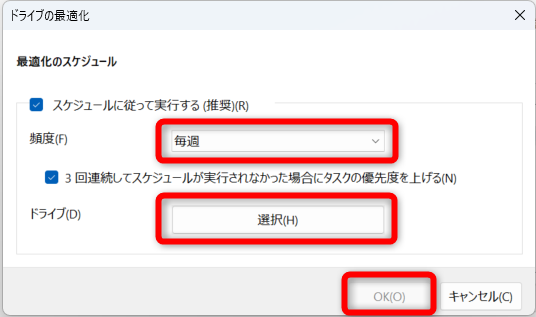
私の場合は
頻度は『毎週』
ドライブはデフォルト
で設定しています。
パソコンの最適化(デフラグ)を途中で止めても大丈夫?
最適化(デフラグ)を行う前の準備があることが分かったかと思います。
では最適化(デフラグ)を途中でやめても大丈夫なのか?
答えは『Yes』です。
ただし停止ボタンを押してちゃんと止めましょう。
ファイルの破損などの危険があるのでちゃんと停止してくださいね。
▼『停止』ボタンを押してちゃんと止めれば大丈夫です。
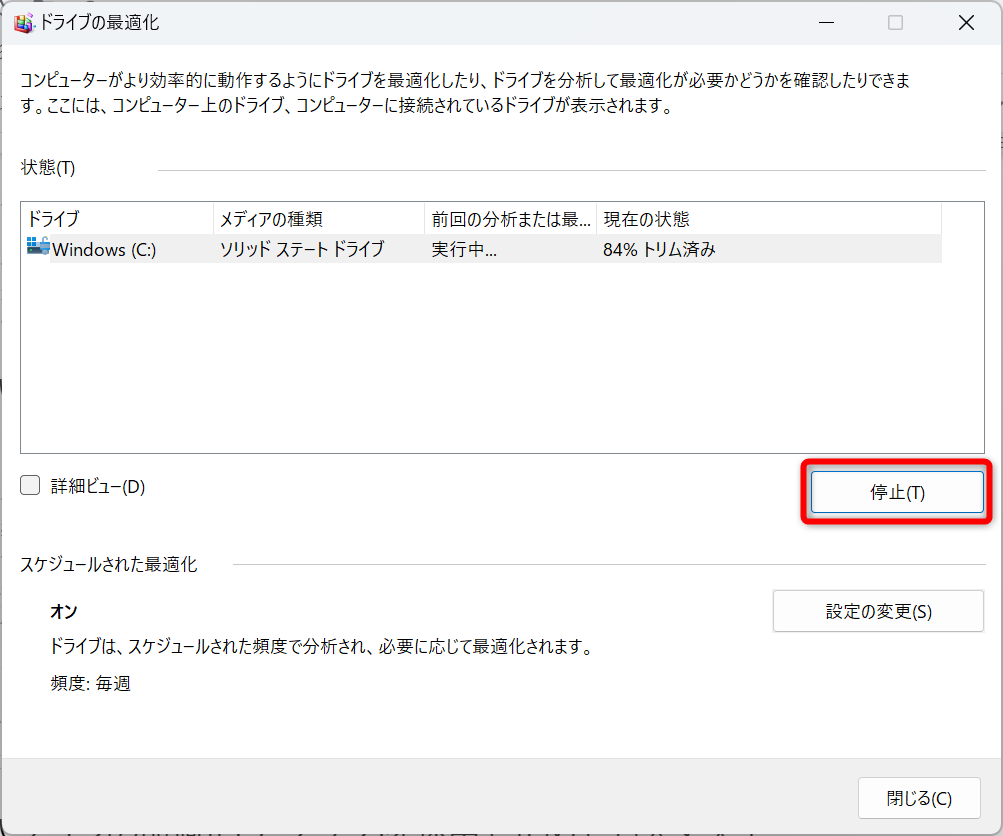
パソコンの最適化(デフラグ)のステップ33までをスムーズに行う方法:まとめ
最適化(デフラグ)はあまり考えたことはないかもしれませんがパソコンを本来のスペック通りに使うためにも結構大事な作業です。
今はスケジュールを組んでお任せしていれば問題ないので楽ですよね。
最適化をスムーズに行うためにも普段から不要なファイルなどは外部メモリーに移動したり削除しておきましょう。
会社でもデスクには今扱っているファイルを置いて、終わったファイルはPDF化したり保管キャビネットに入れていると思います。
そのままデスクに置いていると整理整頓しようとした時になかなかまとまりませんよね。
パソコンも同じです。
パソコンの最適化(デフラグ)のステップをスムーズに行うために
余計なファイルを削除するために
システムエラーや問題をチェックするために
でした。
これらで整理をしっかり行いデフラグで整頓するイメージです。


コメント