パソコンの入力履歴ってすごく便利な機能ですよね。
スペースキーで変換すると変換したいところがしなかったりする事が多々あるのでかえって変換に時間がかかりませんか?
予測入力の入力履歴から選んだ方が効率よく入力作業がはかどりますよね。
ただ誤入力があると間違えた変換履歴が邪魔になって作業に支障をきたします。
そんな時に一度入力履歴を削除する事で問題が解決します。
また仕事で画面を共有しながら取引先とやり取りする時など予測入力の入力履歴に出ちゃいけない履歴があると冷や汗ものです・・・
そんな時には入力履歴を削除してから打ち合わせに入る事で、そんな状況を回避できます。
入力作業を効率よくするためにショートカットキーも使っていきたいものです。
パソコンをマウスなしで操作するショートカット完全マニュアル(Windows11)
パソコンの入力履歴を全て削除する方法(Windows11)
入力履歴を一括で削除するにはMicrosoft IMEの入力履歴の削除をします。
▼画面右下の『あ』『A』を右クリックしてMicrosoft IMEの『設定』をクリックします。

▼『学習と辞書』をクリックします。

▼『入力履歴の削除』をクリックします。
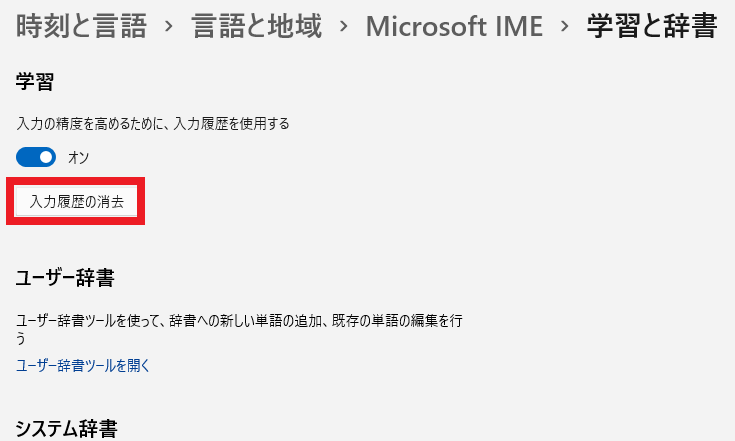
▼『OK』をクリックすると入力履歴の削除が完了です。
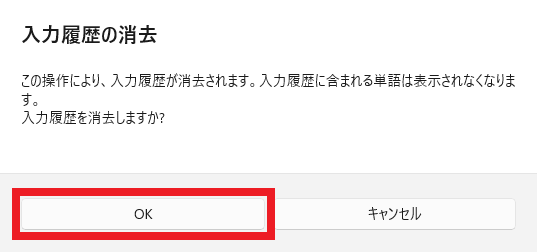
パソコンの入力履歴を一部削除する方法
文章入力で間違えて変換してしまい履歴に残ってしまうと邪魔でしょうがないですよね。
誤変換した入力履歴だけを削除して入力作業を効率よくできるようにしましょう!
▼『よ』と入力して誤変換した『よよよよよ』にマウスカーソルを合わせると右側に『×』がでますのでクリックして削除します。

▼『よよよよよ』だけ削除できましたね。

パソコンの予測入力をオフにする方法
相手に入力履歴を見せたくない場合に予測入力をオフにする事で履歴を見れなくできます。
▼『Microsoft IMEの設定』→『全般』をクリックして予測入力のプルダウンで『オフ』をクリックします。
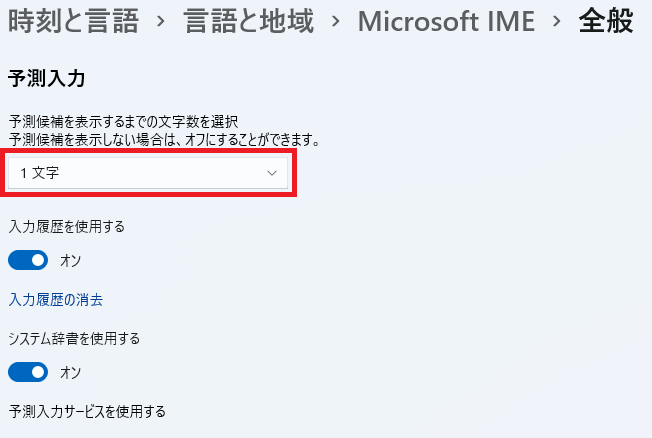
▼予測入力がオフの状態になりました。
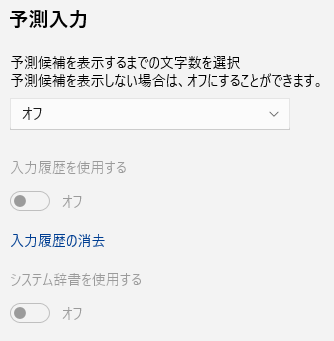
▼よそくと入力しても予測入力機能がでません。
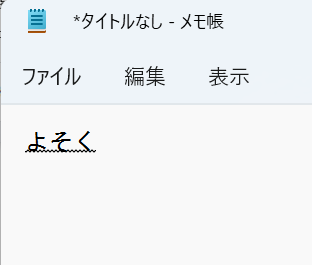
パソコンの予測入力を学習させない
今後入力履歴を学習させないようにする設定です。
ご入力を学習しないので入力履歴にも残らず予測入力に反映されません。
▼『Microsoft IMEの設定』→『学習と辞書』学習の『入力の精度を高めるために、入力履歴を使用する』を『オフ』にします。
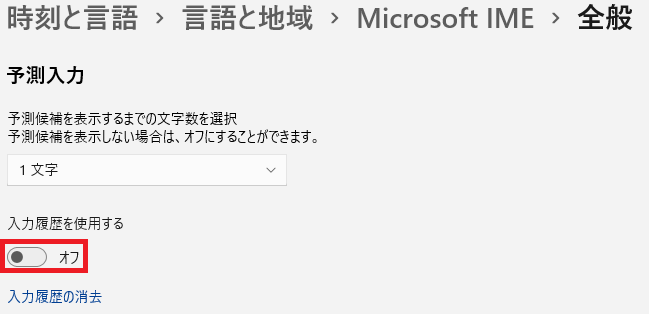
パソコンの入力履歴を使わない方法
今までの入力履歴を予測入力に反映させない方法です。
これで相手に予測入力で今までの入力履歴を見られなくてよくなります。
▼『Microsoft IMEの設定』→『全般』予測入力の『入力履歴を使用する』を『オフ』にします。

パソコンの入力履歴を削除して予測入力を効率よくする方法(Microsoft IME)まとめ
パソコンの入力履歴を削除する事で自分に合った予測入力になっていきます。
私の場合は入力時に誤変換があった時はすぐに消すようにしています。
長年使っているパソコンなら予測入力を学習させない設定は意外と使えますよ。
誤入力をしても反映されないので常に正しい予測入力を表示してくれるので入力作業がはかどります。
入力作業は仕事の中で結構な時間を使いますので積極的に行っていきたいですね。



コメント