パソコンのダウンロードフォルダに(応答なし)と表示されて開かない
ダウンロードしたファイルが開かない
私にも経験があります。
私の場合はあまり再起動をしないのでエクスプローラーの履歴が溜まって不具合が起きるケースがほとんどです。
次にエクスプローラーの再起動か新しいタスクの実行で今まで改善してきたので、まずはこの方法をおすすめいたします。
他にも原因として考えられる対処方法もあるので、そちらの手順も含めてご説明いたしますね。
あとダウンロードしたファイルが開かない事もありますよね。
私の場合はファイルさえ壊れていなければ拡張子の問題でした。
まだ拡張子など意識してない時期なので解決するのに時間がかかった記憶があります。
パソコンのダウンロードが開かない時の解決方法(Windows11)
パソコンの起動時などでうまくプログラムが読み込めずに不具合を起こしている時は再起動が有効です。
パソコン自体の再起動とエクスプローラーの再起動を試してみてください。
まずは、再起動して通常通りの動作に戻す方法と通常通りの場所に格納されているかを確認していきます。
プログラムが通常通り動作していないともちろん不具合が起きますし格納場所が変わっていると開かなくなります。
エクスプローラーの再起動方法
パソコン自体の再起動は説明するまでもないと思いますのでエクスプローラーの再起動方法をご説明します。
▼『ctrlキー』+『shiftキー』+『escキー』でタスクマネージャーを起動します。
エクスプローラーを右クリックして『再起動』をクリックします。
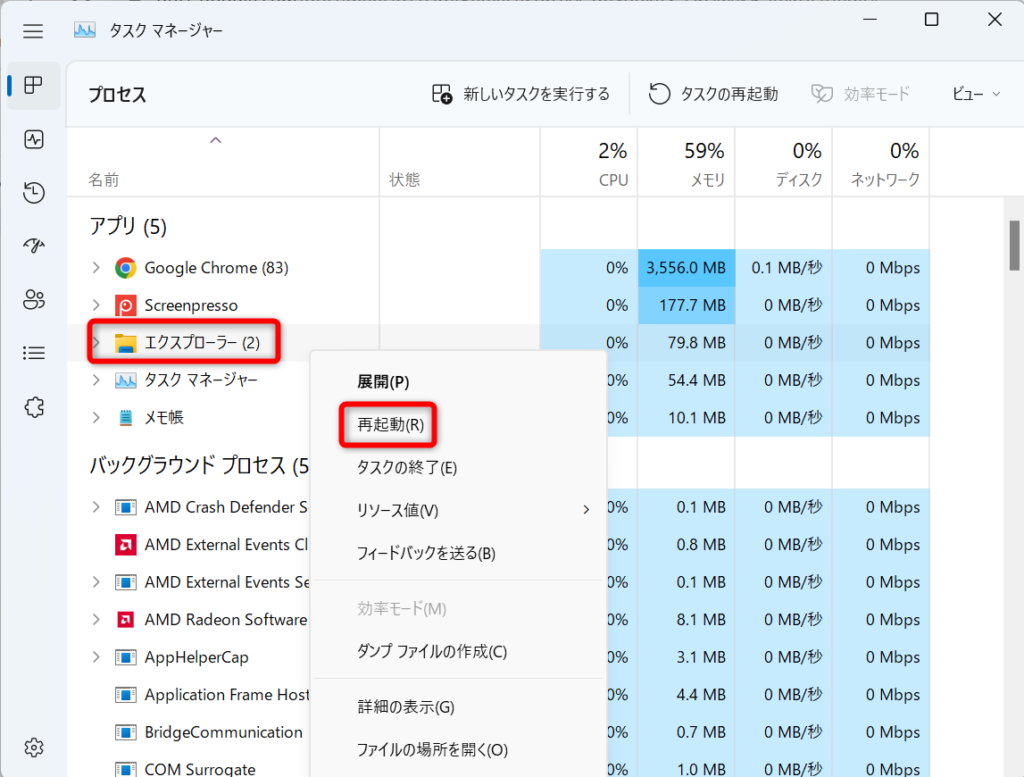
これでエクスプローラーの再起動が完了したので確認してみてください。
高速スタートアップを無効にする設定方法はこちらの記事を参照ください。

パソコンのダウンロードフォルダのパスを確認する
ダウンロードファイルを開こうとしてもパス(場所)が変わっていると開けなくなります。
ダウンロードファイルの格納場所を標準に戻す方法をご説明します。
▼先ほどご紹介したショートカットキーでエクスプローラーを起動して『PC』→『ダウンロード』を右クリックして『プロパティ』をクリックします。
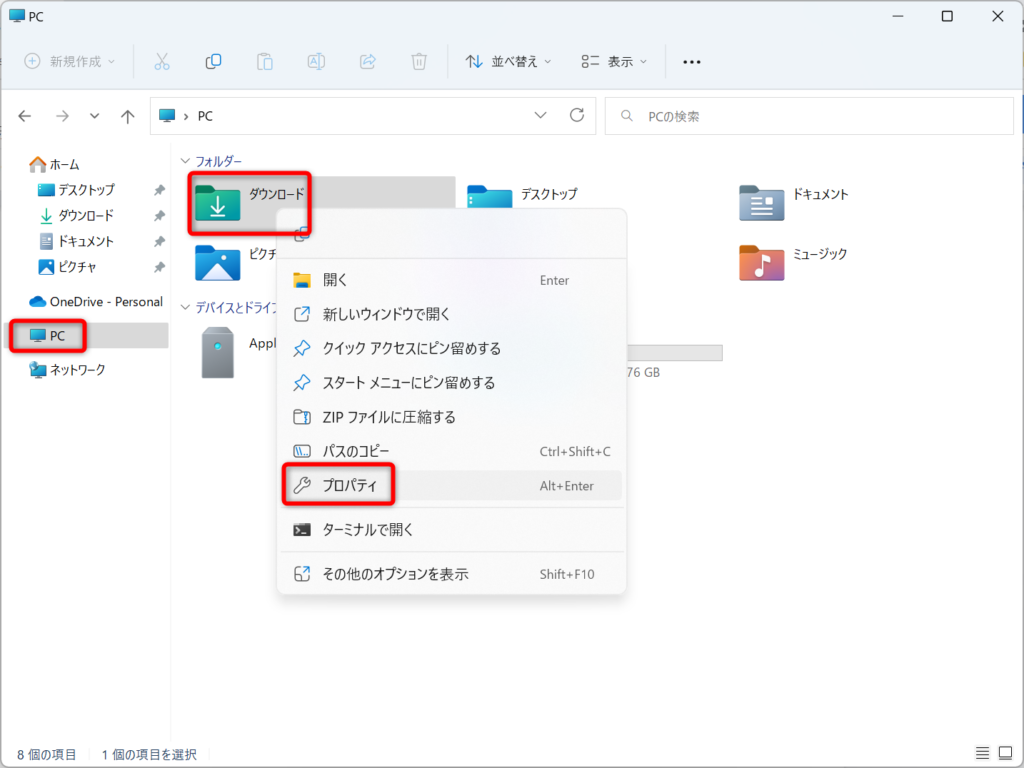
▼プロパティのタブの『場所』をクリックして『標準に戻す』→『適用』をクリックします。
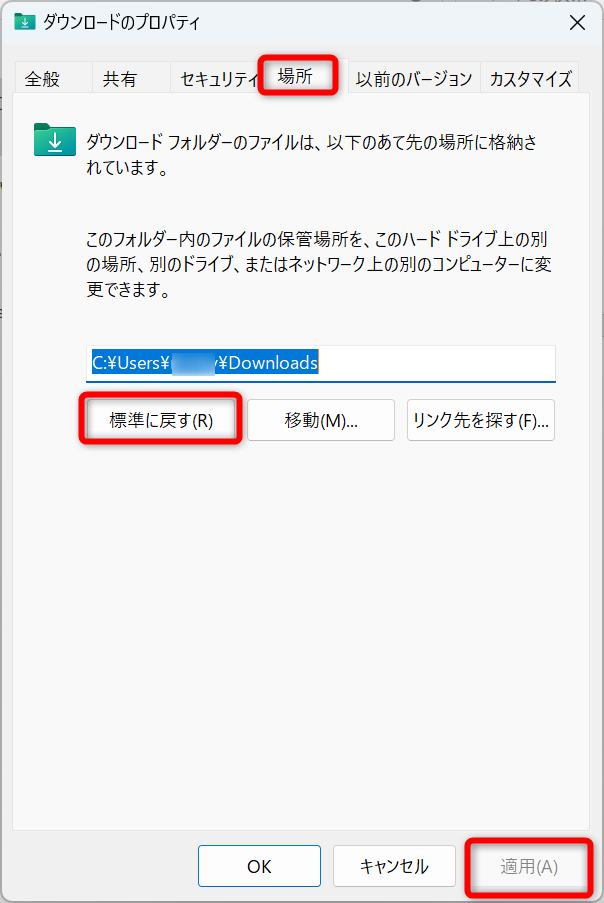
あとはナビゲーションに従って進んでください。
エラーが発生しましたと表示された場合は『無視』をクリックします。
パソコンのダウンロードフォルダが応答しない処理していますと表示されている場合(Windows11)
エクスプローラーを開いて『応答なし』『処理しています』と表示され一向に開かないときありますよね。
その原因はエクスプローラーの履歴が溜まってその処理に時間がかかっているためです。
そうなると解決方法は履歴を削除してやれば良いという事になりますよね。
その手順をご説明していきます。
エクスプローラーの履歴を削除する
▼『Windowsロゴキー』+『E』でエクスプローラーを起動して『・・・』→『オプション』をクリックします。
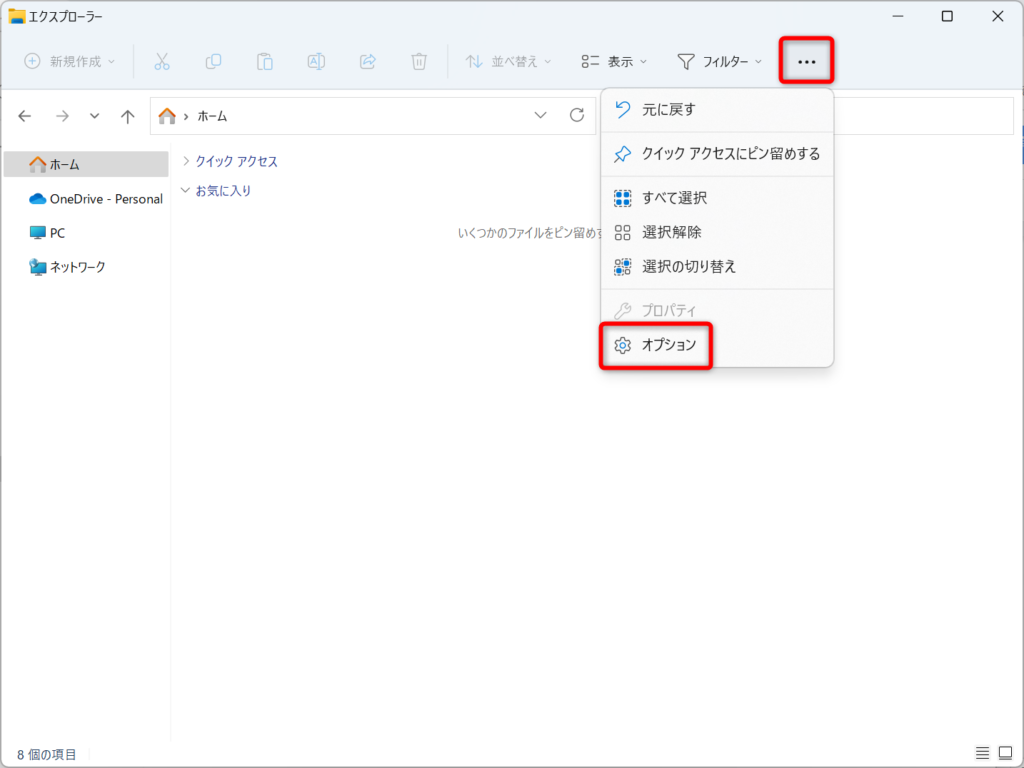
▼『最近使ったファイルをクイックアクセスに表示する』と『よく使うフォルダーをクイックアクセスに表示する』にチェックが入っているか確認して『削除』→『適用』をクリックします。
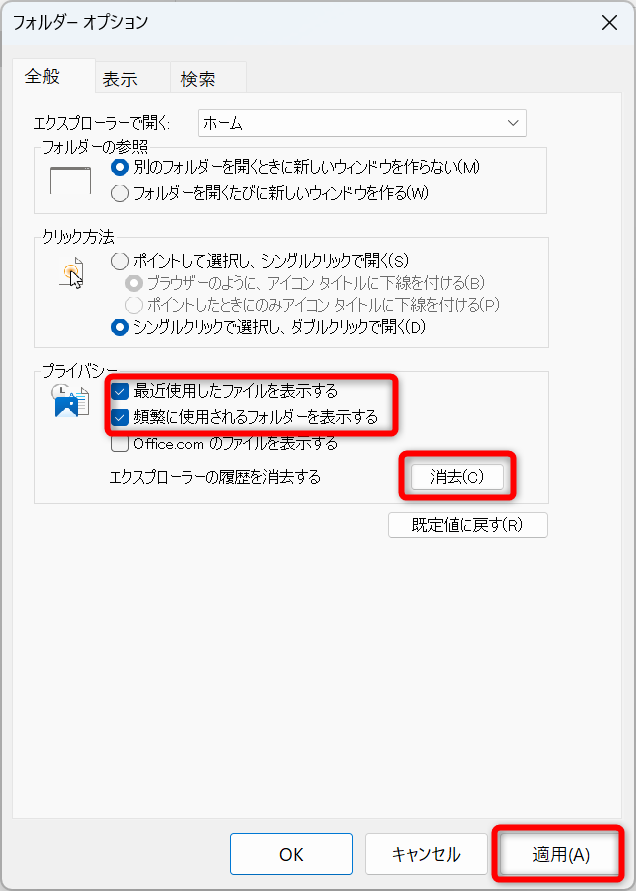
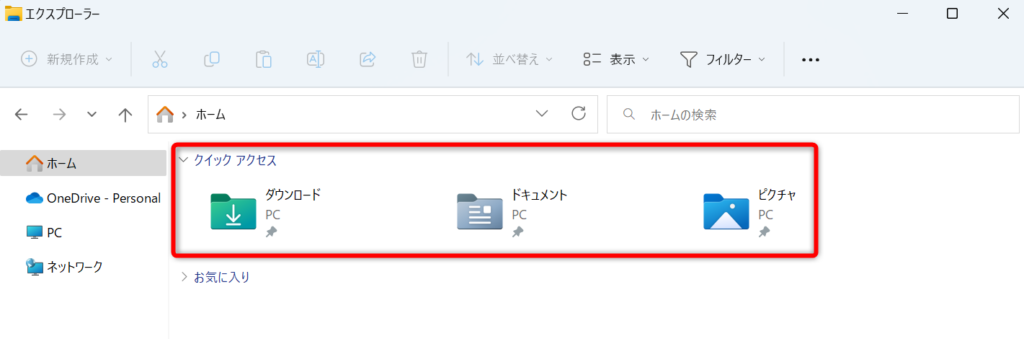
ダウンロードしたフォルダをすぐに見たい場合はブラウザから開く
ダウンロードしたフォルダやファイルはパソコン以外にもダウンロードしたブラウザに保存されています。
パソコンのエクスプローラーから開けずに、すぐに見たい場合はブラウザから開くことができます。
今回はchromeの操作方法をご説明します。
▼画面右上の『︙』をクリックして『ダウンロード』をクリックします。
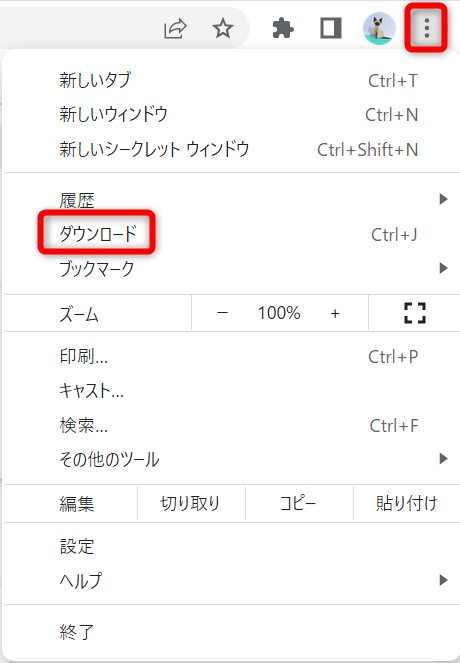
▼開きたいダウンロードフォルダもしくはファイルの『フォルダを開く』をクリックします。

▼ダウンロードフォルダを開くことができます。
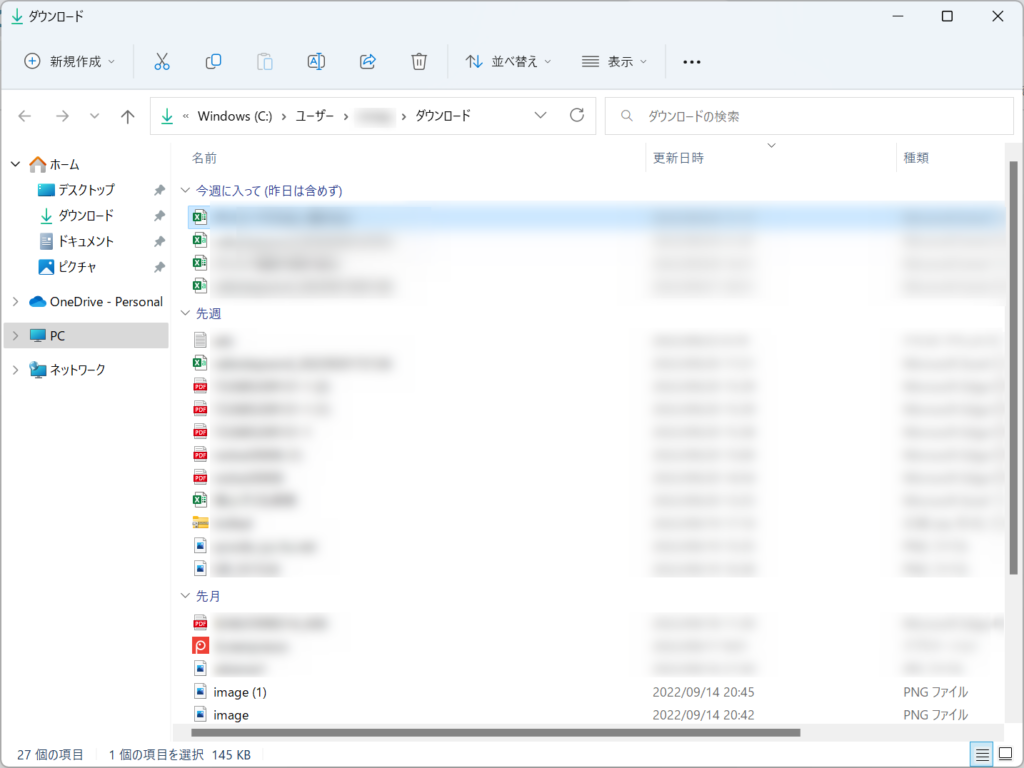
パソコンのダウンロードが開かない時の解決方法(Windows11)まとめ
パソコンのダウンロードが開かない時は
ダウンロードフォルダのパスを確認する
エクスプローラーの履歴を削除する
ブラウザからダウンロードフォルダを開く
でした。
私の場合はダウンロードファイルが開かない時は大抵再起動せずにデータが溜まって開かないケースが多いので、その時にはエクスプローラーの履歴の削除やダウンロードデータを削除しています。
ダウンロードフォルダにデータが溜まっていきエクスプローラーの履歴が溜まってパソコンの動作が重くなることもあります。
再起動またはダウンロードデータの削除と履歴の削除を行う事でパソコンの動作が軽くなるメリットもありますので定期的に行うといいかもしれません。



コメント