パソコンのタッチパッドが動かない時の対処方法をご説明いたします。
原因の多くは
マウスの接続時にタッチパッドをオフにする設定にしている。
感度の設定が低くなっている。
Windows updateでタッチパッドのドライバーに不具合が起きた。
他にも色々と考えられる原因はありますが、この4つで大体解決します。
タッチパッドのショートカットキーを確認する
メーカーや機種にもよりますが『ファンクションキー』にタッチパッドのマークがありませんか?
私が会社で使っているノートパソコンにはF1にタッチパッドのOn/Offのショートカットキーがあります。
よくあるのがF2の名前の変換と間違えてF1を押してしまうケースです。
私のパソコンではF2だけを押せば名前の変換ができますが、なんとなく『fin』を押しながら『F1』を押してしまう事があります。
HPのパソコンを使っていて癖で『finキー』を押してしまうのです・・・
『finキー』+『F1』を押して確認してみてください。
タッチパッドの設定を確認する
タッチパッド設定の中にマウスの接続時にタッチパッドをオフにする設定があります。
マウスの接続を外してタッチパッドが動くようであればこの設定を解除しなければなりません。
▼『Windowsロゴキー』+『I』→『Bluetoothとデバイス』→『タッチパッド』をクリックします。

▼『マウスの接続時にタッチパッドをオフにしない』にチェックが入っていなければ画像のようにチェックを入れましょう
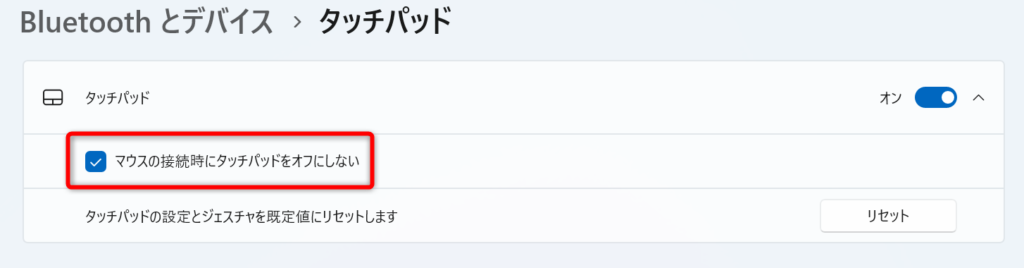
これでマウスを接続してもタッチパッドが動く設定になりました。
タッチパッドの感度の設定をする
タッチパッドが汚れていて感度を低く設定しているとおかしな動きをしたり反応しないケースがあります。
タッチパッドをきれいに掃除して感度調整をしましょう。
▼先ほどの画面のすぐ下の『タップ』をクリックしてタッチパッドの感度が『低い感度』であればクリックして感度の調整をしましょう。

タッチパッドのドライバーを確認する
Windows updateやupgreatでドライバーに不具合が起きることがあります。
あまり触ることがないところなので抵抗感があるかと思いますが確認は簡単ですしアンインストールしてもパソコンを再起動すれば勝手にインストールしてくれますしメーカーサイトでダウンロードもできるのでご安心ください。
『スタートメニューを右クリック』→『デバイスマネージャー』→『マウスもしくはヒューマン インターフェイス デバイス』の中からタッチパッドのドライバーを更新もしくはアンインストールします。
タッチパッドドライバーの更新
▼『Windowsロゴキー』+『X』で『デバイスマネージャー』を選びます。
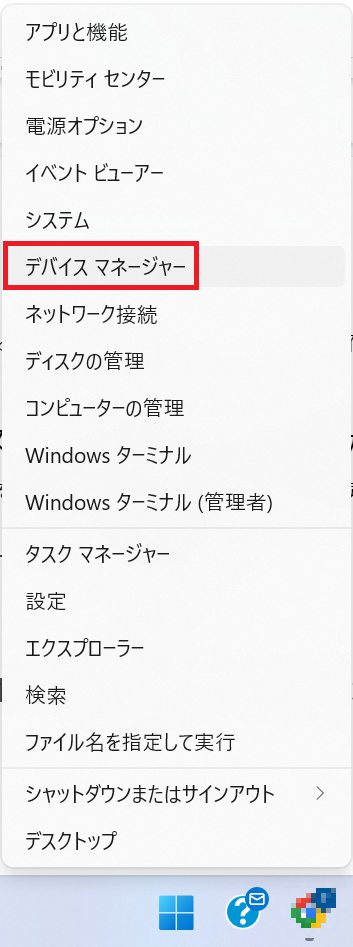
▼私の場合は『ヒューマン インターフェイス デバイス』に『Touchpad』がありますね。
こちらを右クリックして『ドライバーの更新』をクリックします。

▼『ドライバーを自動的に検索』をクリックします。
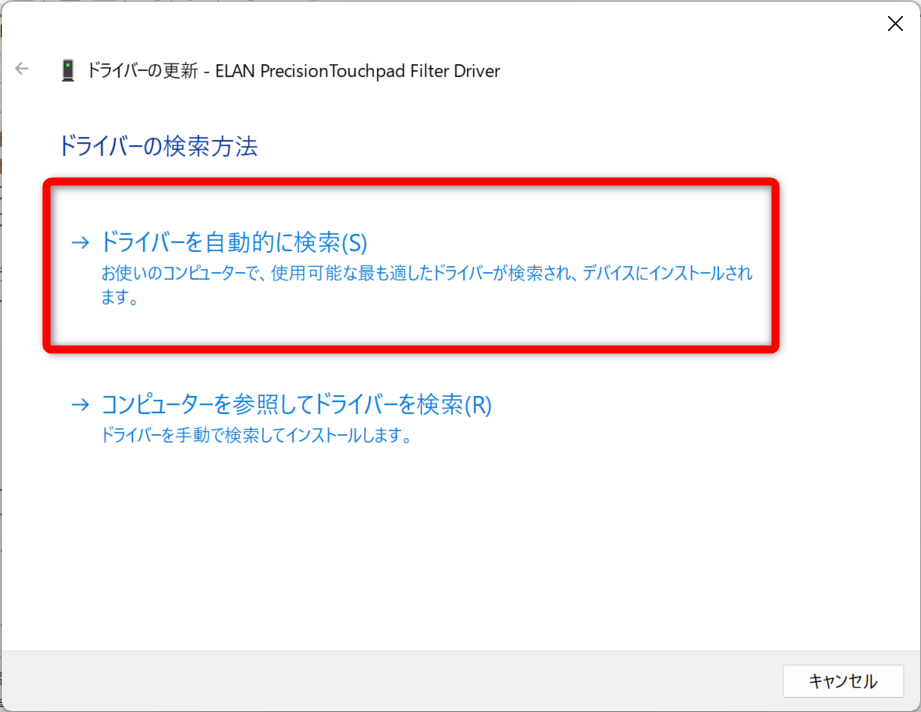
▼更新されたら完了です。
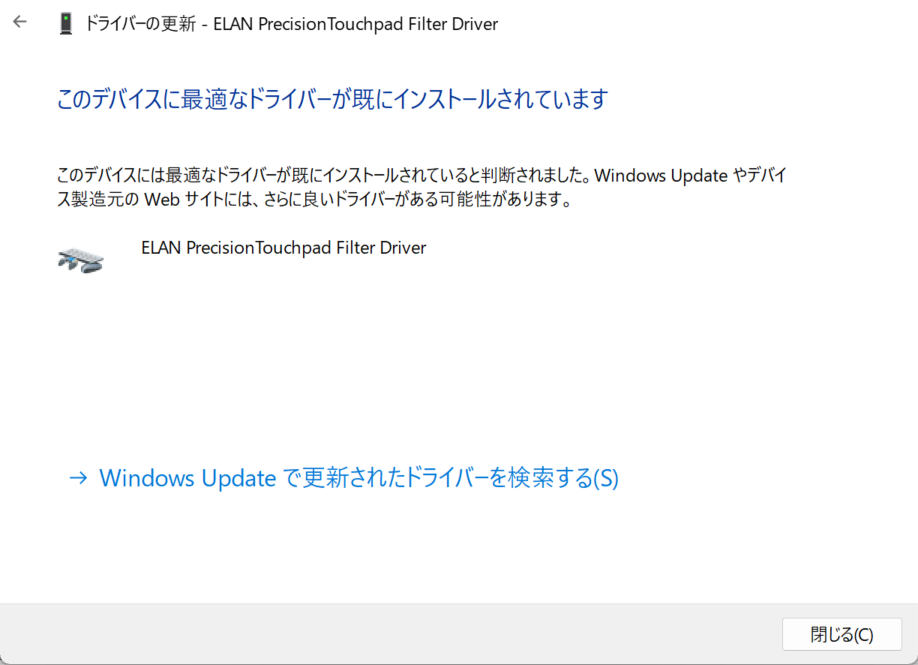
タッチパッドドライバーの再インストール
『ドライバーの更新』のところで『デバイスのアンインストール』をクリックします。
ナビゲーションに従って作業を進め再起動します。
再起動の時に自動的にドライバーをインストールしてくれます。
タッチパッドが動くか確認してみましょう。
パソコンのタッチパッドが動かない時の対処方法:まとめ
タッチパッドが動かない時は
タッチパッドの設定確認
ドライバーの確認
でしたね。
タッチパッドの故障なども視野に入れなければいけませんが、まずは今回ご説明した対処方法を試して見てください。
水をこぼしたりパソコン本体を落としたりした経験がある方は近くのパソコンショップなどで見てもらった方が良いかもしれません。



コメント