パソコンの辞書登録を一括で登録する事ができます。
テキストで登録する単語を作ってMicrosoft IMEに読み込ませるだけです。
単語の追加を一つ一つ登録するよりも、こちらの方が断然早いですし社内で共通のテキストを作っておけば効率も断然あがります。
今回はWindows11のMicrosoft IMEで辞書登録を一括で登録する方法をご紹介いたします。
パソコンの辞書登録を一括で登録する方法
ユーザー辞書に一括で登録する手順として
・ユーザー辞書に登録したいテキストを作成します。
・Microsoft IMEに一括登録します。
ユーザー辞書に登録したい文字をまとめたテキストの作成方法
メモ帳を使ってテキストを作成する方法

▼下の画像のようにテキストに『よみ』『単語(変換したい文字)』『品詞』を入力します。
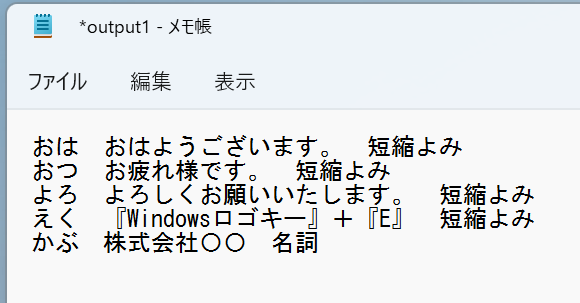
『品詞』は深く考えずに、どれにあたるか分からない時は『短縮よみ』で大丈夫です。
▼『ファイル』→『名前を付けて保存』をクリックします。
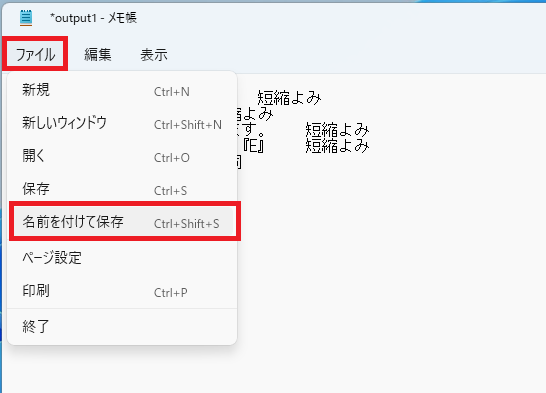
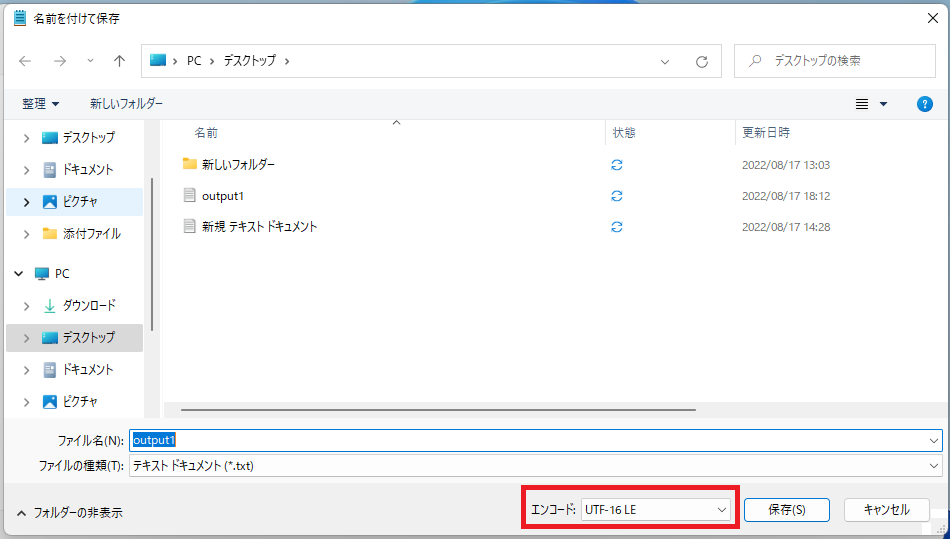
Excelを使ってテキストを作成する方法
▼Excelに『よみ』『単語(変換したい文字)』『品詞』を入力して『コピー』します。

▼メモ帳に貼り付けます。

『よみ』『単語(変換したい文字)』『品詞』の間は自動で、tab区切りされています。
先ほどと同様に
・『ファイル』→『名前を付けて保存』をクリックします。
・エンコードが『UTF-16 LE』になっているか確認してから『保存』をクリックします。
Microsoft IMEユーザー辞書に一括登録する方法(Windows11)
▼『あ』もしくは『A』を右クリックして『単語の追加』をクリックします。

▼『ユーザー辞書ツール』をクリックします。
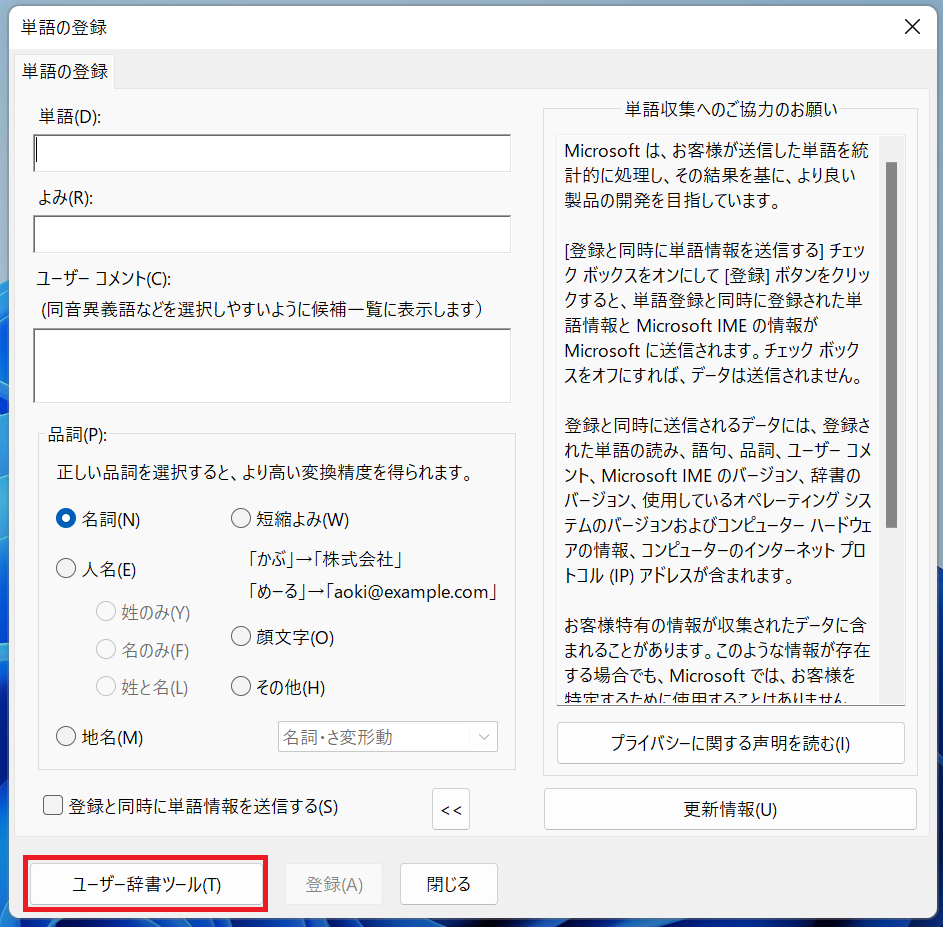
▼タブの『ツール』→『テキスト ファイルからの登録』をクリックします。

▼用意したテキストをダブルクリック、もしくはクリックして『開く』をクリックします。
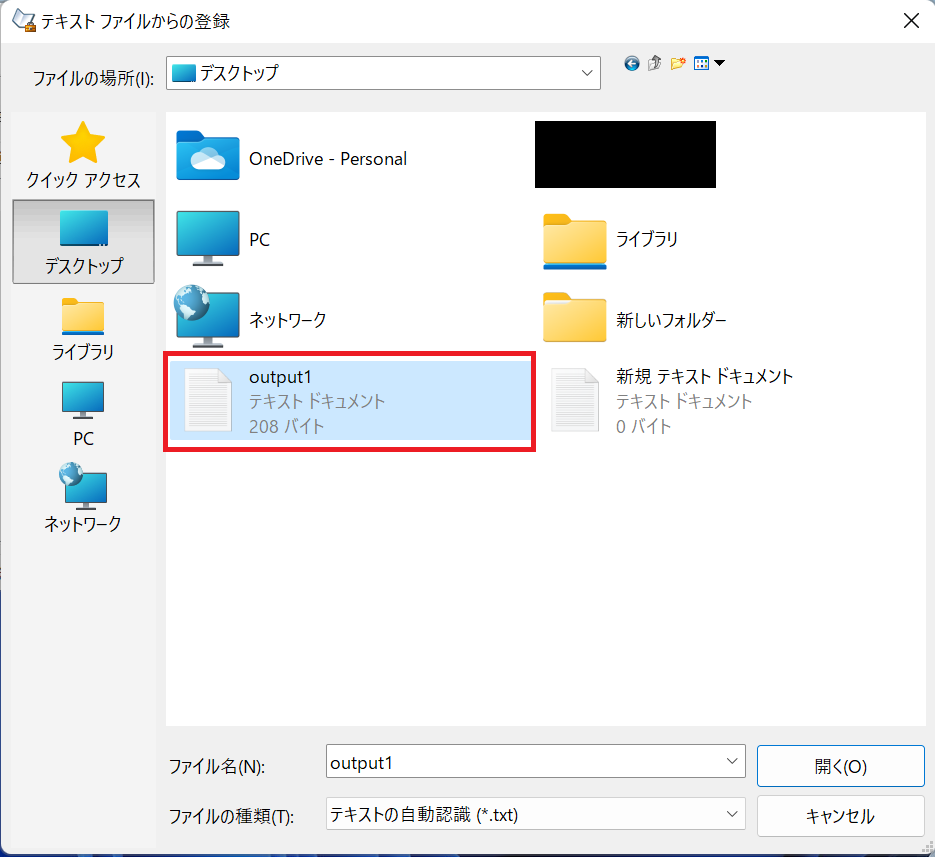
▼登録処理を終了しました。

失敗があった場合は『tab』で区切られていないところがあるので、失敗した箇所を『tab』で区切りなおすか、Excelを使って再度メモ帳に貼り付けてください。
エンコードが『UTF-16 LE』になっているか再度確認してみてください。
パソコンの辞書登録を一括で登録!Microsoft IME基礎活用術(Windows11)まとめ
パソコンの辞書登録を一括で登録する方法
辞書登録する文字をまとめたテキストを作成する
・メモ帳で作成する
・Excelで作成する
Microsoft IMEユーザー辞書に一括登録するでした。
私の場合は会社で全員の登録されている単語を集めて登録の多い単語の一覧を作成して社内で共有しています。
使いたい人は勝手にダウンロードして使ってね。って感じです。
パソコンに不慣れな社員や自分で登録することが面倒だという社員には大好評ですよ。



コメント