パソコンの名前を変更する方法(Windows11)をご説明いたします。
パソコンには名前が3つ存在します。
システム設定にはデバイス名とMicrosoftアカウントのユーザー名の表示名が表示されており、もう一つはユーザー名の3つです。
プライベートのパソコンであれば好きな名前でいいと思いますが会社や組織だと管理上ルールが必要になってきます。
だれがどのパソコンを使っているのか?を管理しないと人数が多くなると管理が面倒になってくるのでできれば初期設定をする時にそのルールに従って決めた方が良いですね。
パソコンの名前の決め方についての記事があるので参考になればと思います。

デバイスの名前を変更する方法(Windows11)
Windows11の初期設定時にデバイスに名前を付けるステップがあります。
後で変更できますが、その時に適当に名前を付けたり『今はスキップ』をクリックすると自動的に名前を付けられます。
その為、社内ネットワークで同じ名前が出てきてトラブルの原因となり名前の変更が必要になってくるのでルールはちゃんと作っといた方が良いですね。
先ほどの『パソコンの名前の決め方』の記事にもご紹介していますが、うちの会社では『eigyo01』と部署ごとに名前を決めるルールにしています。
▼『Windowsロゴキー』+『I』でシステム設定を起動して『名前の変更』をクリックします。
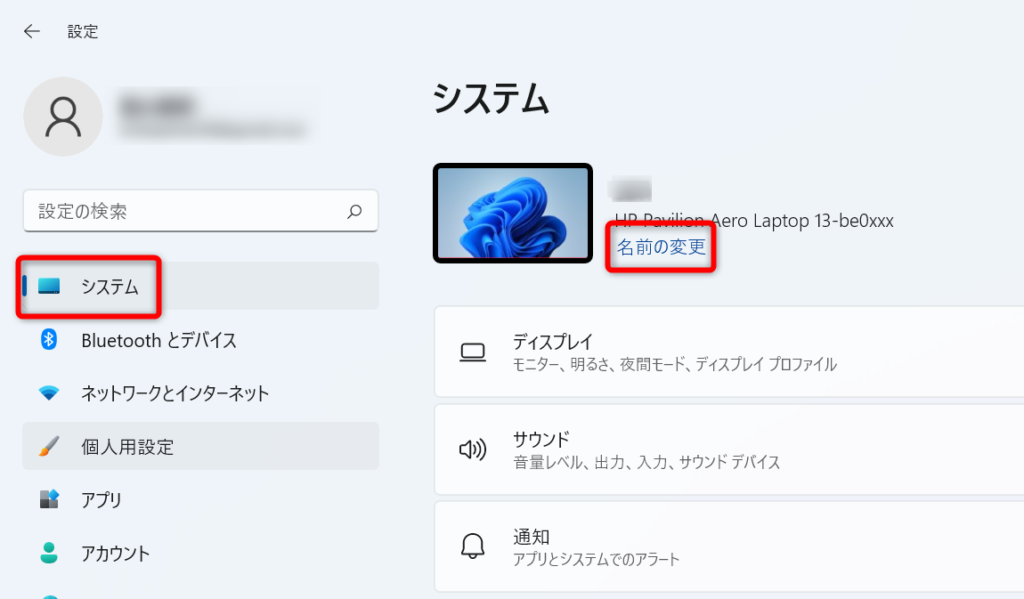
▼新しい名前を入力して『次へ』をクリックします。今回は『aporo』と入力してみますね。
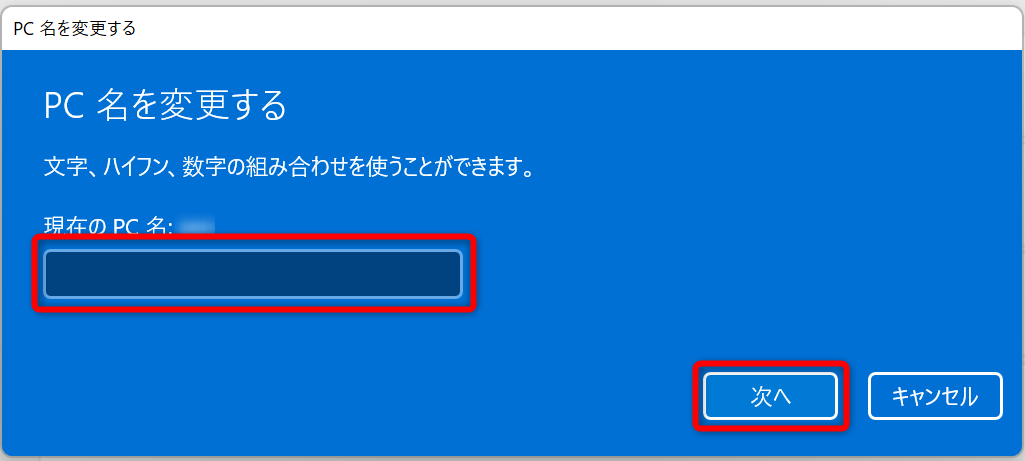
▼『今すぐ再起動する』をクリックします。
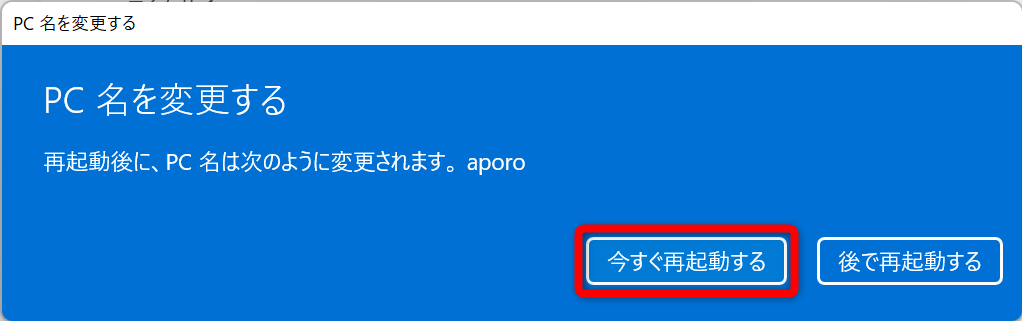
▼デバイスの名前が『aporo』と変更できました。

システム設定から上記の方法でデバイス名を変更できない場合はコメントください。
Microsoftアカウントのユーザー名と表示名を変更する方法
ユーザー名はCドライブの『ユーザー』のファイルに入っているフォルダです。
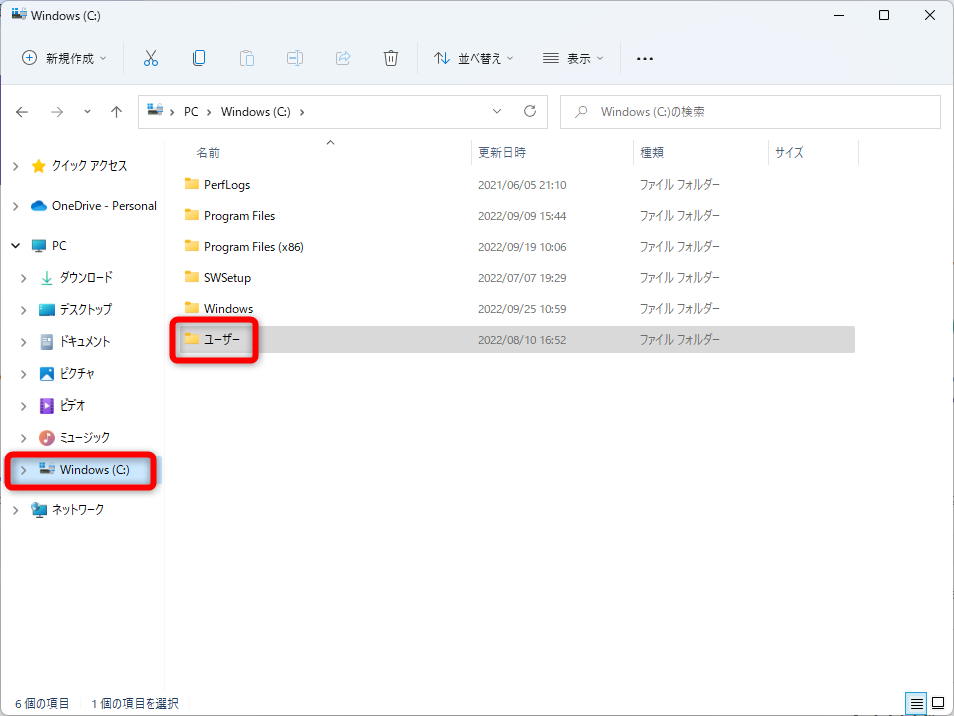
その中に色々なものが紐づけられているのでユーザー名の変更はおすすめしません・・・
ユーザー名を変更するにはMicrosoftアカウントにログインして変更する方法などいくつかありますが、ユーザー名と表示名を同時に変更できる簡単な方法をご説明いたします。
▼スタートメニューを右クリックして『ファイル名を指定して実行』をクリックします。
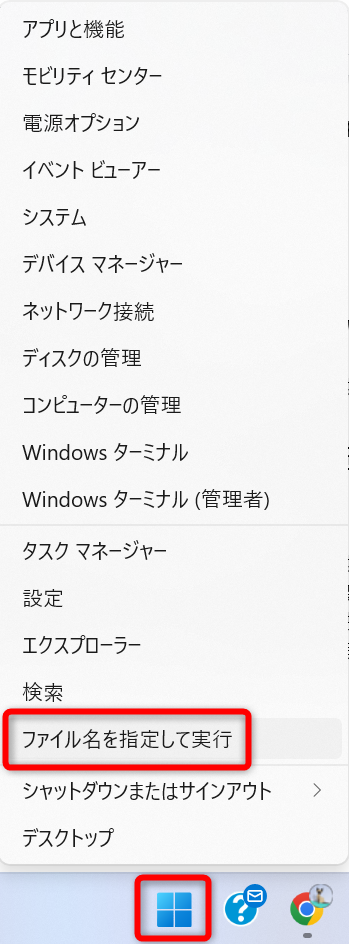
▼名前の部分に『netplwiz』を入力して『OK』をクリックします。
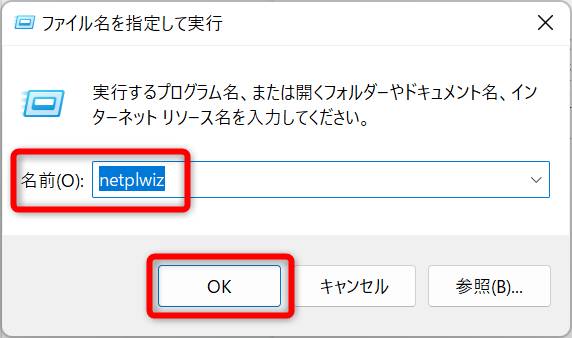
▼次に『プロパティ』をクリックします。
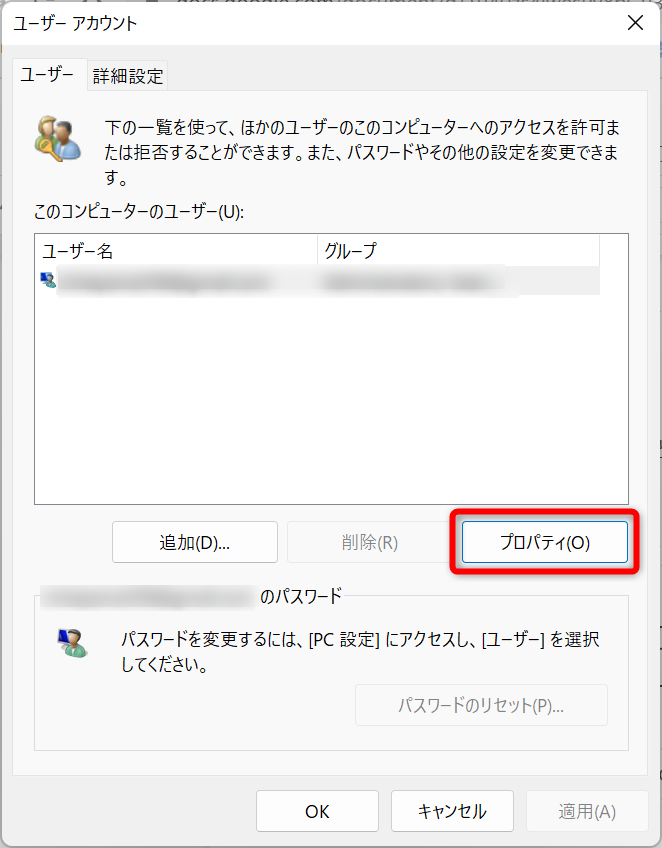
▼ユーザー名・フルネーム(表示名)を変更したら『適用』をクリックします。
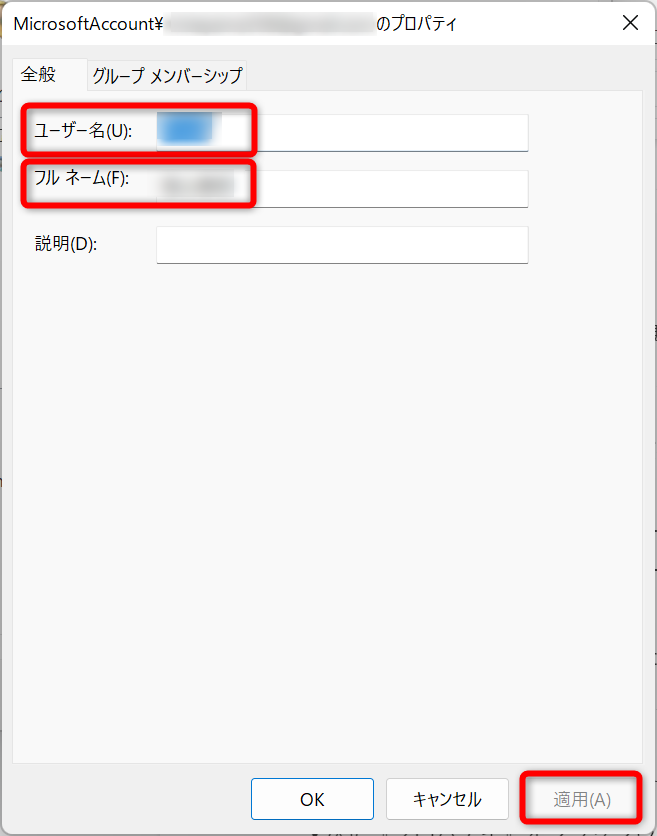
再起動すると変更されます。
パソコンの名前を変更する方法Windows11:まとめ
パソコンの名前にはデバイス名とユーザー名と表示名がありますね。
私のようなブログで操作方法やトラブル解決法などご紹介している方以外はプライベートでは他の方に見せる機会もないと思いますので一度決めたら変更しない方がいいと思います。
会社や組織では管理上、決まったルールで名前を付けないとあとでトラブルの原因になりかねません。
ルールに従う事で管理しやすくなりますしね。
変更の際には色々なアプローチがありますが、今回ご紹介した方法が一番簡単な方法です。
変更する時には2度と変更しないように色々と考えて変更しましょう!



コメント