パソコンを軽くする設定を見直して少しでも早くしましょう。
パソコンを使っている時に立ち上がる時、ブラウザを開く時など遅く感じる時ありませんか?
アプリの立ち上がりが遅くて・・・
わかります。
私も古いパソコンを使っている時は、すごくストレスを感じています。
でも、どんな設定があって何をすればいいの?って思いますよね。
今回は簡単な手順でパソコンを軽くする設定を色々な方法で試してみましょう。
パソコンを軽くする設定を見直そう!
パソコンの設定を見直すことで動作が軽くなる事もあります。
気にならない細かい動きをしてくれていますが『それいる?』って設定もあるので変更していきましょう。
視覚効果の設定
視覚効果はフォルダを『中アイコン』以上の表示にしている時に写真の一部が出ていますよね。
こういったデザインやアニメーションの表示です。
スタートメニューから歯車マークの設定を開きます。
『システム』をクリック
『システムの詳細設定』をクリック
※見当たらないときは『設定の検索』でシステムの詳細を検索してみてください。
『パフォーマンス』の『設定』をクリック
『パフォーマンスを優先する』をクリックし『OK』をクリック
フォルダから写真の一部が表示されなくなります。
写真も一目で分からなくなるので名前を変更してご自身が分かるようにしといた方がいいですね。
アニメーション効果を無効にする
アニメーション効果とはフォルダを表示する時にクリックすると開いたり最小化しますが、その時に『うにょって』でますよね。
オフにすると『パッ』と表示されたり最小化されます。
この設定はどうでもいいと思うので『オフ』にした方がいいかと思います。
スタートメニューから歯車マークの設定を開きます。
『簡単操作』をクリック
『Windowsでアニメーションを再生する』を『オフ』にします。
これで余計な『うにょ』がなくなります。
透明効果を無効にする
透明効果は後ろのウィンドウがが透けていたりウィンドウの影を表示させたりと、これもオフでいいと思います。
スタートメニューから歯車マークの設定を開きます。
『個人用設定』をクリック
『色』をクリック
『透明効果』を『オフ』にします。
Windows Searchを無効にする。
Windows SearchはWindowsの検索ボックスから検索する時にひっからなくなるので、よーく検討してください。
検索する場合は『エクスプローラー』で検索する事になります。
『Windowsボタン』+『X』を押す
『ファイル名を指定して実行』をクリック
『msconfig』と入力して『OK』
システム構成の『サービス』をクリック
Windows Searchを探してチェックを外して『OK』を押す
再起動を求められるので再起動します。
私は常に検索ボックスを多用しているのでおススメはしません。
電源プランを設定する
文字通りプランを設定します。
ここで説明するより画面を見られた方が腑に落ちると思いますので設定していきましょう。
スタートメニューから歯車マークの設定を開きます。
『システム』を開きます。
『電源とスリープ』をクリック
『電源の追加設定』をクリック
『追加プランの表示』を開いて『高パフォーマンス』をクリックします。
不要なものを削除・アンインストールする
不要なExcel・Word・パワーポイントなどは削除するか、外部ストレージへ移動しましょう。
不要なアプリも見直してアンインストールしましょう。
その後パソコンをクリーンアップして容量を確保しましょう。
予測入力を無効にする
予測入力は、その名の通り入力していると下に過去に入力した文字などが表示される機能です。
これは便利なので残しておいてもいいかと思いますが、ご自身の判断でお願いします。
IMEの『あ』『A』が表示されていると思いますが、そこで右クリック
『設定』をクリックし『全般』をクリック
予測入力の『入力履歴を使用する』『システム辞書を使用する』をオフにします。
スタートアッププログラムを無効にする
スタートアッププログラムはパソコンの電源を入れた時に同時に立ち上がるプログラムの事を言います。
これは見直した方がいいです。
『Windowsボタン』+『X』を押し『タスクマネージャー』をクリック
『スタートアップ』をクリックします。
状態が有効になっているものが、それにあたります。
不必要なものは『右クリック』し無効にしましょう。
バックグラウンドアプリを見直そう
これをオンにしていると必要ないものも動いているので見直していきましょう。
スタートメニューから歯車マークの設定を開きます。
『プライバシー』をクリック
下にスクロールして『バックグラウンドアプリ』をクリック
そこで不必要なアプリはオフにしていきましょう。
オンにしといた方がいいのは『Windows セキュリティ』と『設定』です。
あとはお好みで選択してください。
パソコンを軽くするために簡単に出来る方法
まずは誰でも知っているチャチャっと出来る簡単な方法から進めていきましょう。
今使っていない不必要なものを閉じる
仕事をしていたり何か調べている時に大量にブラウザを開いてExcel・Word・パワーポイント等アプリも複数開いていませんか?
古いパソコンやスペックが低いと後で見ようと開いていたブラウザがいつまでたてもクルクルしているのを見ますよね。
パソコンが重く感じる瞬間です。
次のブラウザに移動するとまたクルクルしだすなんて事も見終わった物、使っていないアプリなど閉じましょう。
メモなどを使いまとめて後で作業するなど工夫をする事も大切ですね。
パソコンを再起動する
長く使っていたりパソコンを放置する時間が多いとアプリやプロセスがメモリを占めていくので一度再起動すると元通りに動き出すことがあります。
こまめに電源の入切した方がいいですね。
タスクマネージャーを開き原因を見てみる
今、一番何がメモリを支配していて動きが遅くなる原因になっているか見てみましょう。
『Windowsボタン』+『X』を押す。
『タスクマネージャー』をクリック
メモリを87%使っていますね。
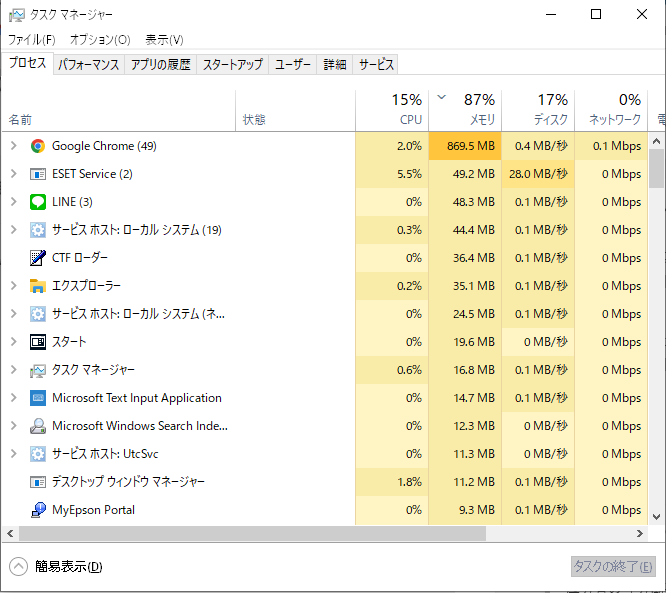
『Chrome』を『右クリック』して『タスクの終了』をクリックしましょう。
他にも使っていない物のタスクを終了するとメモリが確保されて動きが良くなります。
パソコン本体のファンをチェックする
パソコン本体に熱を持つと重くなる原因になります。
ファンがちゃんと動いているか?
ファン周りに物を置いていないか?
埃まみれになっていないか?
などチェックして解決してあげましょう。
不必要なアプリをアンインストールしましょう
パソコンを使っていると以前は頻繁に使っていたが使わなくなるアプリもあります。
そんなアプリが増えていくとHDDの容量を占めて行くので見直すのも1つの手です。
パソコンを立ち上げる時に動き出すアプリもあるので、そのようなアプリは真っ先に見直しましょう。
ウイルスを疑ってみる・・・
ウイルス感染していると動きが遅くなる事があります。
ウイルス対策ソフトを入れていない方は無料期間もあるので一度入れてみてチェックしてみてください。
まとめ
パソコンを買って今まで変更してこなかった項目もあったかと思います。
『こんな設定いらないよ』とか『普段使わないしオフにしていて大丈夫』など。
必要な物だけを動かしてメモリ容量を確保しましょう。
不要なアプリ・ファイルなども削除・アンインストールしてえHDDの容量確保もお忘れなく。
項目は多くなりましたが一つ一つは手順通り進めれば簡単なので是非検討してください。
必要な物まで省くのは辞めてくださいね。
自己責任の上で操作してみてください。



コメント