パソコンのログイン画面になるのが遅い時にスペックが低い訳でもないのに遅いのは何かしら不具合が起きています。
OSが最新の状態になっていない
スタートアッププログラムが多い
パソコン起動時に不具合が起きた
パソコンのログイン画面が遅い時の対処方法:Bluetoothを切ってみる
マウスなどBluetoothで接続しているものを遠くに置いておくと探して起動が遅くなるケースがあります。
一度接続を切るか近くに持ってきて再起動してみてください。
▼画面右下の『クイック設定』を開きBluetoothの表示が青であればクリックして画像の状態にしましょう
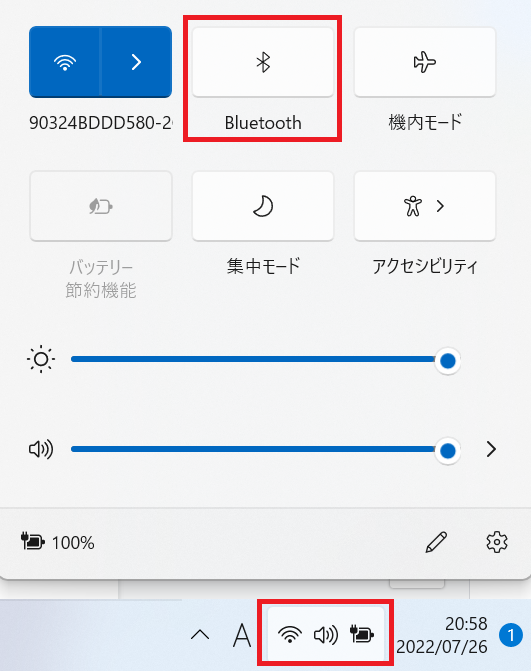
パソコンのログイン画面が遅い時の対処方法:Windows updateをする
Windows updateの更新は不具合の改善などを目的としているので症状が改善することがあります。
▼『Windowsロゴキー』+『I』でシステム設定を開き『更新プログラムのチェック』をクリックします。
更新プログラムがある場合は更新しましょう。
『最新の状態です』と表示されたら完了です。
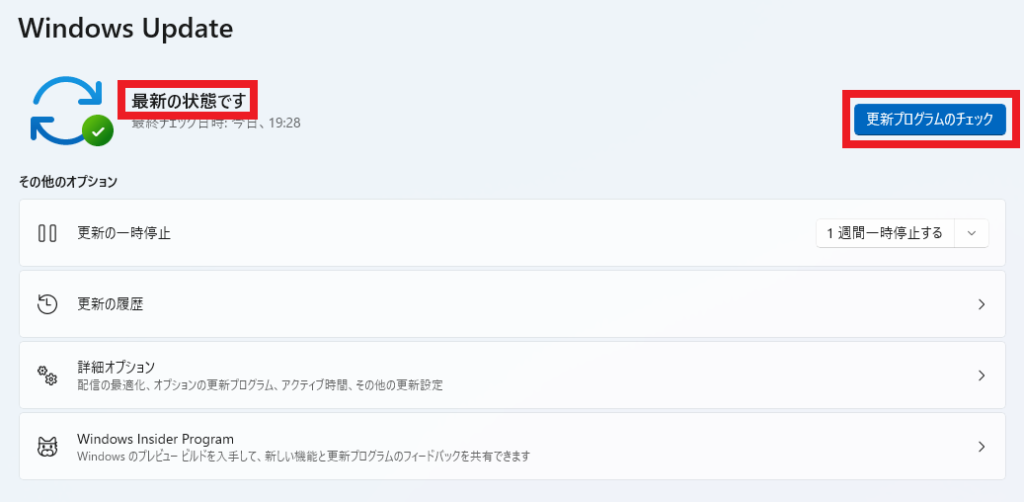
パソコンのログイン画面が遅い時の対処方法:スタートアッププログラムを確認する
スタートアッププログラムはパソコン起動時に設定されたプログラムやアプリが起動するプログラムになります。
その為、数が多くなると起動が遅くなる原因になります。
▼『Windowsロゴキー』+『I』→『アプリ』をクリックして『スタートアップ』をクリックします。
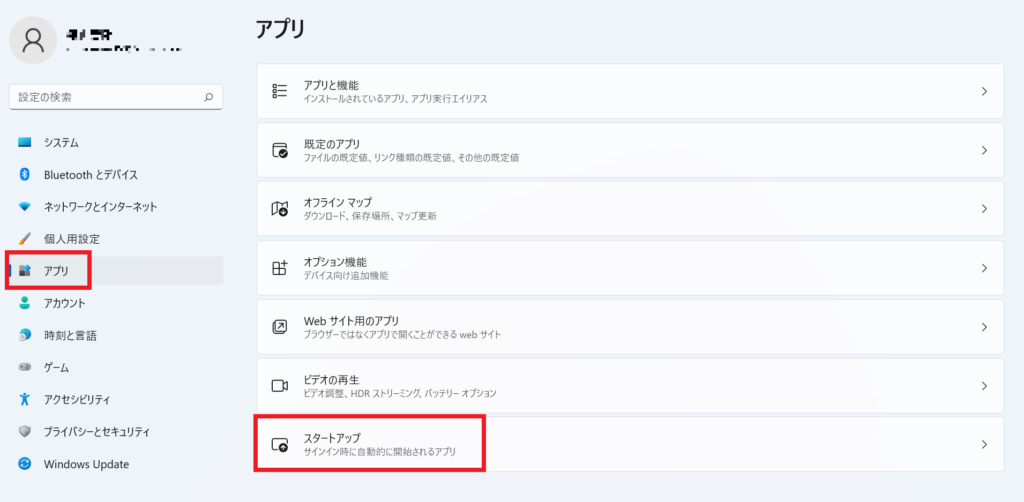
▼不必要なものは『オフ』に切り替えましょう。セキュリティは『オフ』にしない事をお勧めします。
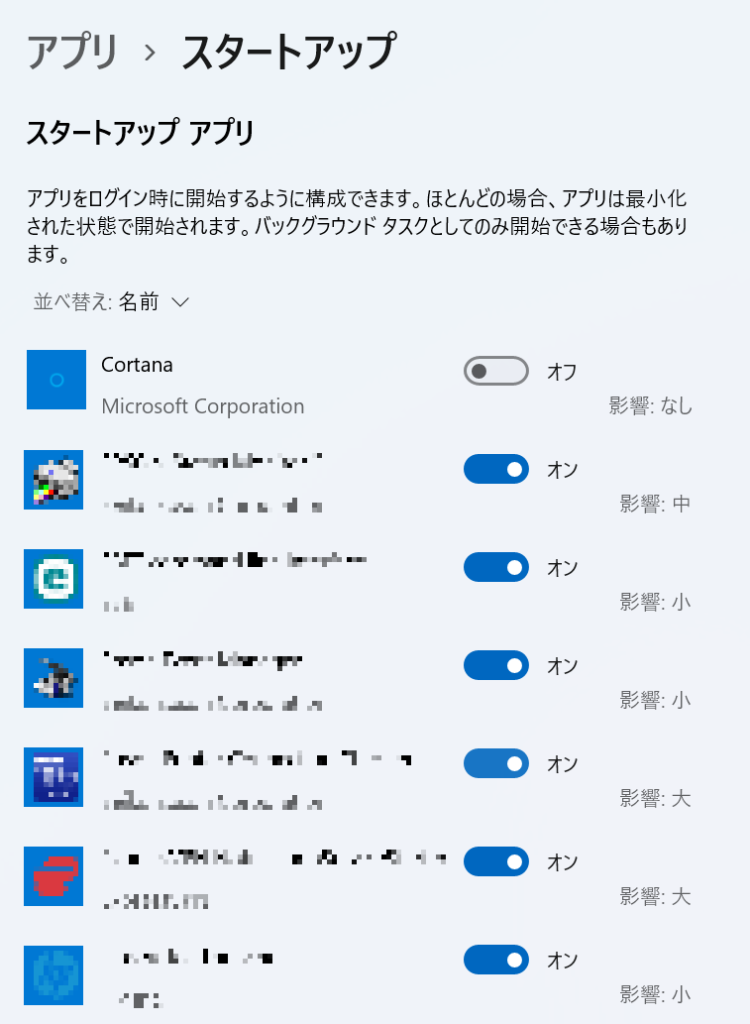
パソコンのログイン画面が遅い時の対処方法:高速スタートアップになっているか確認する
高速スタートアップはパソコンの起動を速くするためなどをする機能です。
▼キーボードのWindowsボタンを押し検索窓に『コントロールパネル』と入力してアプリを開きます。
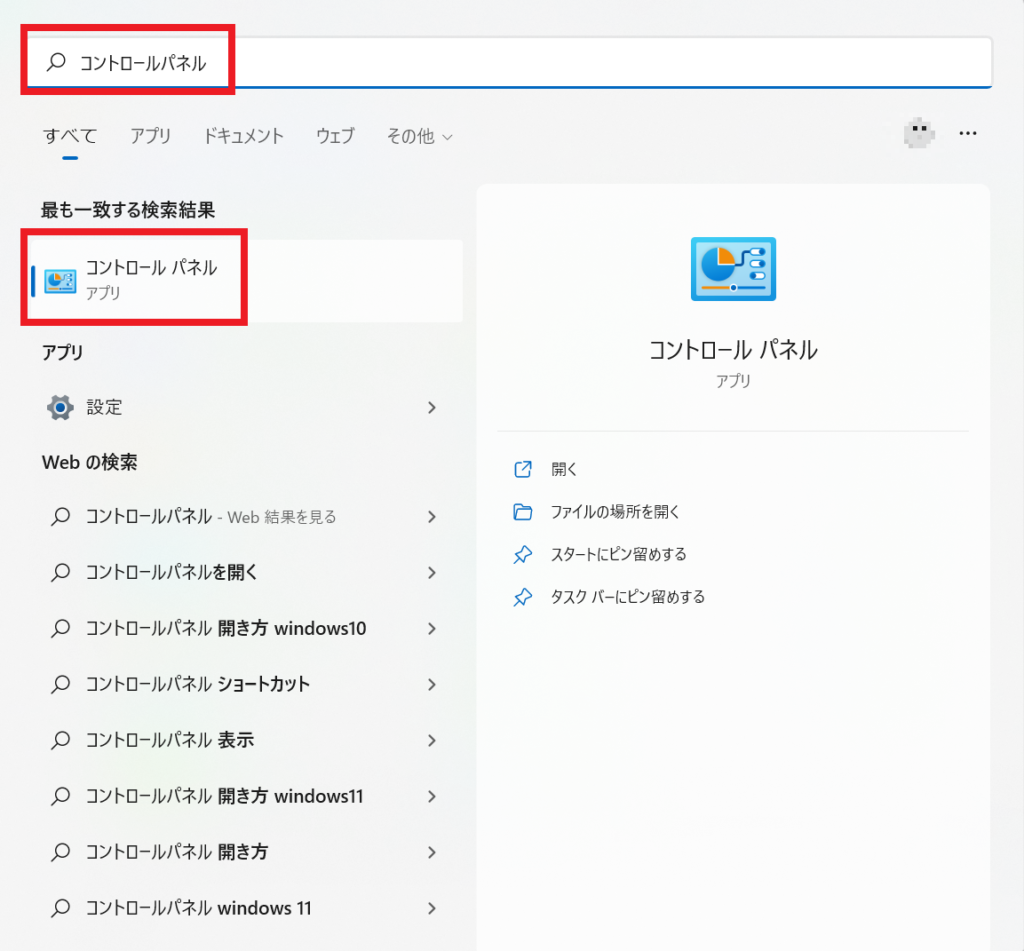
▼下にスクロールして『電源オプション』をクリックします。
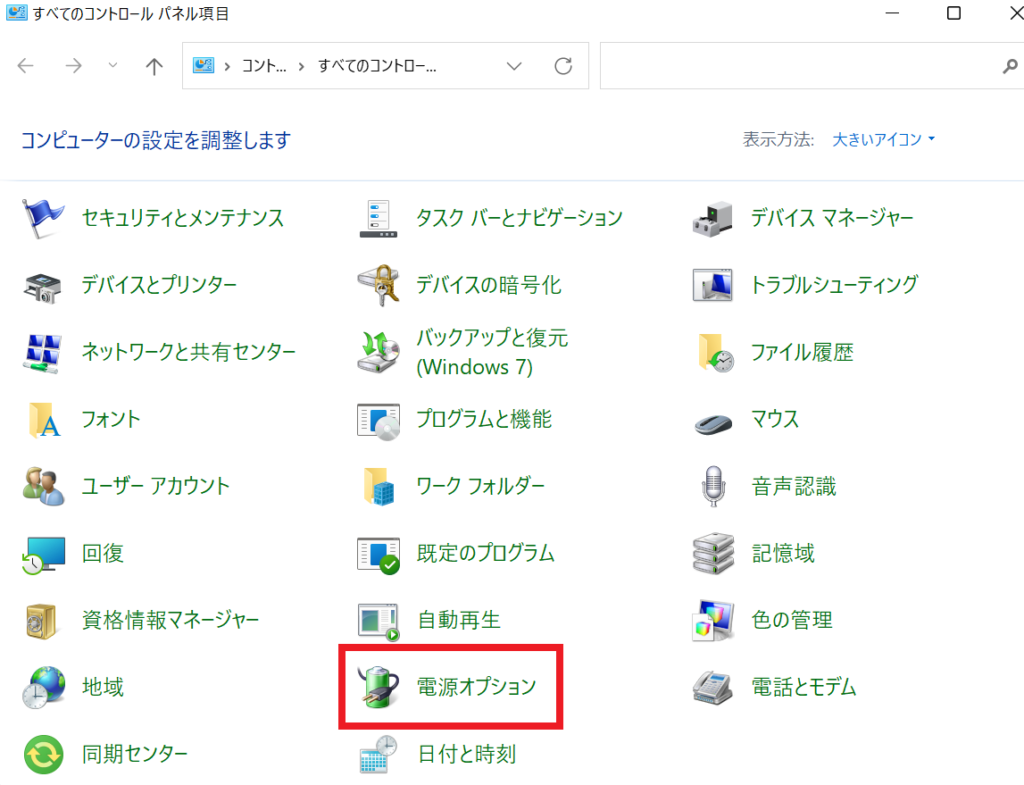
▼『電源ボタンの動作の選択』をクリックします。

▼『高速スタートアップを有効にする』にチェックが入っていれば次の対処法に移りましょう。チェックが入っていなければ『現在利用可能ではない設定を変更します』をクリックしてチェックを入れて『変更の保存』をクリックします。
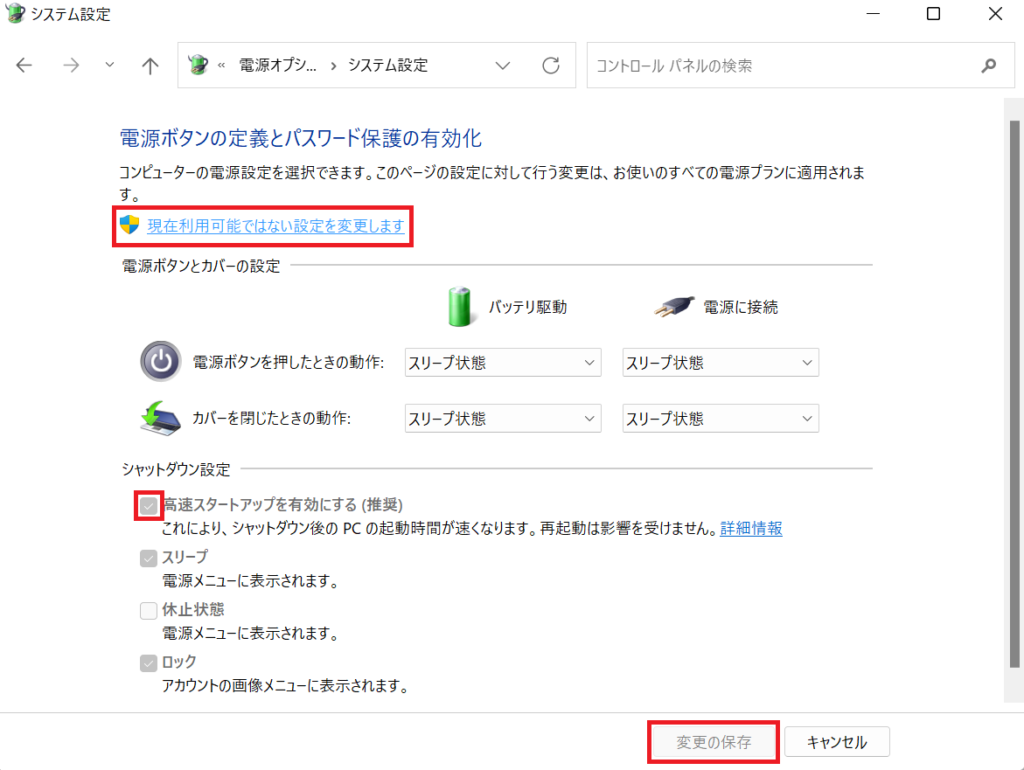
パソコンのログイン画面が遅い時の対処方法:トラブルシューティングをする
トラブルシューティングは問題の原因を探して改善してくれます。
▼先ほどと同様に『コントロールパネル』を開き『トラブルシューティング』をクリックします。
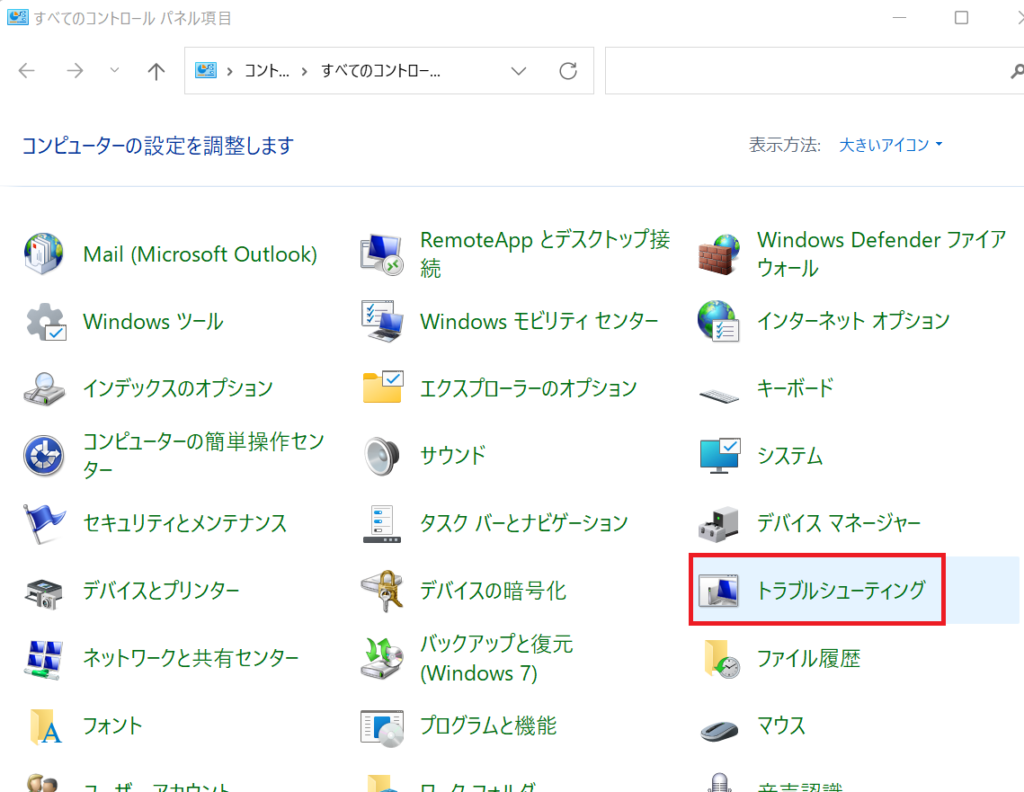
▼『すべて表示』をクリックします。
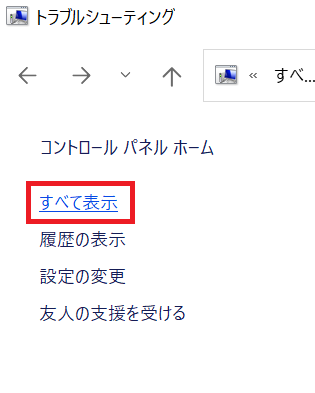
▼『システムメンテナンス』をクリックします。
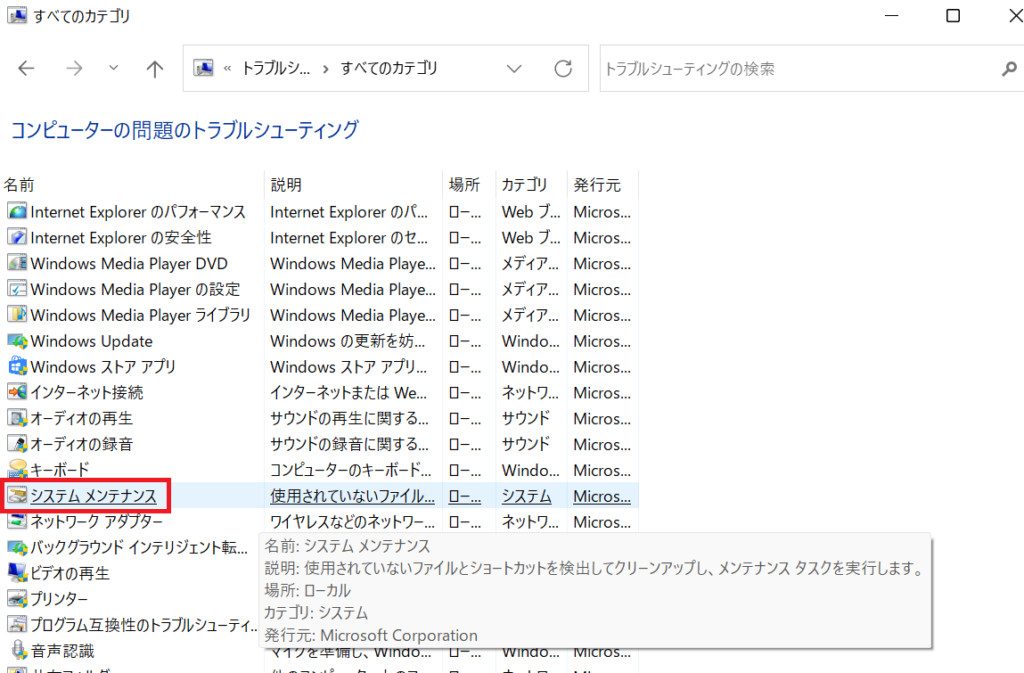
▼『次へ』をクリックします。

▼『管理者としてトラブルシューティングを実行する』をクリックします。
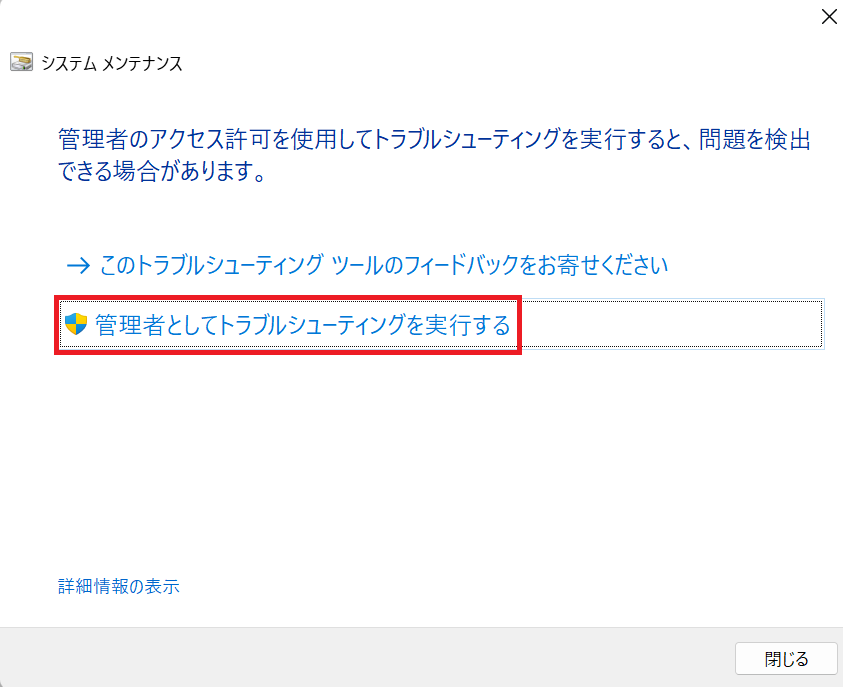
問題がなければ次の対処方法に移りましょう。
パソコンのログイン画面が遅い時の対処方法:まとめ
Windows11のログイン画面が遅いときの対処方法を5つご紹介いたしました。
起動が遅いと本当に嫌ですよね。
スペックが低いとまだしょうがないと納得せざる負えませんが・・・
今回の5つの対処方法で問題が解決できていればと思います。



コメント