パソコンの画面録画を音声付きで録画する機会が最近増えてきました。
そこで今回は無料で使える画面録画ソフトを3つご紹介したいと思います。
2つ目は『Video Proc Converter』無料なのに編集機能が付いている優れもの。
3つ目は『ロイロゲームレコーダー』日本製のフリー画面録画ソフトです。
フリーソフトってロゴが透けて映ったりと色々と制限がありますよね。
今回ご紹介するソフトは透けたロゴはなく長時間録画できるものなのでご安心ください。
無料ですのでそれぞれ使ってみてご自身に合っているソフトをお選びください。
私の場合は仕事の手順を動画に撮って社内共有しています。
テキストでマニュアル化してもやはり目からの情報の方が理解しやすいようです。
こんな使い方もあるので参考までに!
パソコンの画面録画を音声付きでできる『Xbox Game Bar』
Windowsに搭載されているソフトなのでインストール不要で使える点はいいですよね。
手軽さに欠けては1番ではないでしょうか。
『Xbox Game Bar』について
・最長録画時間は4時間(解像度による)
・編集はできない
音声付きで録画するためにまずは設定を確認しましょう
パソコンの画面録画で音声が入らない場合もこちらの設定を確認してください。
設定確認手順
『Windowsロゴキー』+『G』でXbox Game Barを起動します。
▼歯車マーク『設定』→『キャプチャー中』→『すべて』にチェックを入れます。

これで音声録音の設定が完了しました。
では実際に画面録画してみましょう。
パソコンの画面録画で音声が入らない時はマイクの設定を確認する
上記設定で録音できない場合は
・サウンド設定を確認する
▼Xbox Game Barのキャプチャウィンドウのマイクマークに斜線が入っていると録音できません。クリックして斜線を外しましょう。

▼『Windowsロゴキー』+『I』でシステム設定を起動して『サウンド設定をクリックします。

▼選択されているデバイスをクリックします。

▼赤枠内のように『許可しない』となっていれば大丈夫です。

Xbox Game Barで画面録画を音声付きでしてみる
では実際に録画方法をご説明します。
▼『Windowsロゴキー』+『G』でXbox Game Barを起動して録画ボタンを押すだけです。
キャプチャが表示されていなければキャプチャボタンをクリックしてみてください。
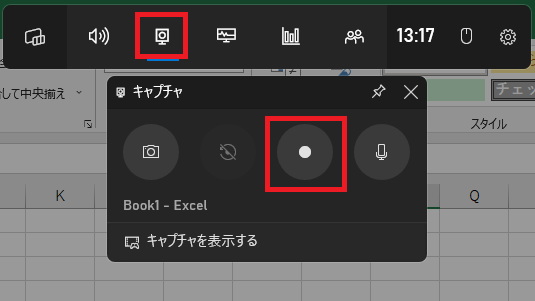
映像を確認してみる
録画が終わったら映像を音声付きで録画されているか確認してみましょう。
動画の保存場所
デフォルトでは『ビデオ』の『キャプチャ』中に格納されています。
▼『Windowsロゴキー』+『E』でエクスプローラーを起動して『ビデオ』→『キャプチャ』をクリックします。

パソコンの画面録画を音声付きでできる『Video Proc Converter』
Video Proc Converterを検索するかこちらのリンクからダウンロードしてください。
『Video Proc Converter』について
・最長録画時間は無制限
・編集はできる
無料で編集機能がついているのは凝った動画作成を求めていなければ、もはや有料級の優秀さです。
Video Proc Converterで画面録画を音声付きでしてみる
では実際に録画方法をご説明します。
▼『Video Proc Converter』を起動したら『画面録画』『カメラ録画』『画面録画&カメラ録画』のいずれかを選択してウィンドウ右下の『REC』を押します。

音声付きで録画できているか確認しましょう
特に事前の設定確認など必要なくすぐに画面録画ができます。
▼Video Proc Converterを起動したら赤枠の部分が『ON』になっていればOKです。
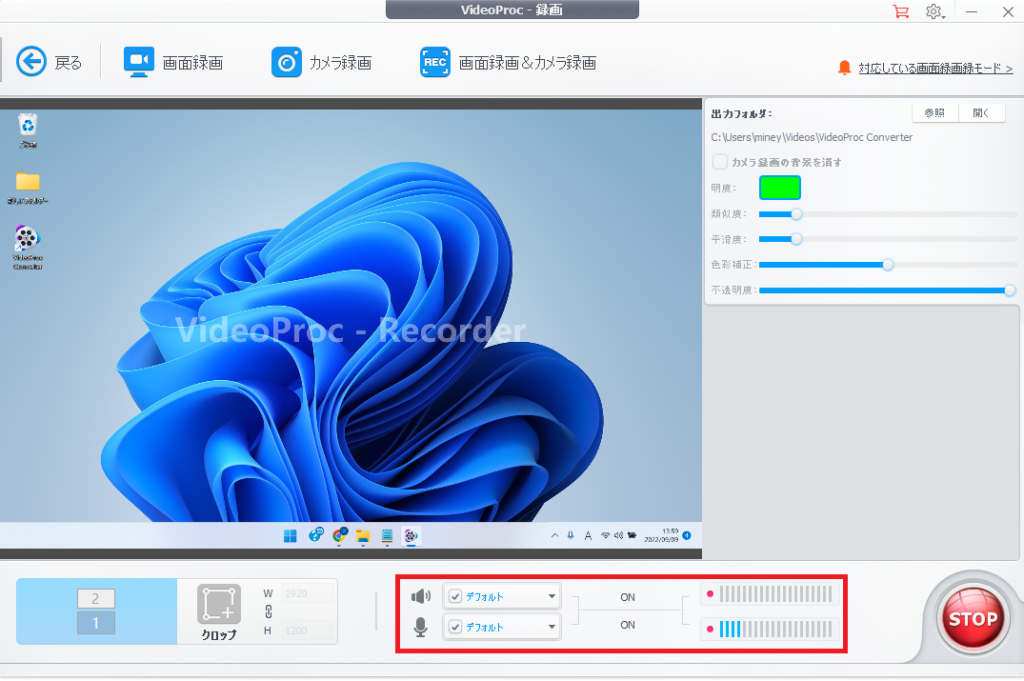
録画を終了したい場合は『STOP』を押します。
映像を確認してみる
録画が終わったら映像を音声付きで録画されているか確認してみましょう。
動画の保存場所
デフォルトでは『ビデオ』の中に『Video Proc Converter』のフォルダが作られているのでその中に格納されています。
▼『Windowsロゴキー』+『E』でエクスプローラーを起動して『ビデオ』→『Video Proc Converter』をクリックします。
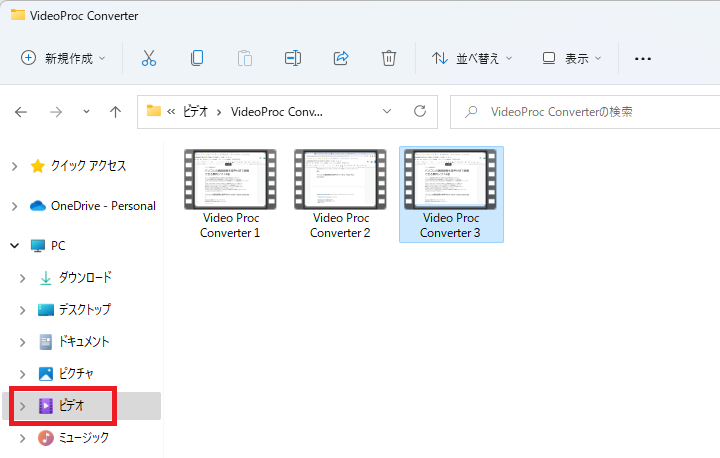
編集についてはまたの機会にご説明いたします。
パソコンの画面録画を音声付きでできる『ロイロゲームレコーダー』
ロイロゲームレコーダーを検索するかこちらのリンクからダウンロードしてください。
『ロイロゲームレコーダー』について
・最長録画時間は無制限
・編集はできる
こちらも体験版で編集機能がついています。
動作が軽い点と操作が簡単なので初心者向けの印象です。
ロイロゲームレコーダーの初期設定
音ズレを防ぐ
動画編集で音声と英城がズレる音ズレを防ぐための設定をします。
▼ロイロゲームレコーダーを起動して『歯車マーク』→『フレームレートを固定する』にチェックを入れます。
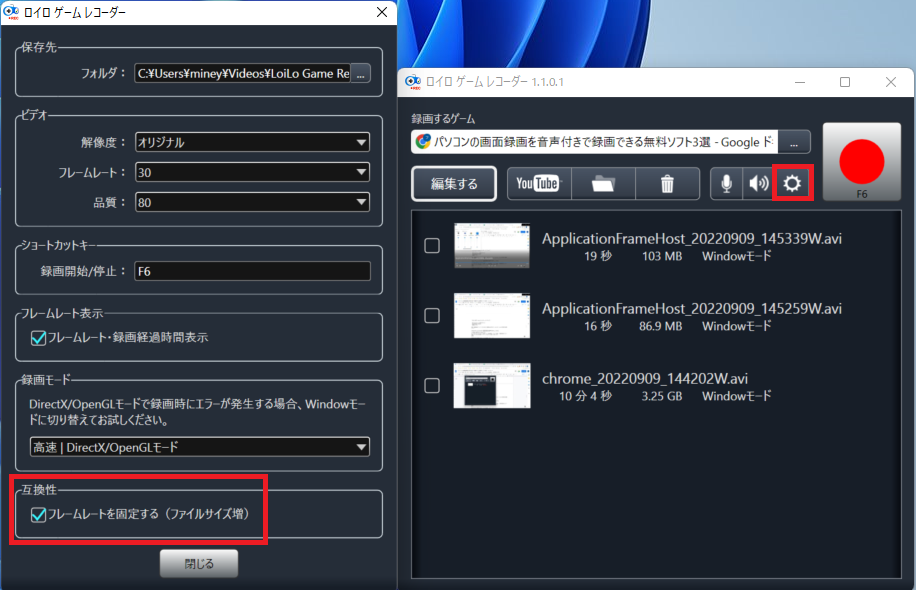
録音できるようにする
こちらも設定をしないと録音ができないので設定しましょう。
▼マイクのマークをクリックして『自分の声を録音する』にチェックを入れます。
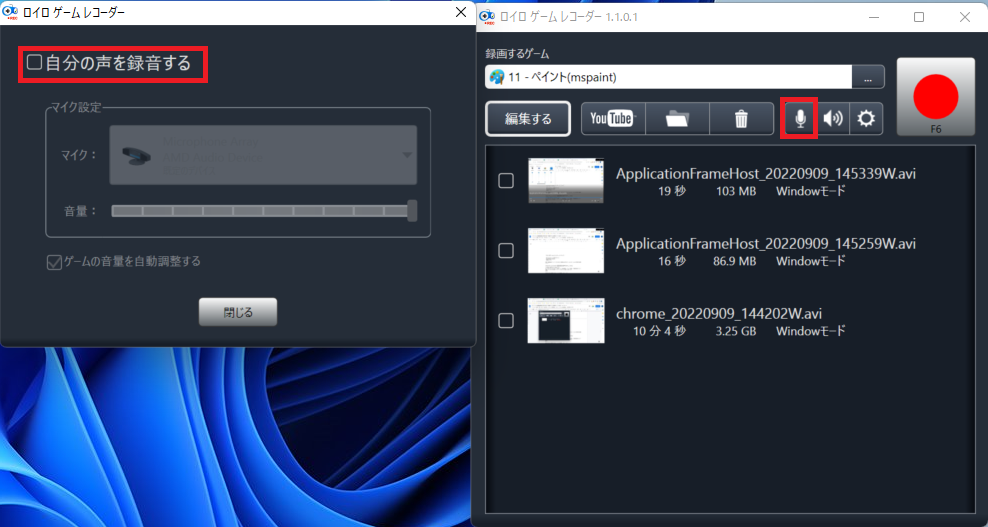
ロイロゲームレコーダーで画面録画を音声付きでしてみる
では実際に録画方法をご説明します。
▼『ロイロゲームレコーダー』を起動したら『録画するゲーム』の『・・・』をクリックします。
録画したいアプリを選択します。
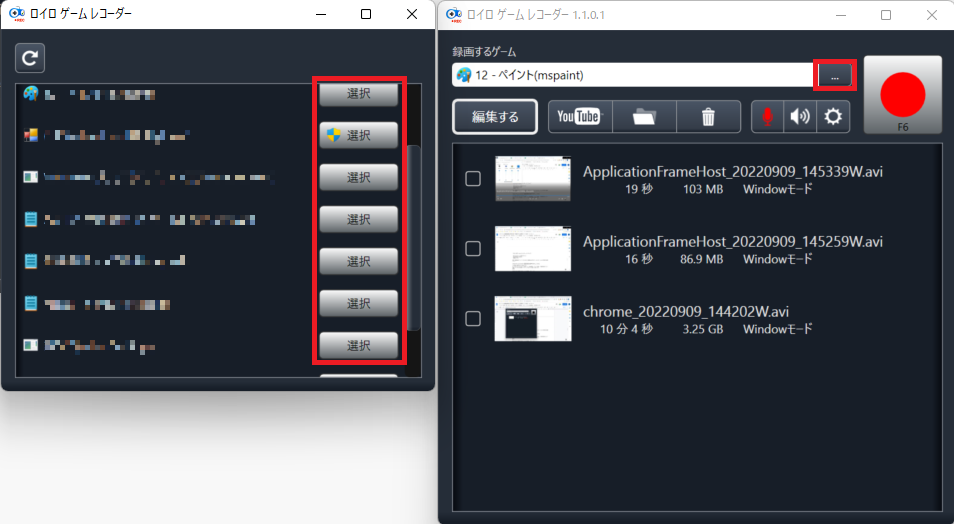
▼録画ボタンを押すだけ!
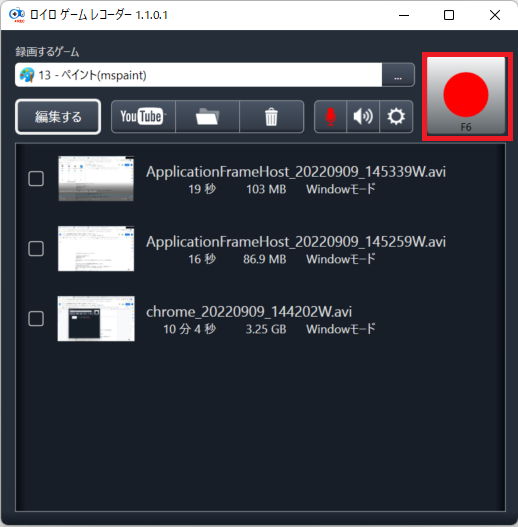
音声付きで録画できているか確認しましょう
特に事前の設定確認など必要なくすぐに画面録画ができます。
▼ロイロゲームレコーダーを起動したら赤枠の部分が『ON』になっていればOKです。
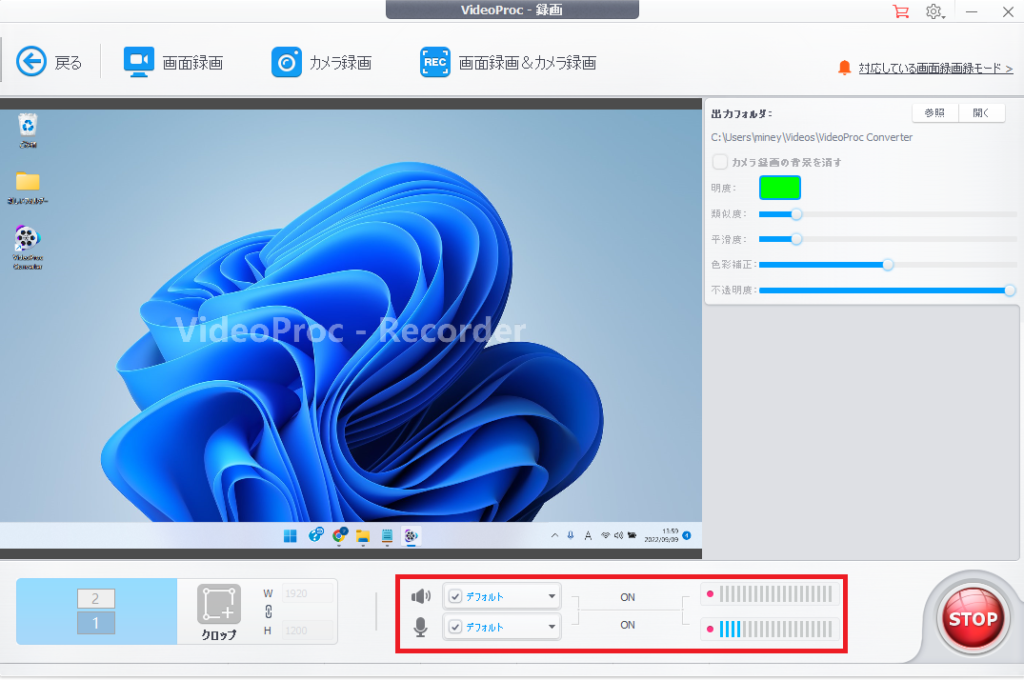
録画を終了したい場合は『STOP』を押します。
映像を確認してみる
録画が終わったら映像を音声付きで録画されているか確認してみましょう。
動画の保存場所
デフォルトでは『ビデオ』の中に『LoiLo Game Recorder』のフォルダが作られているのでその中に格納されています。
▼『Windowsロゴキー』+『E』でエクスプローラーを起動して『ビデオ』→『LoiLo Game Recorder』をクリックします。
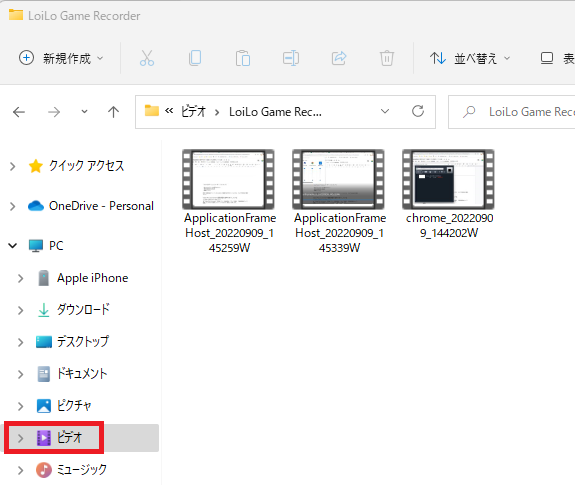
編集についてはまたの機会にご説明いたします。
パソコンの画面録画を音声付きで録画できる無料ソフト3選:まとめ
『Xbox Game bar』はWindows10から標準搭載されている画面録画フリーソフトでお手軽感があります。
『Video Proc Converter』は無料なのに編集機能が付いていて優れものという印象です。
『ロイロゲームレコーダー』は日本製のフリー画面録画ソフトで動作が軽くわかりやすい!
どのソフトもゲーム実況などでも使えますし、私のように操作マニュアルを動画で共有することもできます。
他にも色々と優秀なフリーソフトはたくさんありますが、まず手始めにこの3つから選べば他のソフトでも有料版でも慣れるのは早いかと思います。



コメント