パソコンをマウスなしで操作する方法を覚えると超効率的に作業ができるようになります。
マウスを持つまでのわずかな時間も何度も繰り返せば膨大な時間になります。
2020年に発売された『脱マウス最速仕事術』によると年間120時間時短できたとの事。
1日8時間仕事をする場合は15日間の時間が手に入るという事になります。
逆に言うと効率悪い操作で15日間無駄になっているという事になります。
ノートパソコンではマウスを使わずタッチパッドでマウスポインターを動かす簡単な操作もマウス同様にできます。
タスクマネージャーを開くのにマウスで操作すると何度もクリックを繰り返しますが、ショートカットを覚えると3つボタンを同時に押すだけで一発で表示できます。
パソコンをマウスなしで操作する方法を解説していきます。
ドンドン追記していきますので度々チェックしてくださいね。
パソコンをマウスなしで操作にはまずはタッチパッドから
タッチパッドはこんなに便利
スマホのようにスワイプして拡大・縮小できる。
マウスと同じ操作ができる。
デスクトップを一瞬で表示できる。
起動しているアプリを一覧表示して使いたいアプリに移動できる。
ノートパソコンはタッチパッドが標準で付いているものがほとんどですが、外付けのタッチパッドやタッチパッド付キーボードもあるのでデスクトップをお使いの方でもマウスなしで操作できます。
基本的な操作方法・タッチパッドがオフになっている方はこちらの記事をご覧ください。

デスクトップパソコンのテンキーでマウスポインターを動かす方法
デスクトップパソコンでもテンキーを使えばマウスポインターを動かすことができます。
『Altキー』+『左のshiftキー』+『Numlockキー』で有効にできます。
有効にできない場合はマウス設定で有効にしましょう。
▼『Windowsロゴキー』+『I』でシステム設定を起動して『アクセシビリティ』下にスクロールして『マウス』をクリックします。
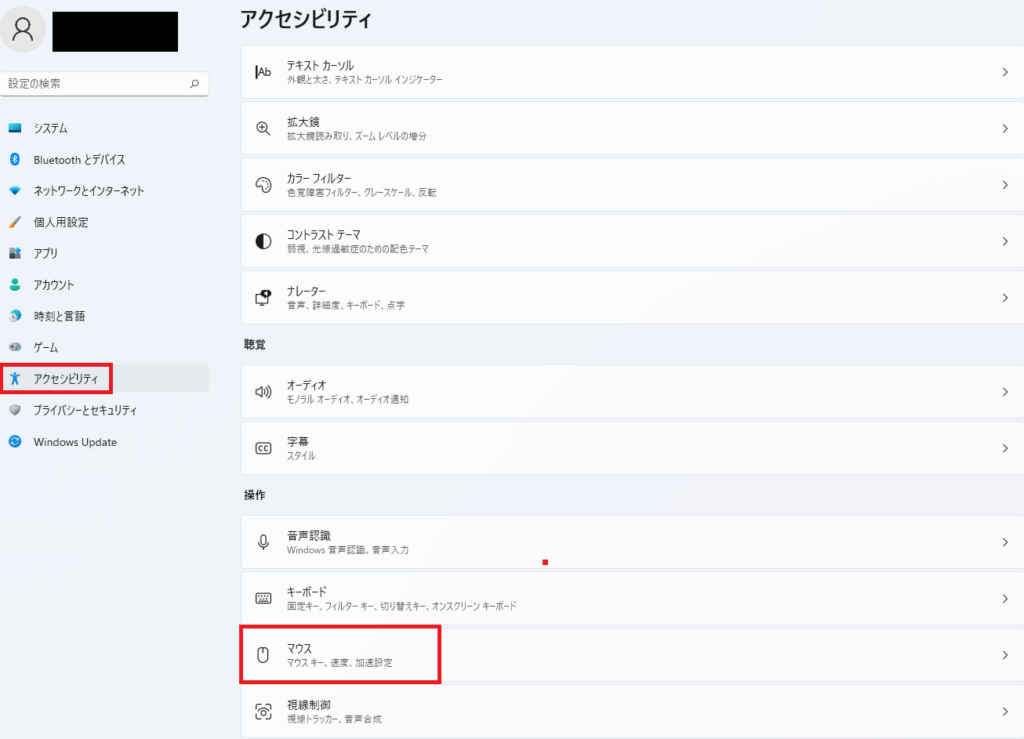
▼マウス キー機能をオンで完了です。
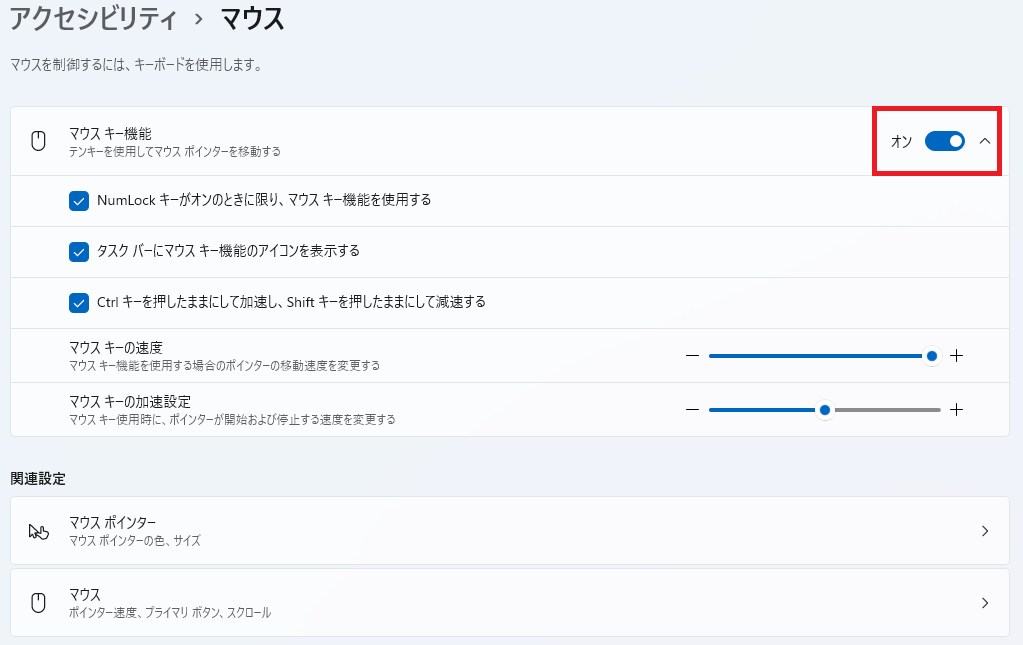
マウスキーの速度など設定できるので実際に動かしてみて微調整しましょう。
パソコンをマウスなしで操作するショートカットキー
よく使うショートカットを覚えると格段に効率よく作業ができるようになります。
よく使うアプリはオリジナルショートカットキーを作成しよう
よく使うアプリの起動などはご自身でショートカットキーを作成すると効率よく作業ができます。
まとめた記事がこちらになるので是非ご覧いただければと思います。

マウスなしでよく使うショートカットキー
個人的な見解もあるかと思いますがよく使うショートカットキーをご紹介いたします。
ショートカットの王道
コピー&ペーストと切り取りはみなさん1日に何度利用しているでしょうか?
マウスを右クリックするよりショートカットの方が早いこのコマンドでお分かりかと思います。
このショートカットキーは覚えておくと作業効率が飛躍的に上がります。
起動しているアプリに瞬間移動
作業をしていて色々なアプリを開いているかと思います。
そのアプリにたどり着くまでに今まではタスクバーにマウスを持って行って探していたかと思いますがこのショートカットキーは一発で今開いているアプリの一覧を表示してくれて移動できます。
『alt』+『tab』を押すと一覧で表示されます。
altキーは押したまま矢印キーで開きたいアプリにカーソルを合わせaltキーを放すと移動できます。

タスクバーに表示しているアプリをピンポイントに表示させる
先ほどの『alt』+『tab』に似ていますが、こちらも一緒に覚えていると楽にアクセスできます。
▼タスクバーにメモ帳があります。Windowsロゴキーから4番目にあります。
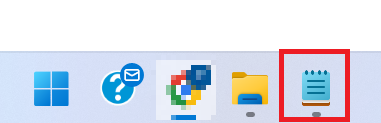
▼このメモ帳を表示させたい時はWindowsロゴキーから右に数えて4番目なので『Windowsロゴキー』+『4』を押すと表示されます。

2番目のchromeを表示させたい場合は『Windowsロゴキー』+『2』
3番目のエクスプローラーを表示させたい場合は『Windowsロゴキー』+『3』で表示させることができます。
10個つまり『0』までは、このショートカットが有効です。
それ以降はできません・・・
ウィンドウの大きさを操る
大きなモニターを使っている時によく使うショートカットキーです。
『Windowsロゴキー』+『矢印キー →』右を押すと今開いているウィンドウが画面右半分に表示されます残り半分に他のウィンドウを開くとマルチモニターのように使えて作業効率が上がります。
マウスなしで知っていると便利なショートカットキー
知っていると便利なショートカットキーをご紹介いたします。
頻繁には使わないが覚えておいて損はないショートカットキー
『Windowsロゴキー』+『I』 パソコンのシステム設定を表示します。
『ctrl』+『shift』+『esc』 タスクマネージャーを表示します。
画面右下のwifiやサウンド設定へのショートカット
画面右下にあるタスクトレイとクイック設定へのショートカットです。
▼『Windowsロゴキー』+『B』でアクセスできます。

ブラウザをマウスなしで操作する
もちろんブラウザでもショートカットを使うと作業効率が上がります。
ブラウザでよく使うショートカットキー
ブラウザでもショートカットキーは便利に使えます。
Microsoft officeをマウスなしで操作する
Excelのショートカットキーをまとめます。
『ctrl』+『page down』 右のシートに移動できます。
『ctrl』+『page up』 左のシートに移動できます。
『altキー』でMicrosoft officeを完全制覇
今回はExcelで解説いたしますが、Word・PowerPointも『altキー』は最強です。
『alt』→『O』→『H』→『R』と順番に押します シートの名前変更
『alt』→『H』→『H』→『付けたい色』 色指定ができます。
Microsoft officeで『alt』を覚えるとマウスを使わなくても良くなるので解説します。
▼『alt』を押すとメニューバーのショートカットキーが表示されます。
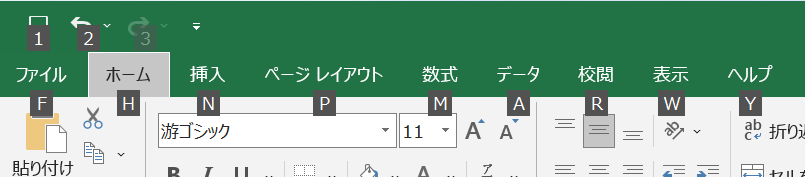
▼『H』を押すと『ホーム』のタスクバーのショートカットキーが表示されます。
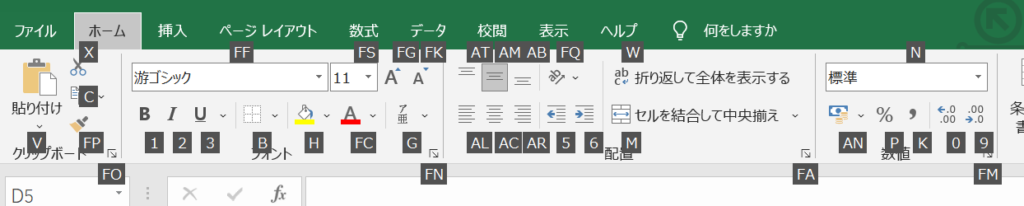
▼色と付けたいので『H』を押すと『テーマの色』が表示されるので矢印キーで色を選択して『enter』です。
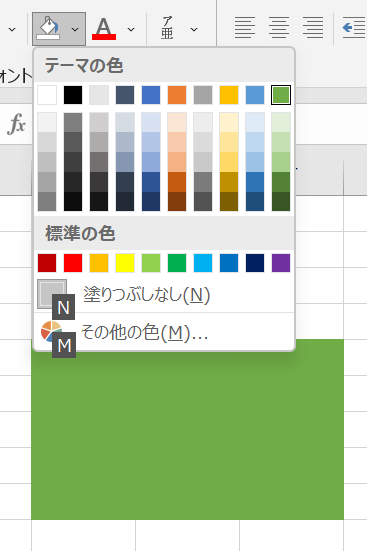
パソコンをマウスなしで操作する完全マニュアル(Windows11):まとめ
マウスなしでここまで出来てしまいます。
まずはタッチパッドに慣れてくださいね。
スクロールしてスワイプして拡大してとまさにスマホのように使えます。
ショートカットキーは王道はよく使うのですぐに覚えると思います。
ブラウザのショートカットキーも、まずは新しいタブの追加やブラウザのタブを左右に移動する所は押さえておきましょう。
そして使う機会の多いMicrosoft office達の『altキー』は是非覚えてください。
『altキー』を使うと本当にマウスを使わなくなります。
ナビゲーションしてくれますからね。
すべてのコマンドを覚える必要はありません。
『altキー』を押す事だけを覚えればマウスいらずでofficeを扱えるようになります。
これからも追記していきますのでお付き合いいただければと思います。



コメント