ノートパソコンでマウスがない時に左クリックはどうするの?
タッチパッドを使いこなすために基礎的な使い方をご紹介いたします。
タッチパッドに慣れるとマウスより使える機能が多いので逆にマウスを使わなくなります。
タッチパッドは指1本を動かして操作するだけではありません。
2本3本4本と使えば色々な機能が使えて便利です。
パソコンを外に持って行く時も意外とマウスって邪魔ですよね。
そして今までマウスで使っていたUSBが1つ空きます!
USBポートが少ない機種もありますよね。
1つ空けば結構、便利になりませんか?
タッチパッドを使いこなせればマウスはいらない!
そんな便利なタッチパッドで、どんな事が出来るのかをご紹介いたします。
パソコンをマウスなしで操作するタッチパッド設定
タッチパッドを触っても動かないという方はタッチパッド機能がオフになっているのでオンにする設定をしましょう。
動く方は次の章にお進みください。
▼『Windowsロゴキー』+『I』でシステム設定を起動して『Bluetoothとデバイス』→『タッチパッド』をクリックします。
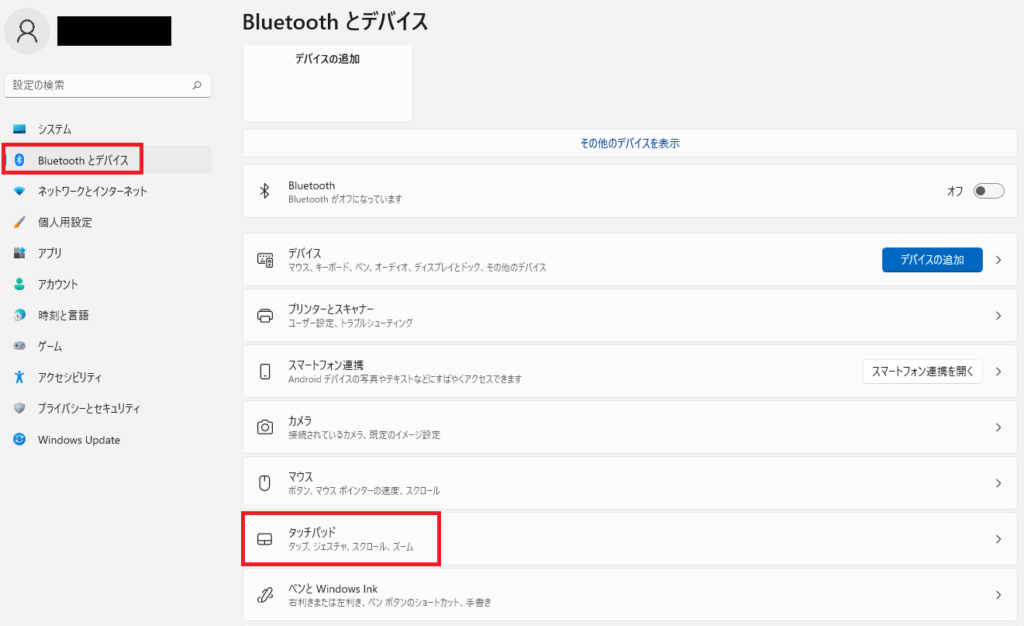
▼『タッチパッド』を『オン』にします。
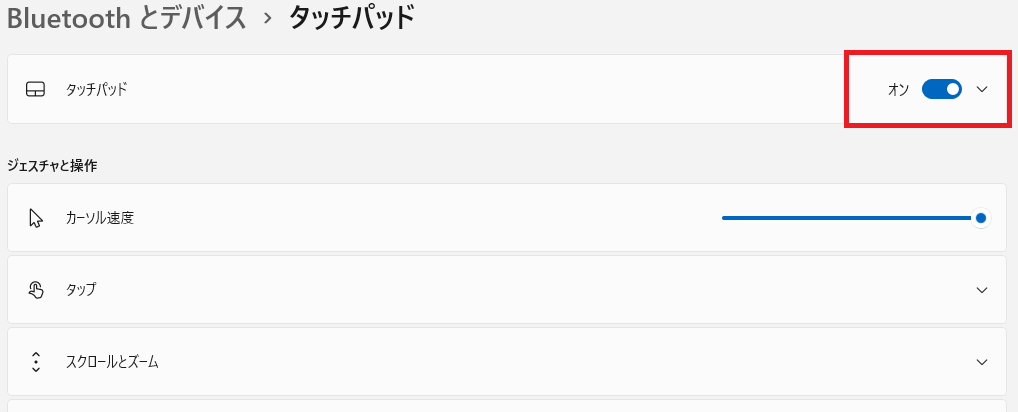
パソコンをマウスなしで左クリックなど基礎的な使い方
タッチパッドは一般的なマウスができることは全てできます!
指1本での操作
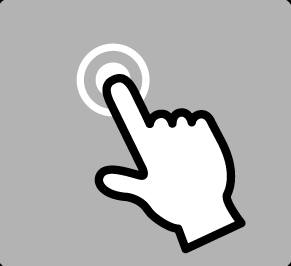
ポインターを動かす
タッチパッドを指1本で動かすとポインターが動きます。
直感的な操作なので説明するまでもないと思います。
左クリック
1回タップすると左クリックになります。
タッチパッドをクイッと1回押し込むことで左クリックできます。
右クリック
タッチパッドの右下を押すと右クリックになります。
いつもの『切り取り』『コピペ』ができます。
ドラック
2回タップして動かすと複数選択するドラッグになります。
ドロップ
ドラッグした状態で左手でタッチパッドを押しドラッグした箇所を動かして離すとドロップできます。
指2本での操作

右クリック
2本指でタップすると右クリックになります。
スクロール
2本指でタッチパッドを上下左右に動かすと指定した方向にスクロールします。
ズーム
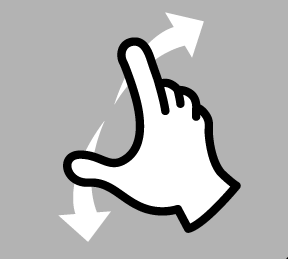
▲タッチパッドで2本の指を広げるとズームイン!逆に閉じるとズームアウトします。
指3本での操作

マルチタスクの表示
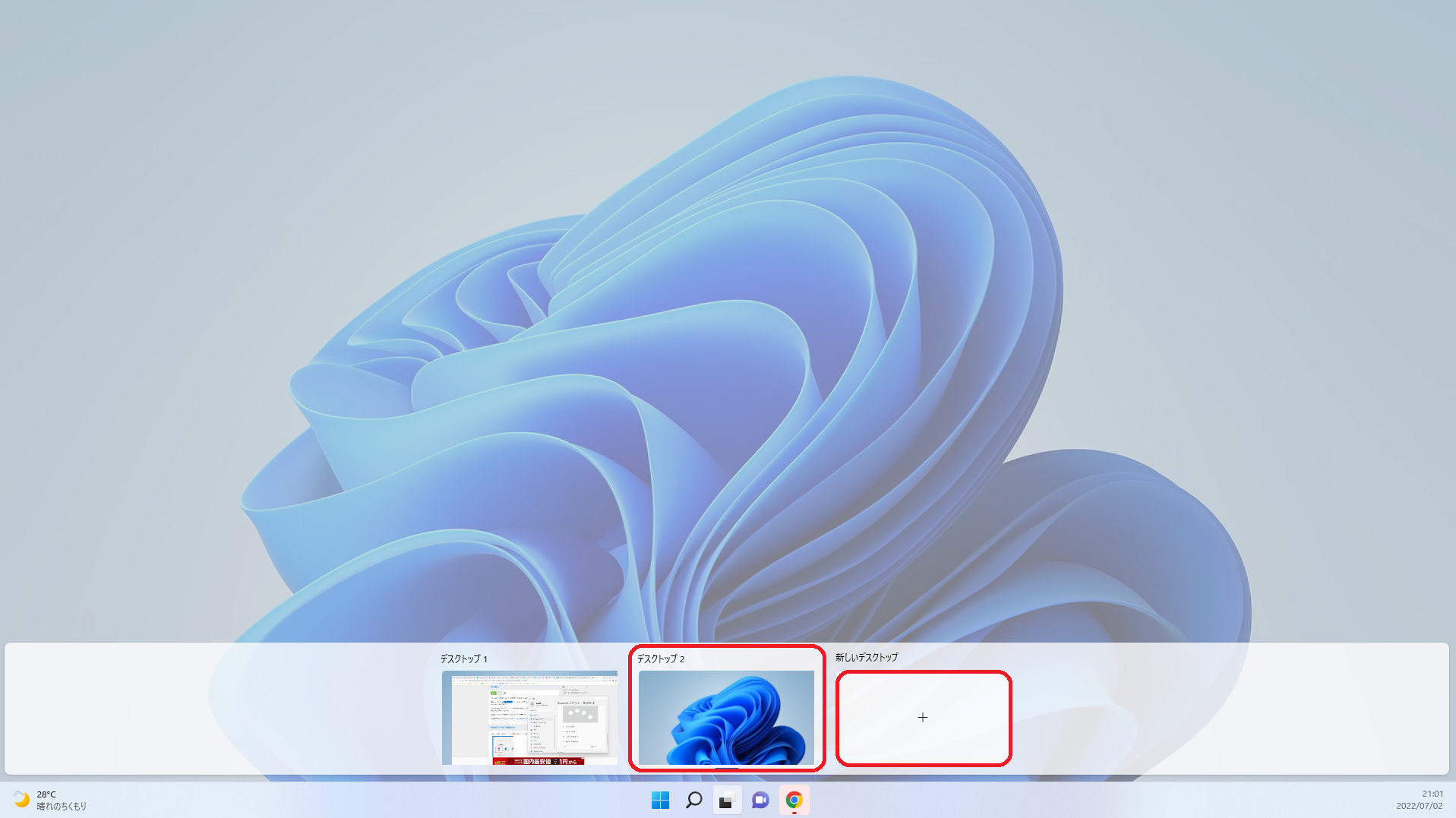
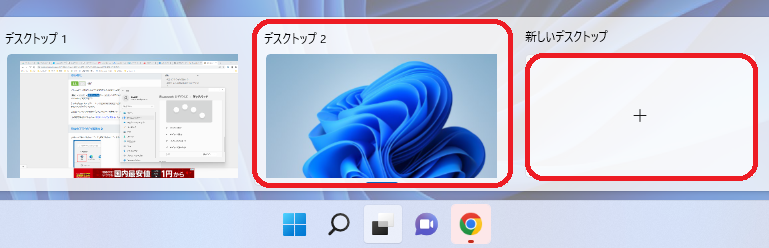 ▲3本の指を上に動かすと現在使用しているタスクが全て表示されます。
▲3本の指を上に動かすと現在使用しているタスクが全て表示されます。
『新しいデスクトップ』を開くことができます。
デスクトップの表示
3本の指を下に動かすとデスクトップが表示されます。
アプリの切り替え
3本の指を左右に動かすと使用したいアプリの切り替えができます。
Windows検索
3本同時にタップするとWindows検索が表示されます。
指4本での操作
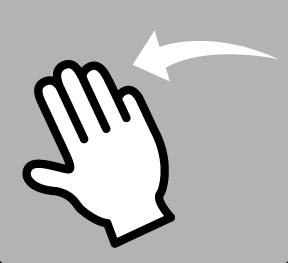
▲4本の指を上下に動かす操作は3本指と同じです。
デスクトップの切り替え
4本の指を左右に動かすとデスクトップの切り替えができます。
以上が既存設定の操作方法ですがカスタマイズできます。
パソコンでタッチパッドを選択しないなんて勿体ない!カスタマイズしてより便利に!
3本指と4本指の上下が既存だと同じ操作でしたね。
より便利にするためにカスタマイズしていきましょう!
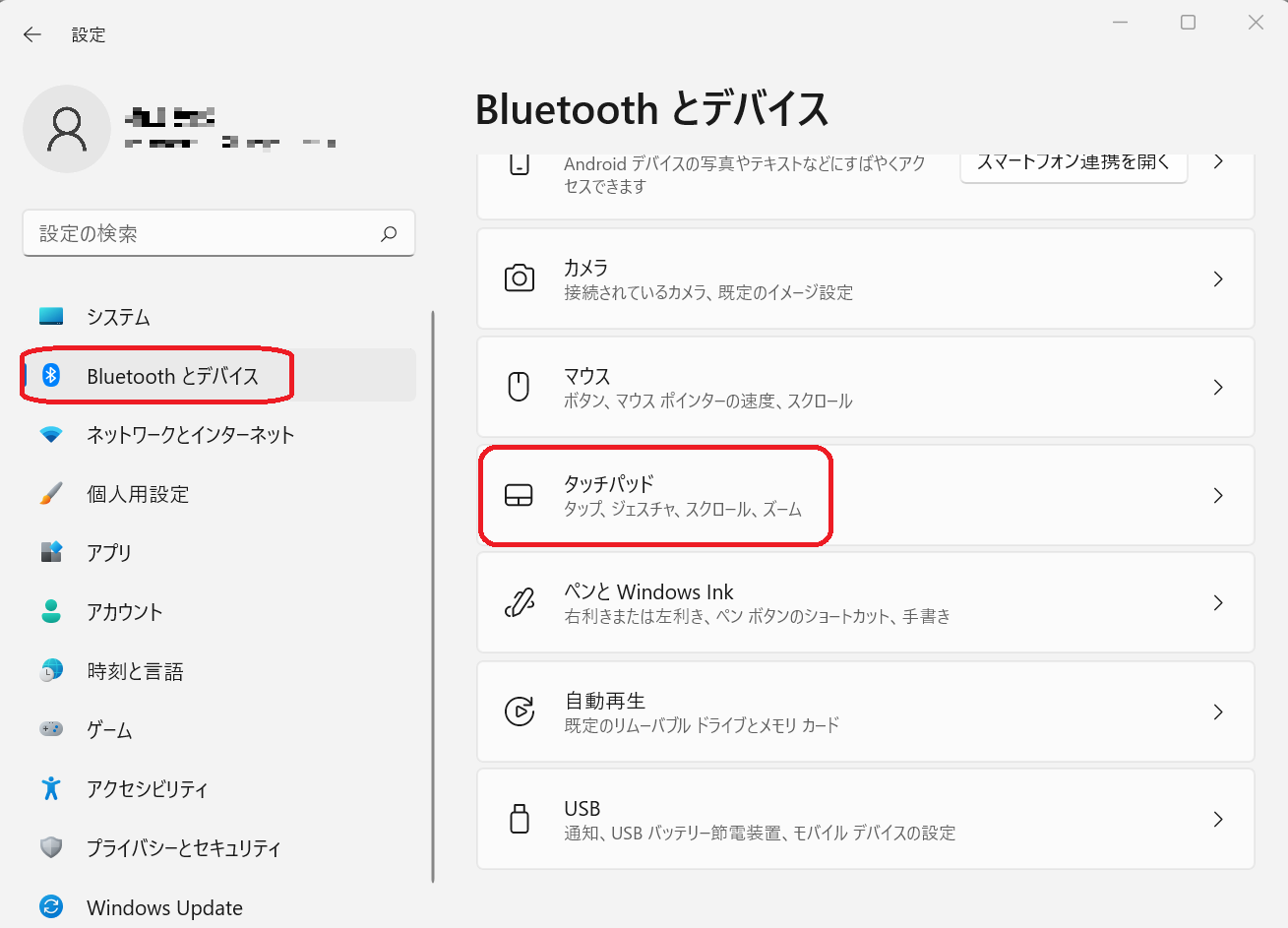 ▲『Windowsロゴキー』+『I』で『設定』を開きます。
▲『Windowsロゴキー』+『I』で『設定』を開きます。
『Bluetoothとデバイス』をクリックして『タッチパッド』をクリックします。
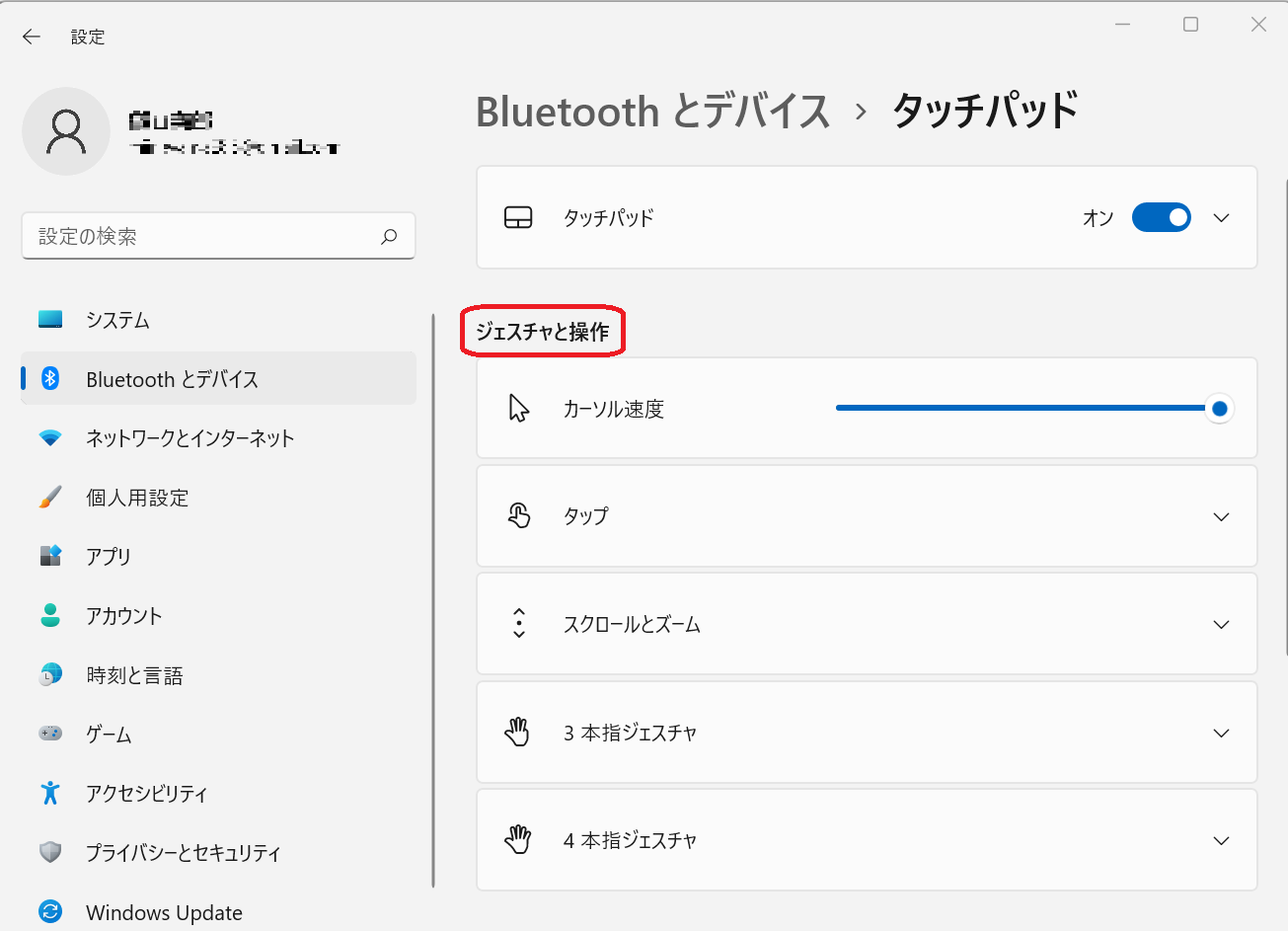 ▲タッチパッド設定の『ジェスチャ操作』で『カーソル速度』を変えたり『タップ』『スクロールとズーム』『3本指ジェスチャ』『4本指ジェスチャ』をそれぞれクリックしお好みの設定に変更してください。
▲タッチパッド設定の『ジェスチャ操作』で『カーソル速度』を変えたり『タップ』『スクロールとズーム』『3本指ジェスチャ』『4本指ジェスチャ』をそれぞれクリックしお好みの設定に変更してください。
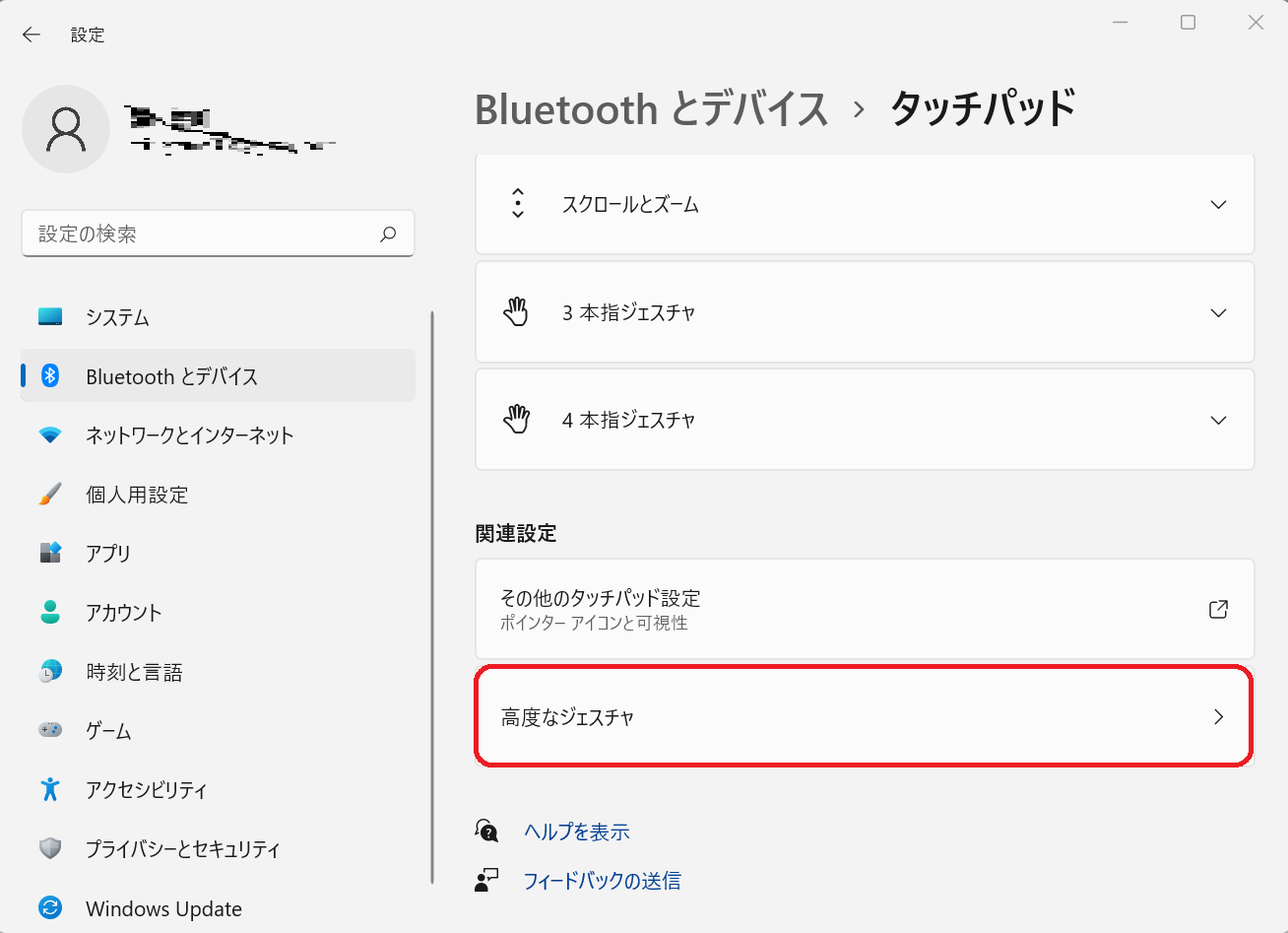 ▲タッチパッド設定の下部に『高度なジェスチャ』があります。
▲タッチパッド設定の下部に『高度なジェスチャ』があります。
こちらは3本4本指ジェスチャの構成を変更できますのでお好みに設定してください。
【パソコン】マウスなしで左クリックはどうするの?タッチパッド基礎講座:まとめ
パソコンにタッチパッドが無くならないのはやはり使えば便利だからではないでしょう。
1度、数時間でも使って慣れてみると意外と便利だとお気づきになるかと思います。
家や会社ではマウスも接続していますがマウスを使う頻度は少なくなってきました。
文字入力が中心の作業の時にタッチパットを触ってしまいズレる時があるので、そんな時はオフにしましょう。
トリミングや細かくポインターを使う時はマウスの方が合わせやすいですね。
両方、使用目的に合った使い方ができると作業効率が上がり非常に便利です。



コメント