パソコンのタスクバーの出し方をWindows11で表示する方法についてご紹介したいと思います。
タスクバーが突然消えていてビックリしたのではないでしょうか?
主に原因は2つ考えられますので手順に沿って行ってみてください。
Windows11の設定は少し表示が変わっているので画像を使ってご説明したいと思います。
またタスクバーによく使うアプリを表示させることで、より便利になるのでその方法も一緒にご紹介したいと思います。
パソコンのタスクバーの出し方:原因その1 設定を確認する。
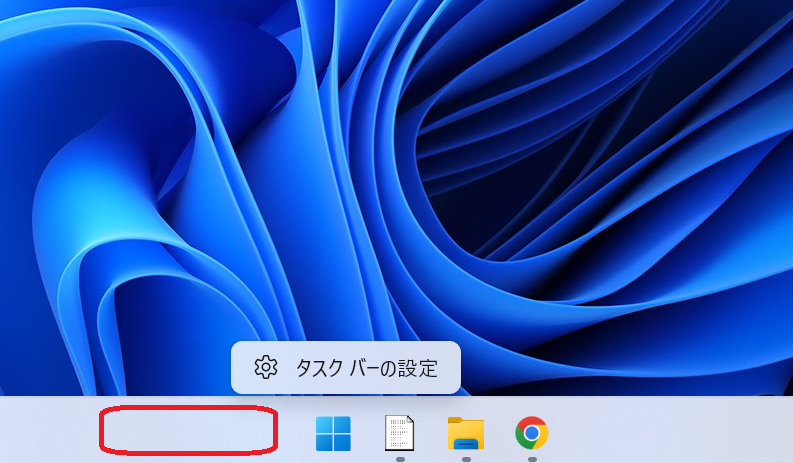
▲タスクバー(赤枠のところで)を右クリックします。
画像の通り『タスクバーの設定』が出ますのでクリックします。
 ▲下にスクロールすると『タスクバーの動作』があるのでクリックして展開させてください。
▲下にスクロールすると『タスクバーの動作』があるのでクリックして展開させてください。
『タスクバーを自動的に隠す』にチェックが入っている場合はクリックしてチェックを外します。
タスクバーが表示されているか確認してください。
それでも表示されていない場合は次を確認します。
パソコンのタスクバーの出し方:原因その2 エクスプローラーの状態を確認する
エクスプローラーに不具合が起きている可能性があります。
エクスプローラーを再起動する。
 ▲『Windowsロゴキー』+『X』を押して『タスクマネージャー』をクリックし表示させます。
▲『Windowsロゴキー』+『X』を押して『タスクマネージャー』をクリックし表示させます。
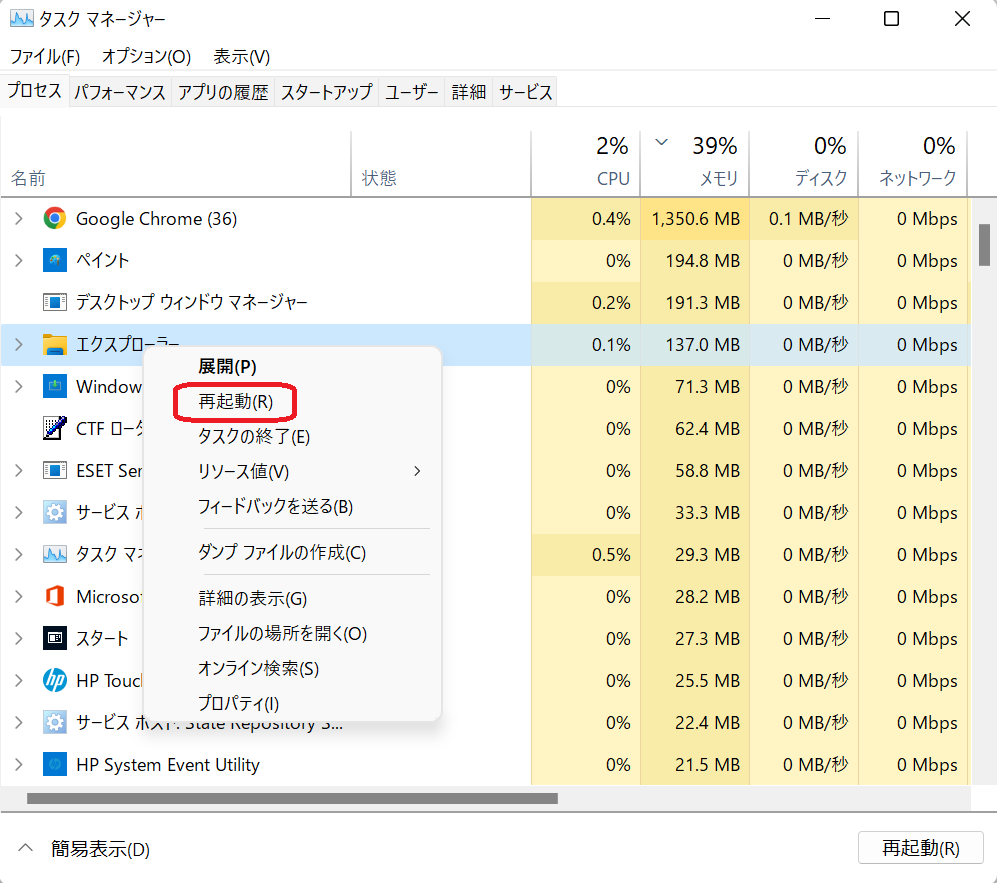 ▲エクスプローラーがある場合は不具合を起こしている可能性があるので再起動します。
▲エクスプローラーがある場合は不具合を起こしている可能性があるので再起動します。
エクスプローラーを右クリックし『再起動(R)』をクリックします。
エクスプローラーがない場合は新しいタスクの実行をしてみる。
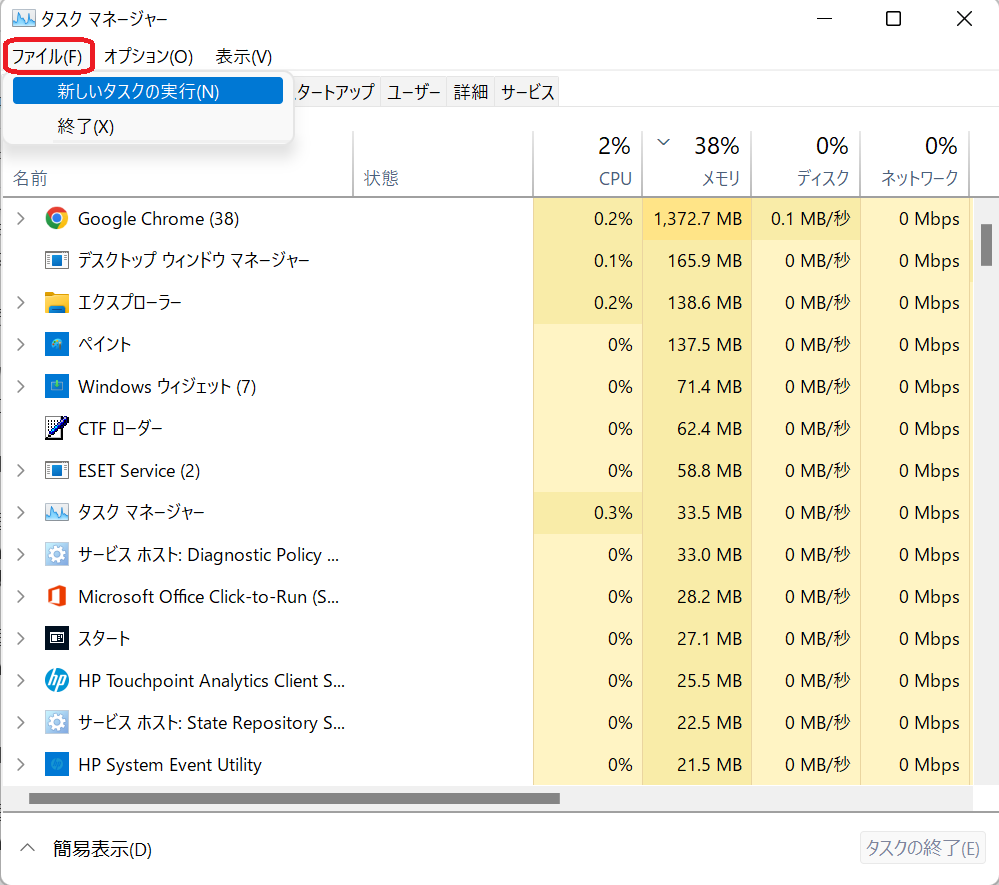 ▲タスクマネージャーの『ファイル』をクリック『新しいタスクの実行』をクリック
▲タスクマネージャーの『ファイル』をクリック『新しいタスクの実行』をクリック
 ▲『explorer.exe』と入力して『OK』をクリック
▲『explorer.exe』と入力して『OK』をクリック
タスクバーが表示されているか確認しましょう。
元通りに戻っていたら作業完了です。
パソコンのタスクバーによく使うアプリを表示させて便利に使おう
 ▲タスクバーにアプリを表示(ピン留め)すると、わざわざWindowsロゴキーをクリックしてアプリを探して起動する手間が省けます。
▲タスクバーにアプリを表示(ピン留め)すると、わざわざWindowsロゴキーをクリックしてアプリを探して起動する手間が省けます。
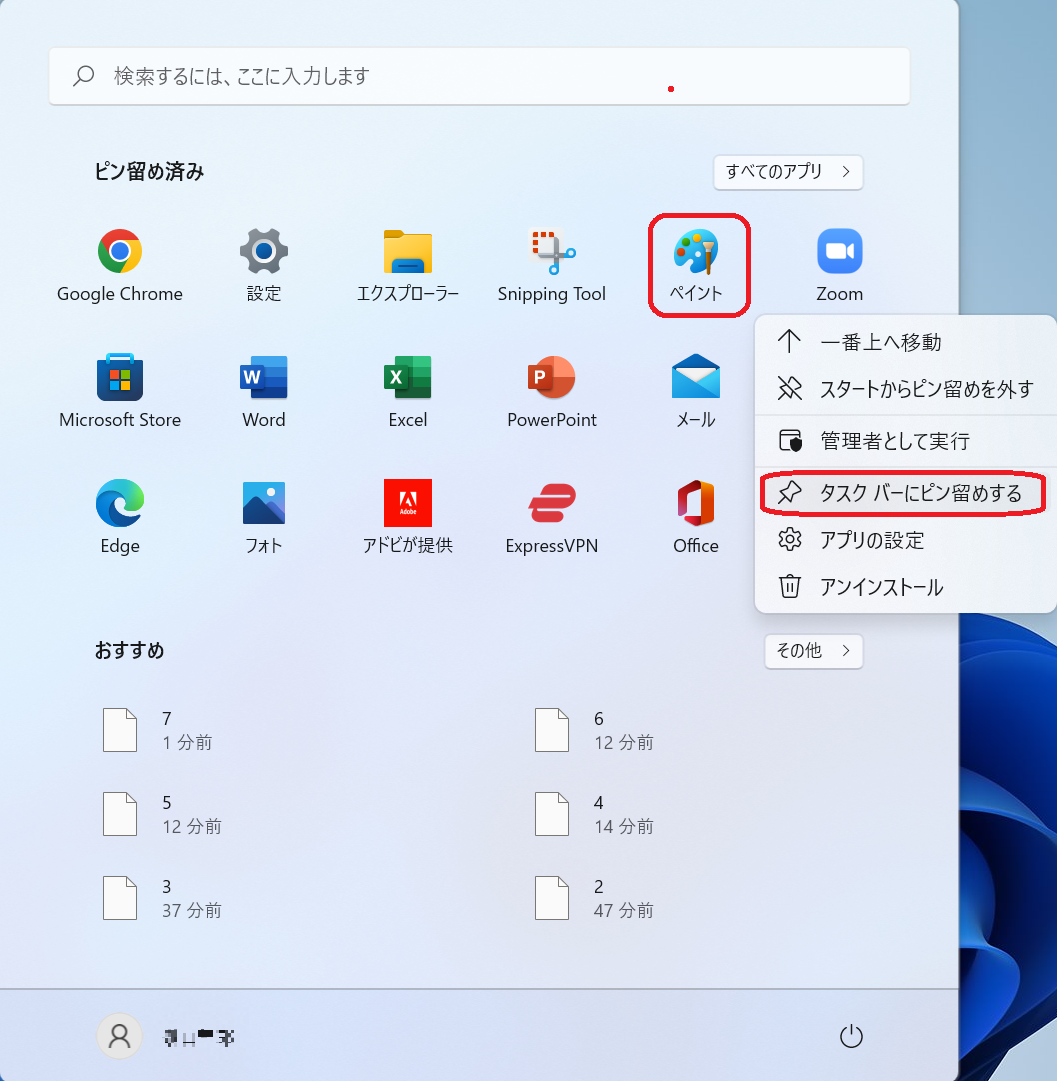 ▲よく使うアプリを右クリックして『タスクバーにピン留めする』をクリックする
▲よく使うアプリを右クリックして『タスクバーにピン留めする』をクリックする
 ▲よく使うアプリがタスクバーにピン留めされたので探して起動する手間が省けました。
▲よく使うアプリがタスクバーにピン留めされたので探して起動する手間が省けました。
パソコンのタスクバーの出し方Windows11で表示する方法のまとめ
タスクバーが突然消えていてビックリしますよね。
タスクバーを隠して画面を少しでも広く使っている方もいらっしゃいます。
画面が小さいインチのパソコンを使われている方は試してみてはいかがでしょうか?
Windows11にupdateして設定画面も少し変わってきましたね。
私も初めての設定ではどこに行ったのか探してしまいます。



コメント