パソコンのタスクマネージャーのメモリ使用率が高いと感じた時ありませんか?
メモリ使用率が高いとパソコンの動作が遅くなったりフリーズしたりアプリが落ちたりなどなど・・・
ではタスクマネージャーの何を確認するのか?
メモリ使用率の正常値はどれくらいなのか?
メモリ使用率を下げる方法と確認するべき点をご紹介させていただければと思います。
【パソコン】タスクマネージャーのメモリ使用率の目安はどれくらい?
▼ブラウザもアプリも何も開いていない状態のメモリ使用率です。

▼ブログを書く時のメモリ使用量です。通常業務はこれくらいなのでストレスは感じていないです。
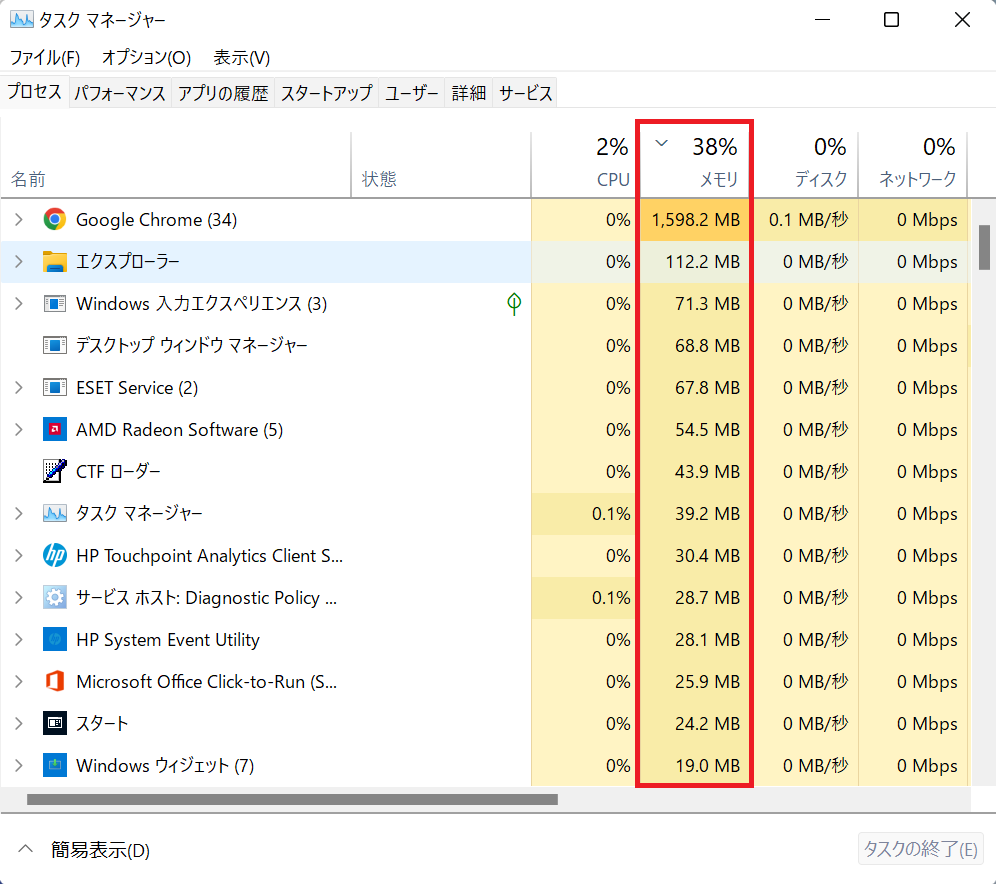
パソコンのタスクマネージャーのメモリ使用率は50%くらいが正常値と言われています。
通常業務中に50%以下で安定して動いていれば理想的ですね。
メモリ使用率が80%90%と高い方はまずは原因を調べ一つ一つ対応していきましょう。
【パソコン】タスクマネージャーのメモリ使用率を下げる方法:Windows11
・使っていないアプリを終了する
・パソコン起動時に自動で立ち上がるアプリを無効にする
・バックグラウンドで動いているアプリを無効にする
・Windowsメモリ診断をする
・ウイルススキャンをする
・パソコンの設定を見直し高速化を図る
・メモリの増設をする
・タスクマネージャーを確認する
タスクマネージャーを見て何が占有しているのかを確認する
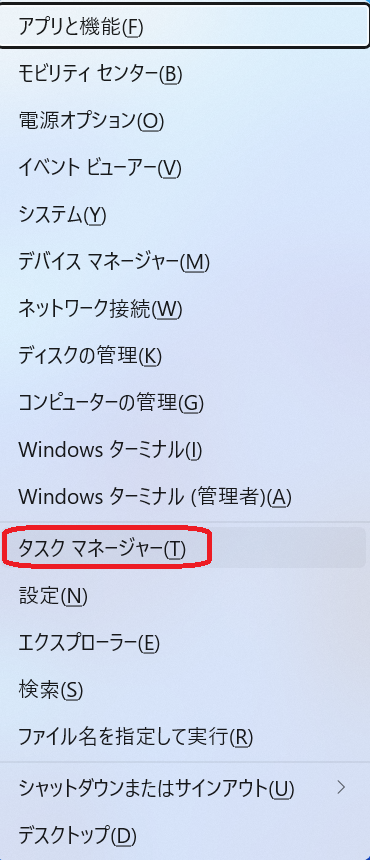
▲『Windowsロゴキー』+『X』で『タスクマネージャー』をクリック
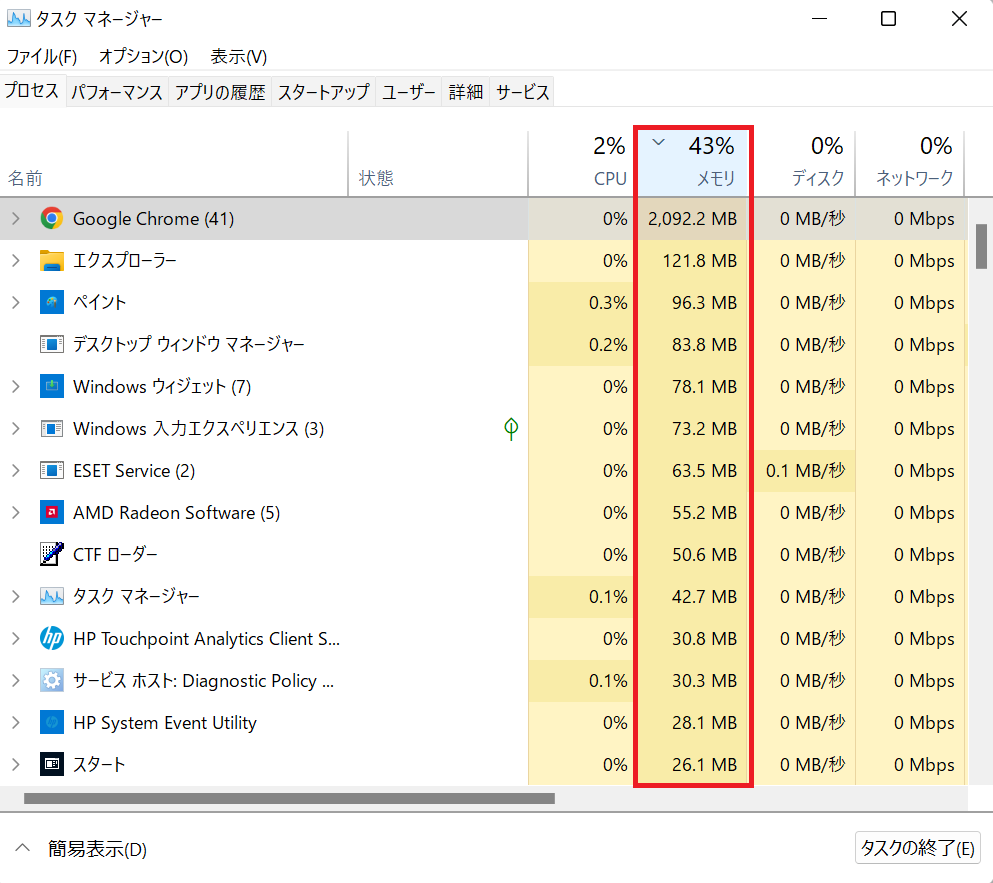
メモリをクリックすると高い順にソートされます。
通常業務で必要のないアプリを把握しましょう。
・使っていないアプリを終了する
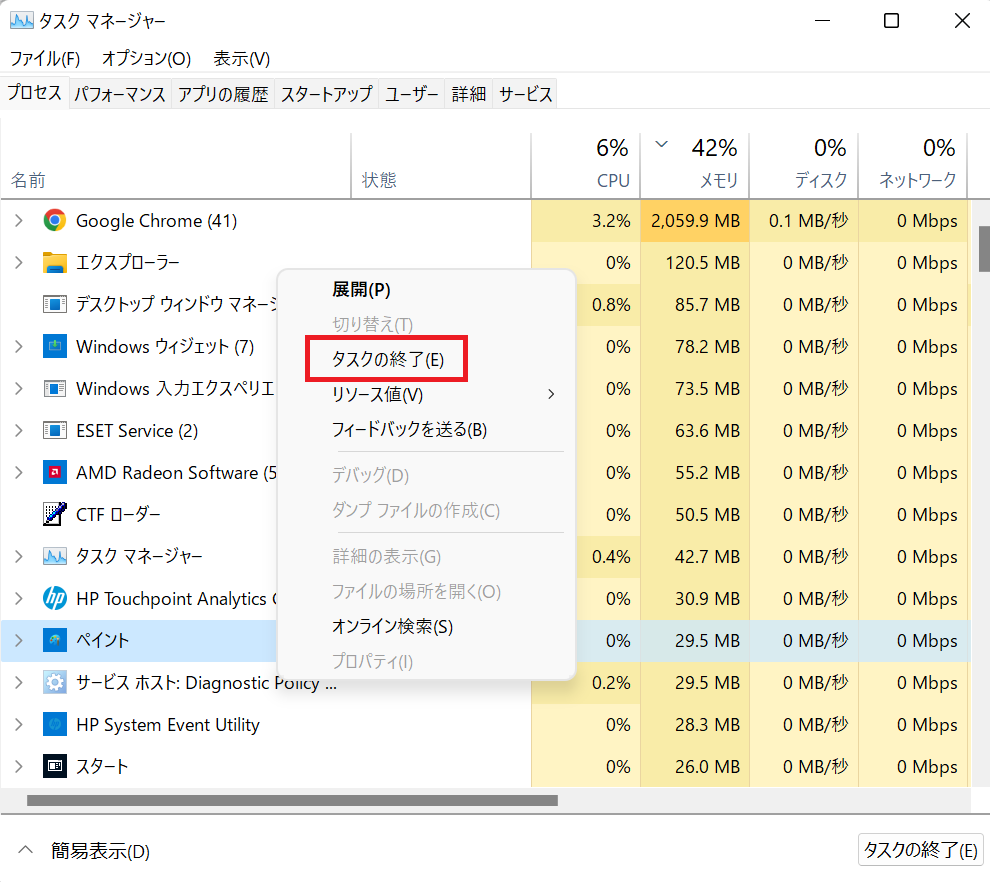
▲今の作業に使っていないアプリを右クリックして『タスクの終了』をクリック
必要のないWebページも閉じましょう。
今後も使う予定がないアプリ・不必要なアプリをアンインストールする
・パソコン起動時に自動で立ち上がるアプリを無効にする

▲タスクマネージャーを起動して『スタートアップ』をクリック
パソコン起動時に立ち上げる必要のないアプリを右クリックして『無効化』をクリックする。
分からないアプリはしっかり検索して無効化しましょう。
・バックグラウンドで動いているアプリを無効にする
Windows11になってからバックグラウンドアプリの無効化が非常に面倒になりました。
面倒でも個人的にやる価値はあると思います。
『Windowsロゴキー』+『I』システムの設定を立ち上げます立ち上げます
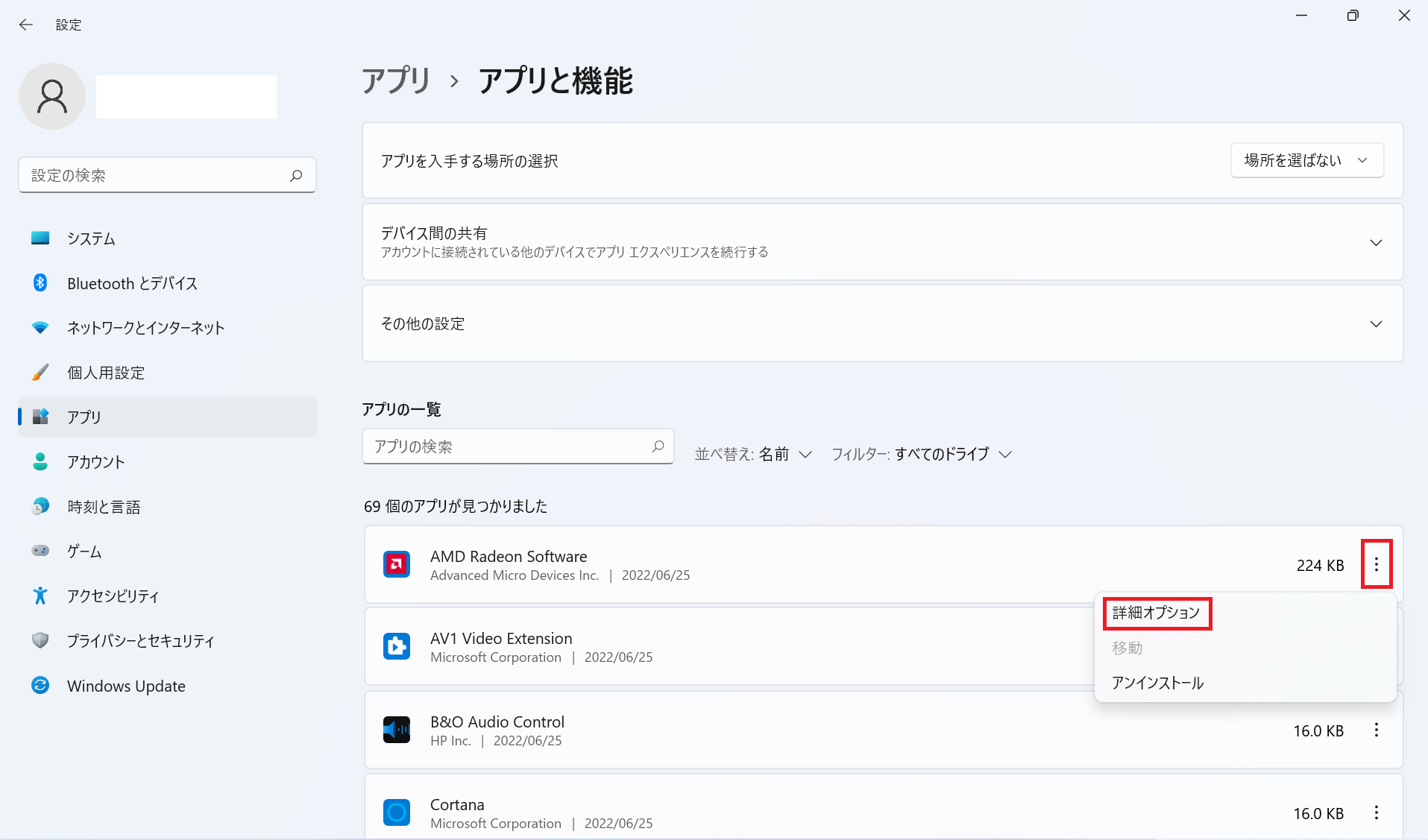
▲『アプリ』→『アプリと機能』をクリックしてアプリの右側の『︙』をクリック
『詳細オプション』をクリック
『このアプリをバックグラウンドで実行する』を『常にオフ』を選択する。
この作業を繰り返す・・・・・
是非、時間がある時に行ってください。
・Windowsメモリ診断をする
Windowsメモリ診断はメモリに異常がないかチェックできるアプリです。
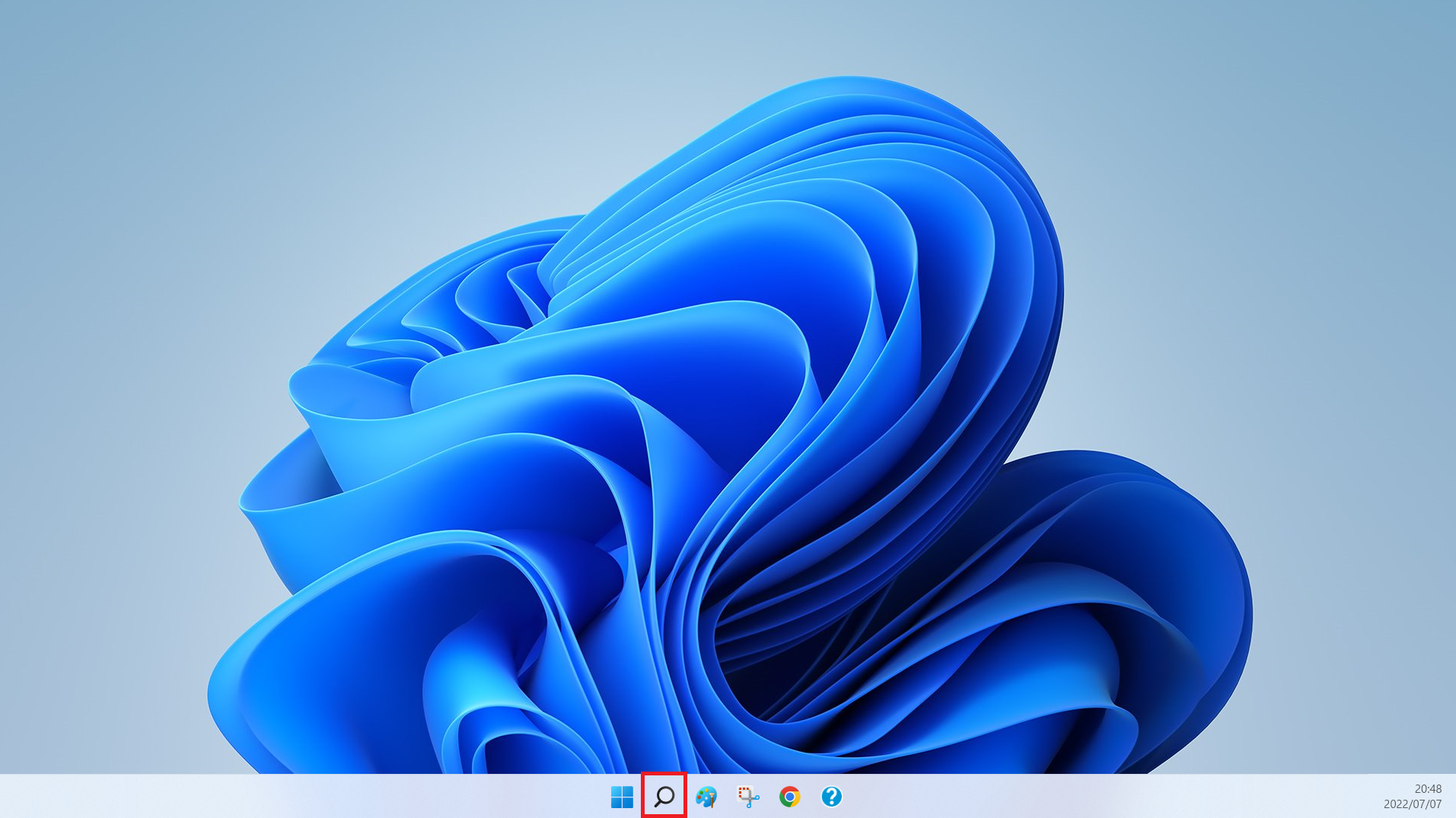
▲赤枠の検索窓で『メモリ診断』と入力

▲『Windowsメモリ診断』とクリック
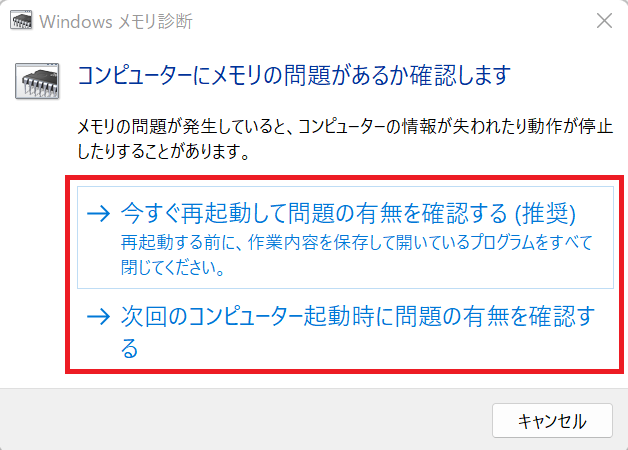
▲どちらかを選んでメモリの問題を確認します。
『メモリ エラーは検出されませんでした。』と表示されたら問題ありません。
時間がかかる場合がありますので余裕がある時に行いましょう。
・ウイルススキャンをする
ウイルスに感染するとメモリを占有される事があります。
Windowsセキュリティもあるかと思いますがセキュリティー対策ソフトをインストールする事をおススメします。
下記の記事に必要性など記載しておりますのでご参考いただければと思います。

・パソコンの設定を見直し高速化を図る
設定の見直しは下記の記事を参考にしてみてください。

・メモリの増設をする
最終手段というか手っ取り早いというか・・・
メモリ増設を行う事で劇的に改善する可能性が高いです。
安易に増設出来るものではないのでしっかりと手順を踏んで増設しましょう。

パソコンのタスクマネージャーのメモリ使用率を下げる方法(Windows11版):まとめ
最近のパソコンは8GBは必要だと言われています。
もちろん、作業量と使い方によりますがアプリを多用したりブラウザを何ページも開いたり気づいたらそんな状況になる事も多いのではないでしょうか?
作業中に動作が重くなりイライラする状況は結構あると思います。
見終わったページを閉じたり、アプリを閉じたり細目に出来ればいいのですけどね。
私の場合ですが、たまに通常業務+重たいアプリを開くと8GBで重く感じる時がありました。
今は16GBにしたのでサクサク動きストレスフリーです。


コメント