パソコンでエクスプローラの開き方を5つの方法をご紹介いたします。
5つの方法で覚えやすいなと思った方法を覚えておきましょう。
エクスプローラーは写真を見る時や音楽を再生する時、アプリを格納したりなど便利でよく使います。
すぐに開く方法を知らなかったら探すのに時間がかかります。
そんな時に簡単に素早く開けるようにショートカットキーや設定しておきましょう。
パソコンでエクスプローラーをスタートボタンから開く方法
▼スタートボタンをクリックしてピン止め済みの中から『エクスプローラー』をクリックします。
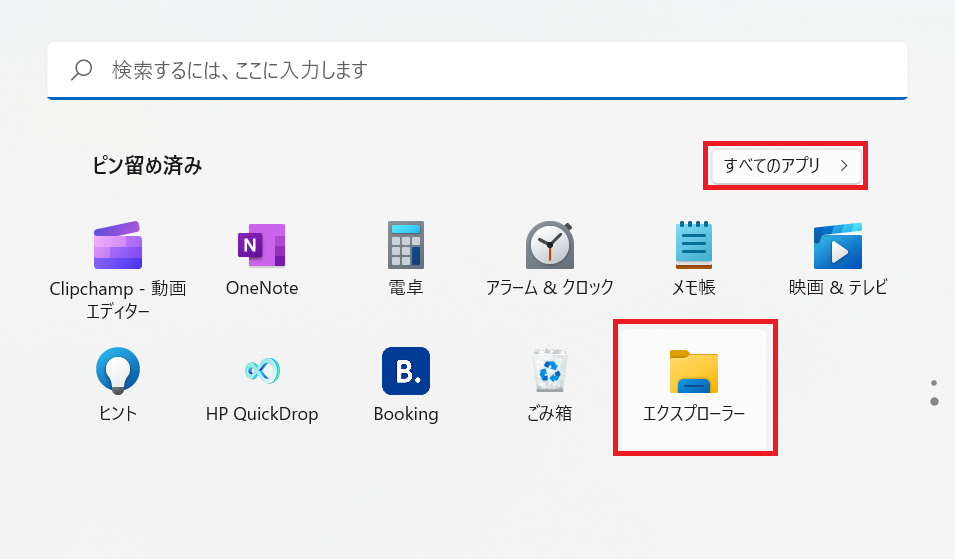
▼ピン止め済みにない場合は『すべてのアプリ』の中から下にスクロールして『エクスプローラー』をクリックします。
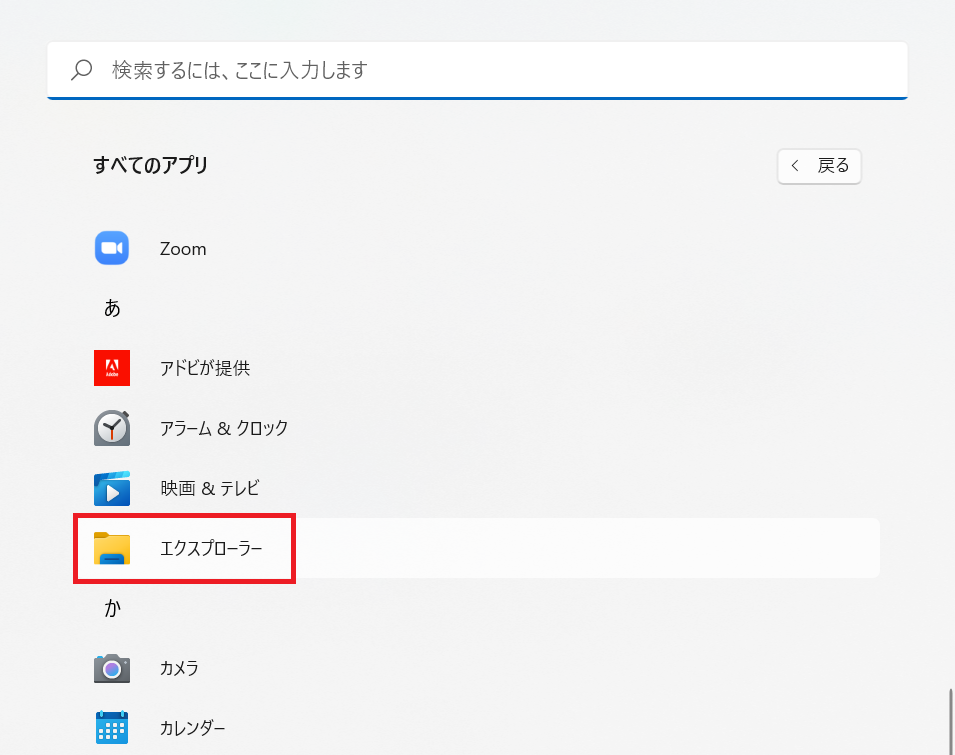
パソコンでエクスプローラーをショートカットキーで開く方法
▼『Windowsロゴキー』+『E』を押すとエクスプローラーが開きます。

▼『Windowsロゴキー』+『X』を押します。

▼『エクスプローラー』をクリックすると表示されます。
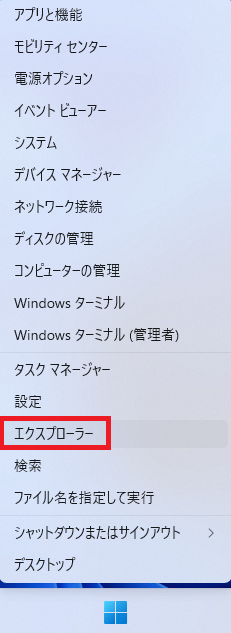
パソコンでエクスプローラーをマウス操作で開く方法
▼『スタート』を『右クリック』して『エクスプローラー』を開きます。
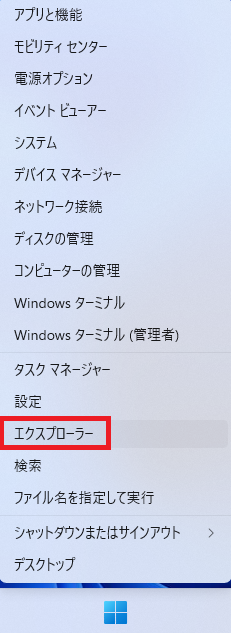
パソコンでエクスプローラーを検索ボックスから開く方法
▼『Windowsボタン』+『S』で検索ボックスを開き『エクスプローラー』と入力する

フォルダを新規作成してエクスプローラーを開く方法
フォルダもエクスプローラーと同じなんです。
新規作成したフォルダから『クイック アクセス』をクリックすると名前がエクスプローラーに変わります。
▼デスクトップ画面の何もないところで右クリックして『新規作成』→『フォルダ』をクリックします。
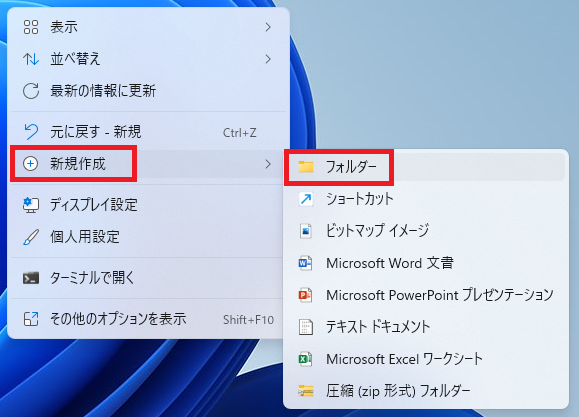
パソコンのエクスプローラーをすぐに開けるように設定する
エクスプローラーをすぐに開けるように設定していきましょう。
スタートメニューのサイドバーに表示させる方法
▼『Windowsロゴキー』+『I』→『個人用設定』→『スタート』をクリックします。
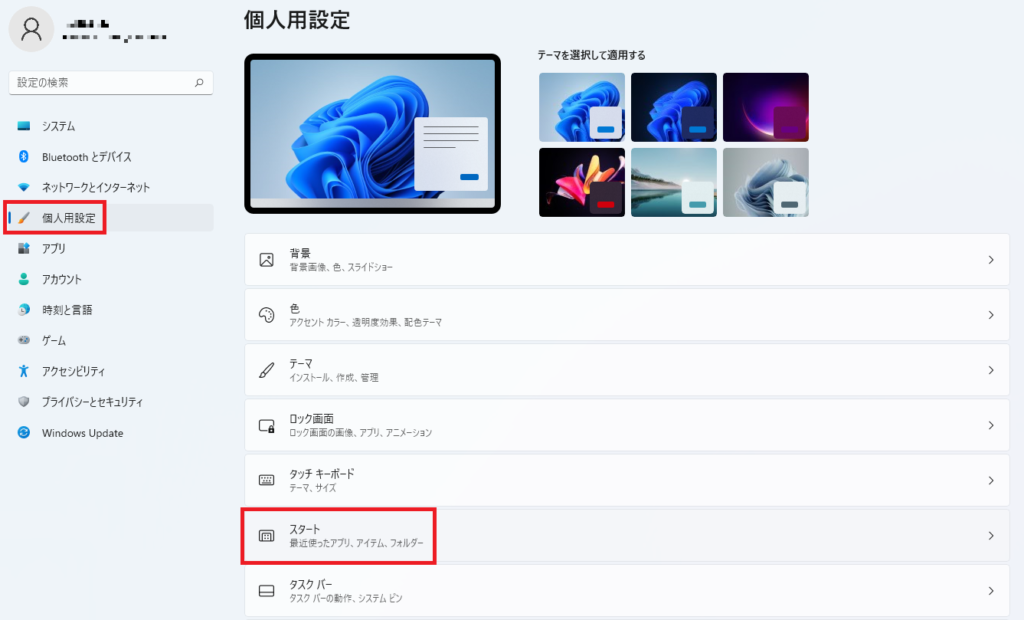
▼『フォルダ』をクリックします。

▼エクスプローラーを『オン』にします。

▼スタートメニューのサイドバーに表示されます。
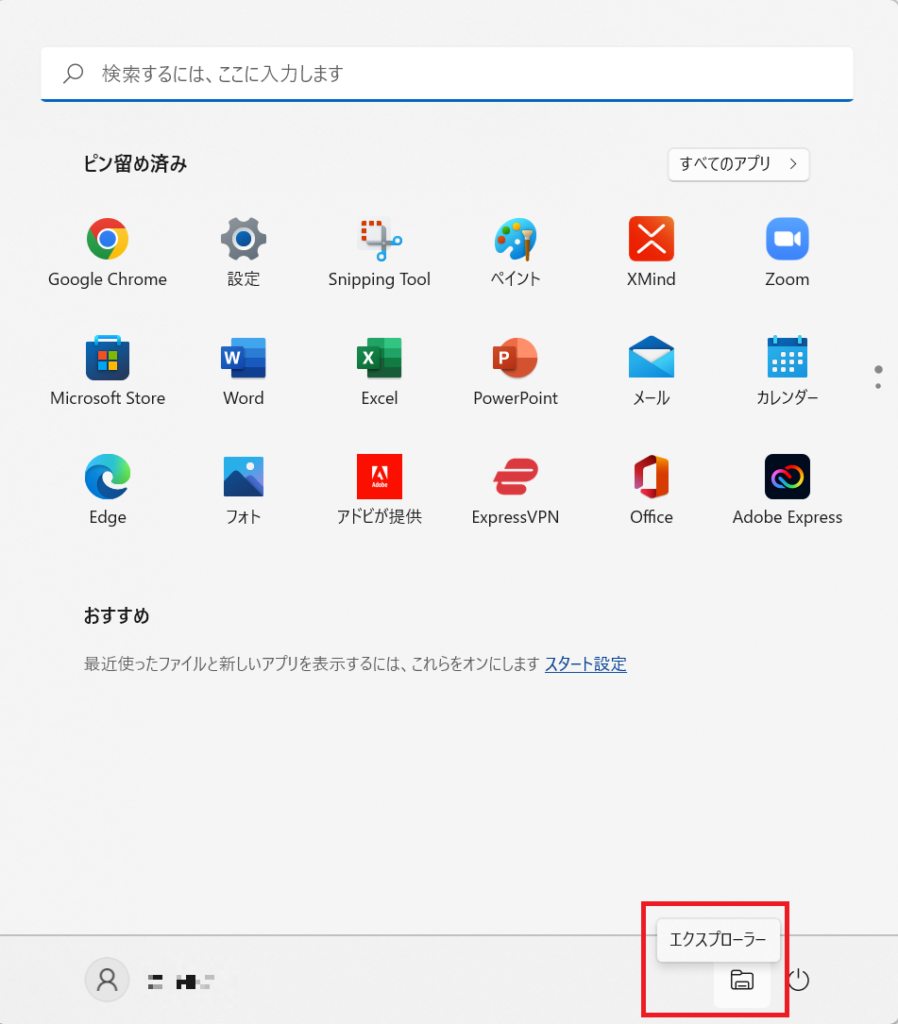
スタートメニューとタスクバーにピン留めする方法
▼『Windowsボタン』をクリックしすべてのアプリからエクスプローラーを『右クリック』します。
『スタートにピン留めする』をクリックするとスタートメニューに表示されます。
詳細にマウスカーソルをあわせて『タスク バーにピン留めをする』をクリックするとタスクバーにエクスプローラーが表示されます。
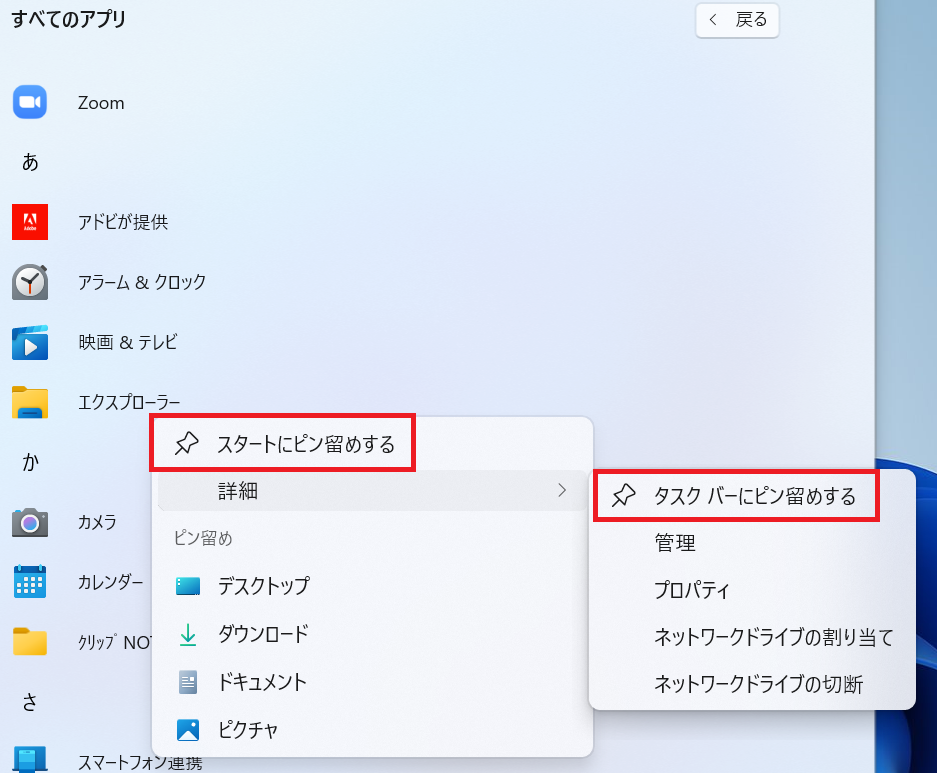
パソコンでエクスプローラーの開き方5つの方法:まとめ
パソコンでエクスプローラーの開き方5つの方法で覚えやすい方法はありましたでしょうか?
タスクバーに表示されているとすぐに開けるので設定することをおすすめします。
エクスプローラーを開くといっても色々な方法があるので覚えやすい方法を使ってみてください。
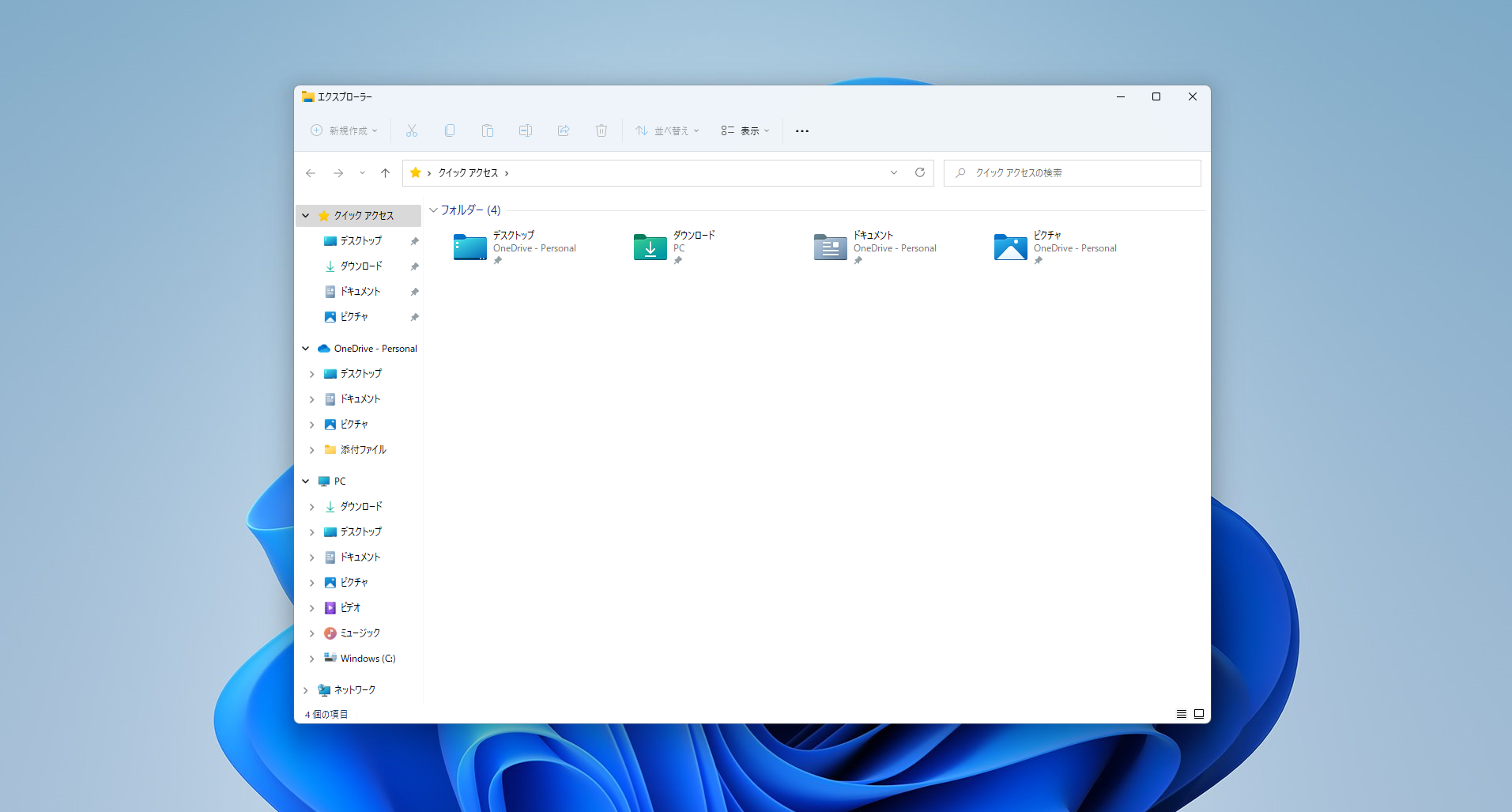


コメント