パソコンの英語入力が大文字になってしまってどうやって戻すのですか?大文字入力の仕方が分からないのですが・・・と質問されることがあります。
そこで今回の記事を読んでいただければ大文字を小文字に戻す方法と大文字入力の仕方がご理解できます。
私も初心者のころに経験しました。
気付かないうちに大文字入力にしてしまい。
どうやって戻すのか?大文字を入力するにはどうすればいいのか?色々とキーボードを押して試したことを思い出します。
パソコンの英語入力が大文字しか入力できない理由はCapslockがONになっているから
何かの拍子にCapslockがONになってしまったのではないでしょうか?
Capslockキーのランプか『![]() 』のランプが点灯していませんか?
』のランプが点灯していませんか?
CapslockのON・OFFを選択して大文字・小文字入力を使いこなしましょう。
WindowsとMacでCaplockの切り替え方は異なります切り替え方法は以下の通りです。
Windowsの場合
▼『shiftキー』+『caps lockキー』を押すと切り替えられます。
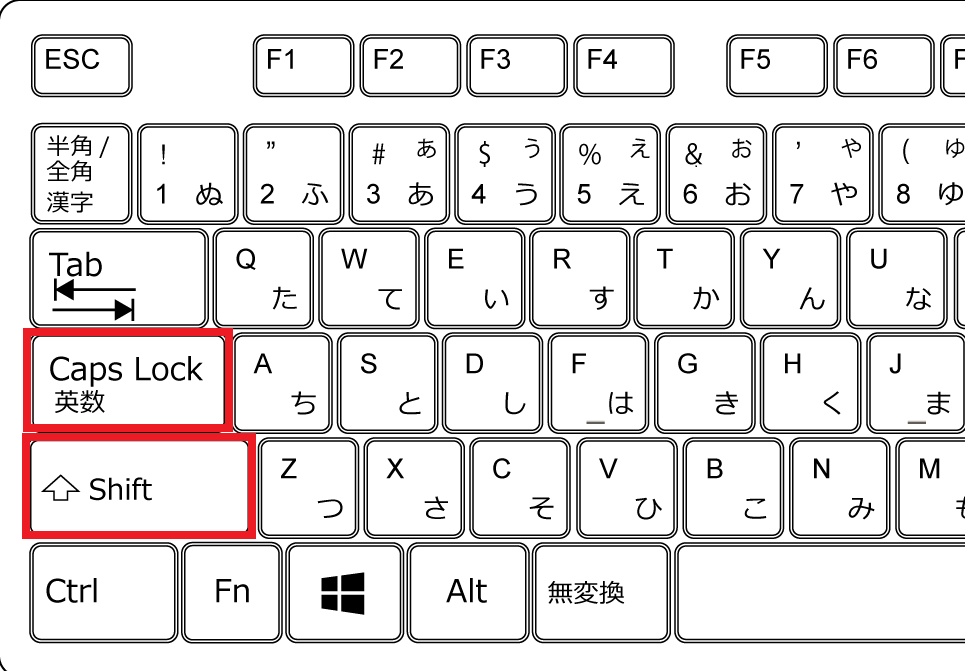
▼Capslockが『ON】の状態は『![]() 』・『Capslockキー』のランプが点灯しています。
』・『Capslockキー』のランプが点灯しています。
逆に消灯していれば『OFF』の状態になります。

Macの場合
▼『⇧(shiftキー)』+『⇪(caps lock)』を押すと切り替えられます。
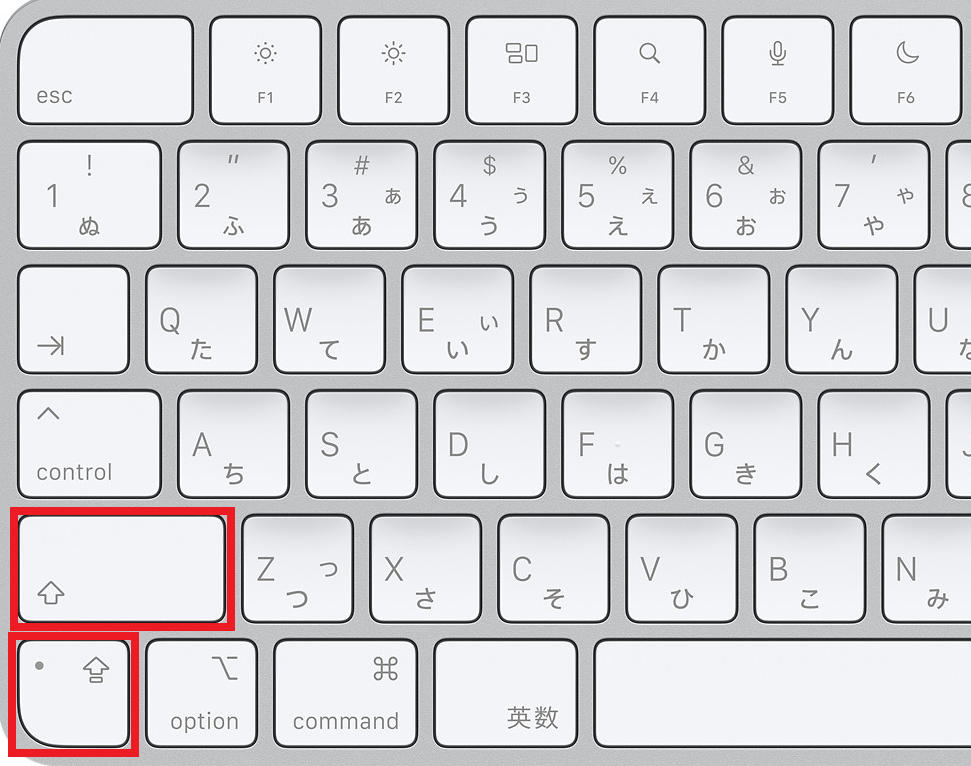
▼Macも同様にCapslockが『ON』の状態はランプが点灯していて消灯した状態は『OFF』になります。
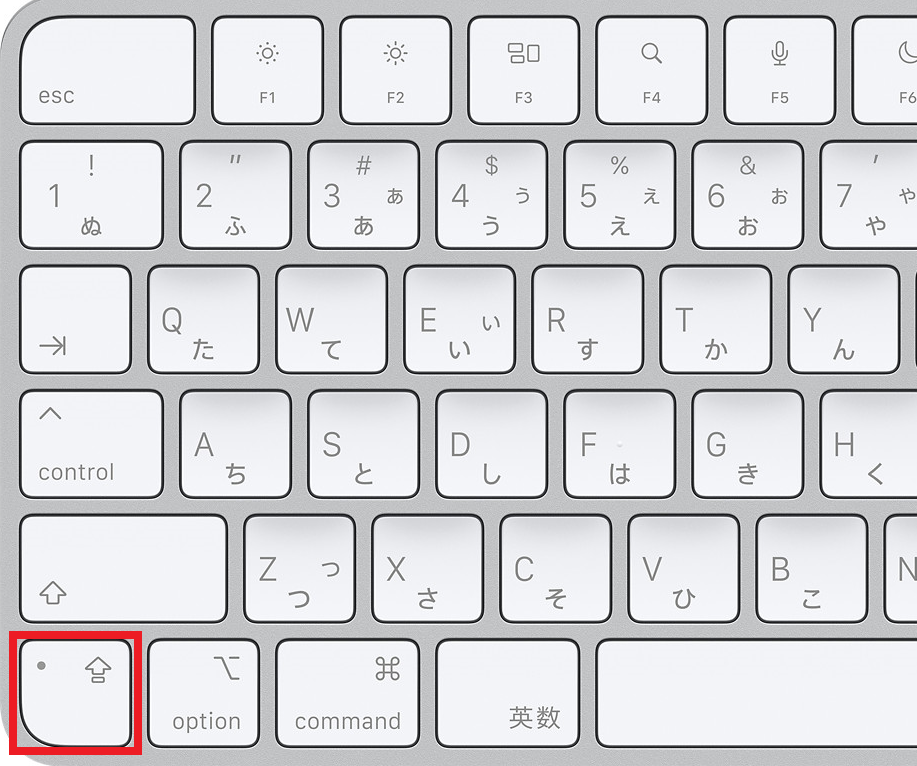
Windowsの英語入力は『Microsoft IME』からも変更できる
▼画像『あ』で右クリックすると『Microsoft IME』が表示されクリックすると入力方法の選択ができます。
・ひらがな
・全角カタカナ
・半角カタカナ
・半角英数字/直接入力

パソコンの英語入力で『shiftキー』を使って大文字を入力す方法(Windows・Mac)
通常『半角英数字』でアルファベットを入力しますが『Google』のように『G』だけ大文字残りは小文字入力することになります。
この時に『caps lock』を使って入力すると面倒ですので『shift』を押しながら『G』を入力して、その後は小文字のまま入力するといちいち変更する手間が省けます。
まとめ
パソコンの英語入力が大文字になる問題の解決方法をご紹介いたしました。
Windows・Macでも初めは大勢の方が経験されたのではないでしょうか?
何かの拍子にcaps lockをONにしてしまい、しばらくそのまま使うとかw
次は教えることになるかもしれませんので是非、覚えていてくださいね。



コメント