パソコンのアイコンの作り方をご紹介いたします。
パソコンを開くと似たようなアイコンがズラリ!便利なショートカットアイコンやアプリのアイコンの中に可愛いオリジナルアイコンがあったら、ひときわ目を引きますよね。
仕事用・プライベート用・重要なファイルなどなどアイコンを色々と使い分けてパッと一目で、わかるデスクトップにしましょう。
今回はフォルダやファイル・アプリ・サイトのショートカットアイコンの作り方
お好みの画像を使ってオリジナルアイコンの作り方をご紹介いたします。
(残念ながらMicrosoftのExcel・Word・PowerPointのアイコンは変更できませんが・・・)
【パソコン】ショートカットアイコンの作り方(Windows11)
作業中のフォルダやファイル、よく使うアプリのショートカットアイコン、よく見るサイトのショートカットアイコンをデスクトップに作る方法をご紹介いたします。
フォルダやファイルのショートカットアイコンの作り方
Excel・Word・PowerPointなども、この方法で作れます。
▼ショートカットを作成したいファイルフォルダを右クリックし『その他のオプションを表示』をクリックします。
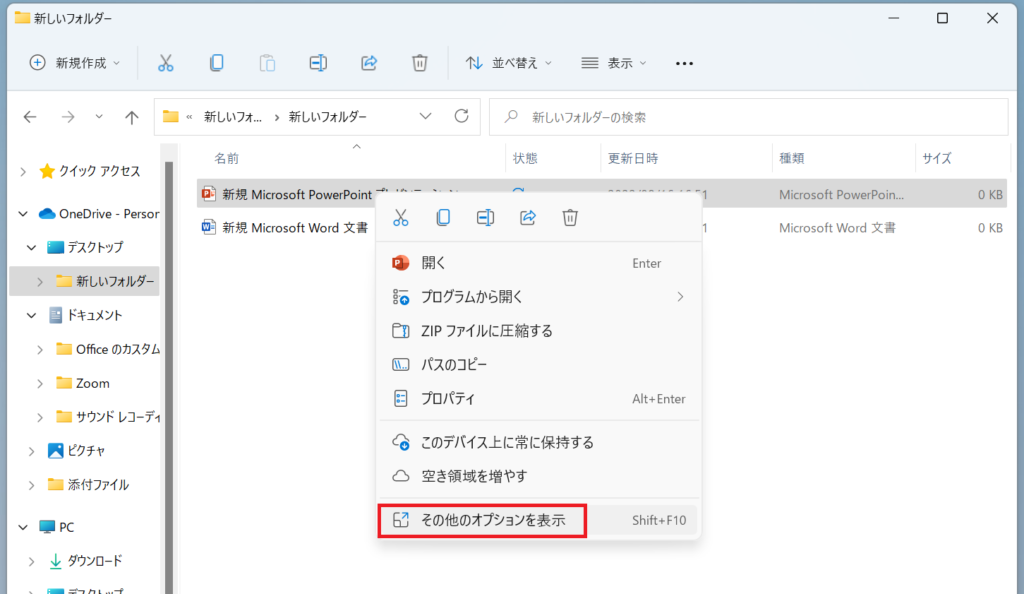
▼『送る』→『デスクトップ(ショートカットを作成)』をクリックします。

▼デスクトップにショートカットキーが作成されました。

よく使うアプリのショートカットアイコンの作り方
▼『スタートメニュー』→『すべてのアプリ』をクリックします。
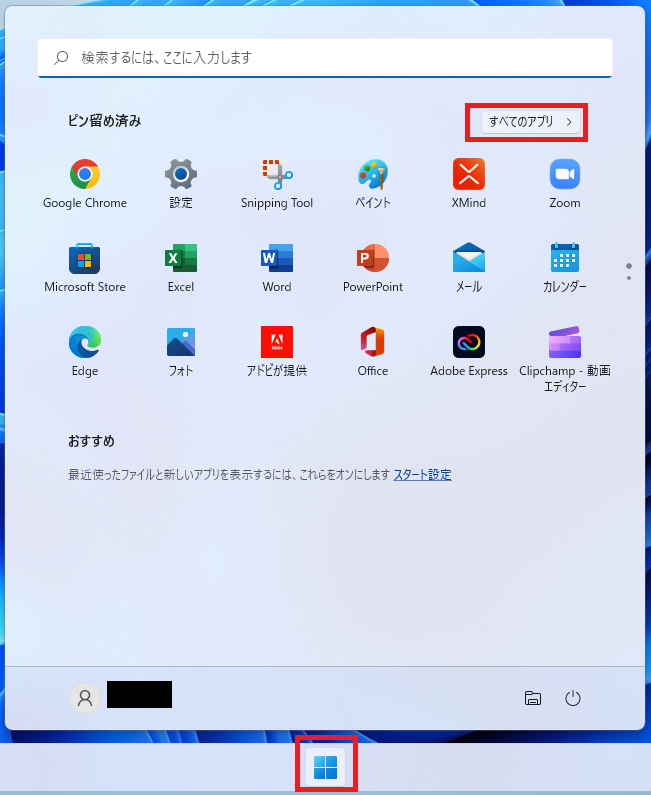
▼デスクトップにショートカットアイコンを作成したいアプリをデスクトップに『ドラッグ』します。

▼デスクトップにアプリのショートカットアイコンを作成できました。
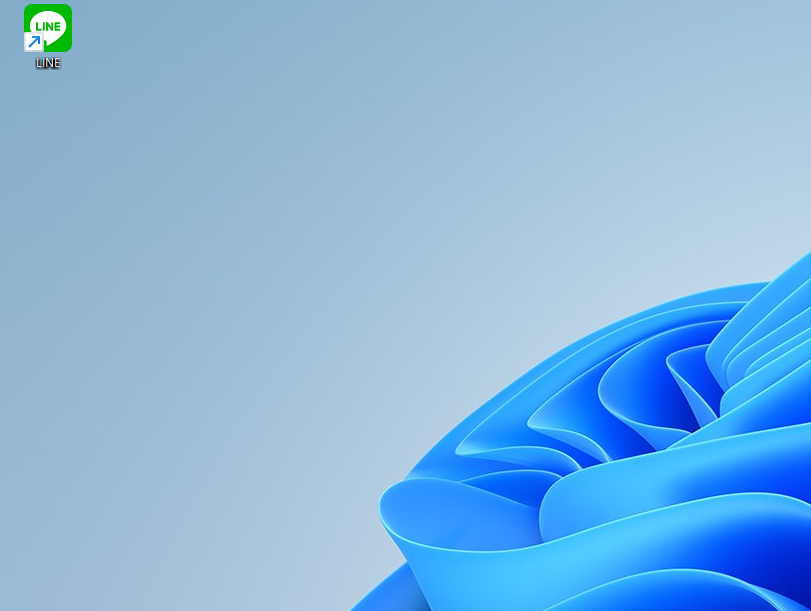
よく見るサイトのショートカットアイコンの作り方
サイトではブックマークがありますが、デスクトップにあると目に入る回数が違うので仕事などでチェックしているサイトはデスクトップにショートカットアイコンを作って見忘れがないようにしましょう。
▼URLをデスクトップにドラッグします。

▼デスクトップにサイトのショートカットアイコンが出来ました。

パソコンのオリジナルアイコンをの作り方
アイコンにしたい画像を『ピクチャ』の中に入れておきましょう。
▼その画像を右クリック『プログラムから開く』で『ペイント』をクリックします。

▼『サイズ変更』をクリック『ピクセル』を『32』にします。
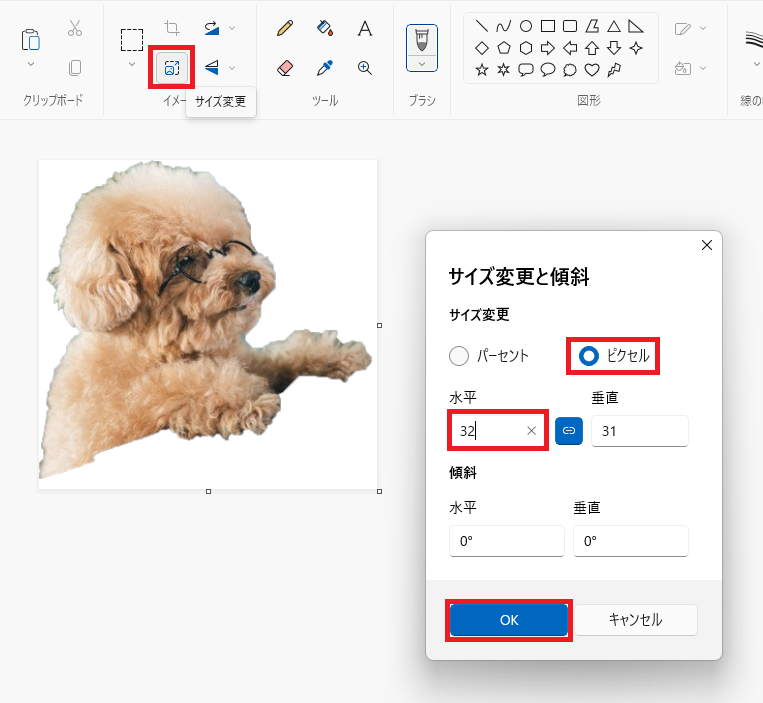
▼『ファイル』→『名前を付けて保存』→『PNG 画像』→『ピクチャ』→『ファイルの種類』で『24ビット』を選び→『ファイル名』の後に『.ico』と入力します。
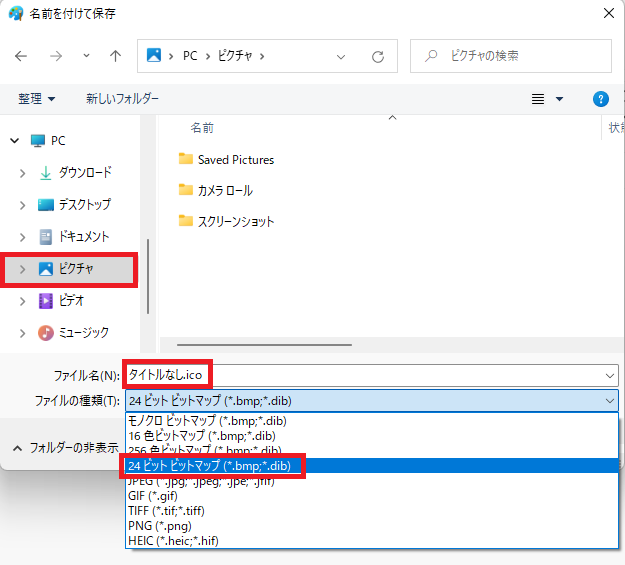
これで準備完了!
▼変更したいフォルダを右クリックし『プロパティ』をクリックします。

▼タブの『カスタマイズ』をクリックし『アイコンの変更』をクリックします。

『参照』をクリックし先程作ったアイコンをダブルクリック『OK』→『適用』→『OK』をクリックでアイコン完成!

上記の方法で色々なアイコンを作りましょう。
【パソコン】アイコンの作り方!ショートカットやオリジナルアイコンの作成方法(Windows11)まとめ
フォルダ・ファイル、アプリ、サイトのショートカットアイコン
オリジナルアイコンの作り方をご紹介しました。
ショートカットアイコンは非常に便利です。
わざわざ探さなくてもデスクトップにあると1発で起動できますよね。
オリジナルアイコンも意外と便利ですよ。
アイコンに子供の写真を使って、その子の写真を集めた専用フォルダにする!
一目でわかりますよね。



コメント