パソコンのアイコン大きさを変更したい方は是非ご覧ください。
zoomなどで画面共有した場合にもアイコンが小さいと相手に不快な思いをさせてしまいます。
私の場合はパソコンを開くとアイコンが小さくて見ずらい・・・w
最近老眼でアイコンを大きくしました。
逆にデスクトップにファイルが一杯あり過ぎて小さくしたいという方もいらっしゃるかと思います。
そこでパソコンのアイコンの大きさをマウスで変更する方法とショートカットキーで変更する方法、ディスプレイ設定から変更する方法をご紹介いたします。
パソコンのアイコンをマウスで大きさを変更する方法
マウスを使ってアイコンを変更する方法は2つあります。
・マウスホイールを使って変更する方法
・右クリックで変更する方法
マウスホイールを使って変更する方法
この方法が一番簡単でサイズも調整しやすいので試してみてください。
下の画像のアイコンの大きさで比較していきましょう。

▼『Ctrlキー』を押しながら『マウスホイール』を上に動かすとアイコンが大きくなります。

▼次に逆に『Ctrlキー』を押しながら『マウスホイール』を下に動かすとアイコンが小さくなります。

ここまで小さくすると私には見分けがつきませんw
右クリックで変更する方法
こちらは決まったサイズ(大・中・小)に変更する方法です。
▼デスクトップの何もないところで右クリックして『表示』(大・中・小)からお好みの大きさに変更できます。

先ほどのマウスホイールで調整して、もとの大きさに戻したいときは、こちらの表示を『中』にすると元のサイズに戻ります。
パソコンのアイコンをショートカットキーで変更する方法
こちらはショートカットキーなので1発でサイズを(大・中・小)に変更できます。
▼『ctrlキー』+『shiftキー』+『1(特大)または 2(大)または 3(中)または 4(小)』で1発変更できます。

パソコンのアイコンをディスプレイ設定から変更する方法
ディスプレイ設定で100%~200%の範囲の25%刻みで変更することが可能です。
▼『Windowsロゴキー』+『I』でシステム設定を起動して『ディスプレイ』をクリックします。
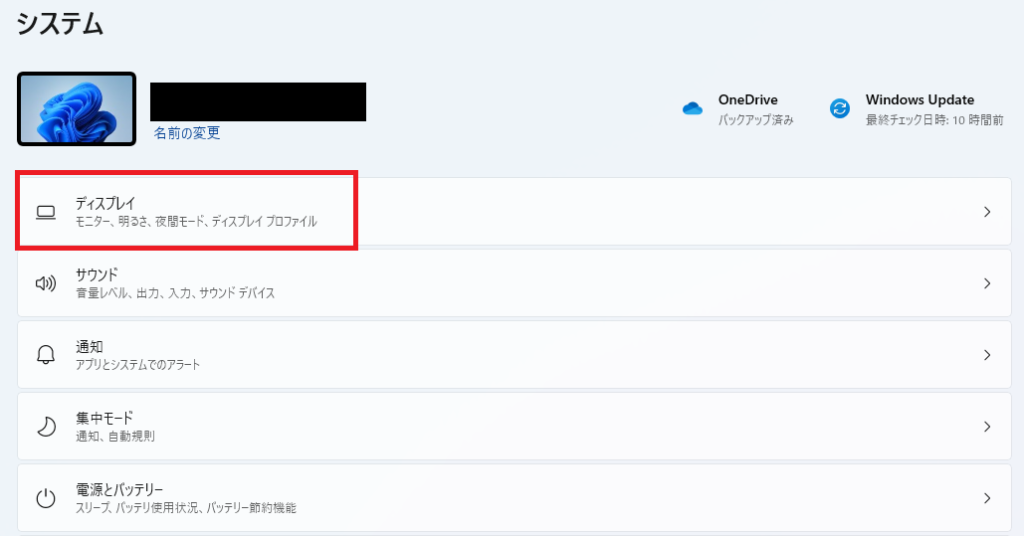
▼下にスクロールして『拡大/縮小』タブの中の『100%・125%・150%・175%・200%』から選択しましょう。
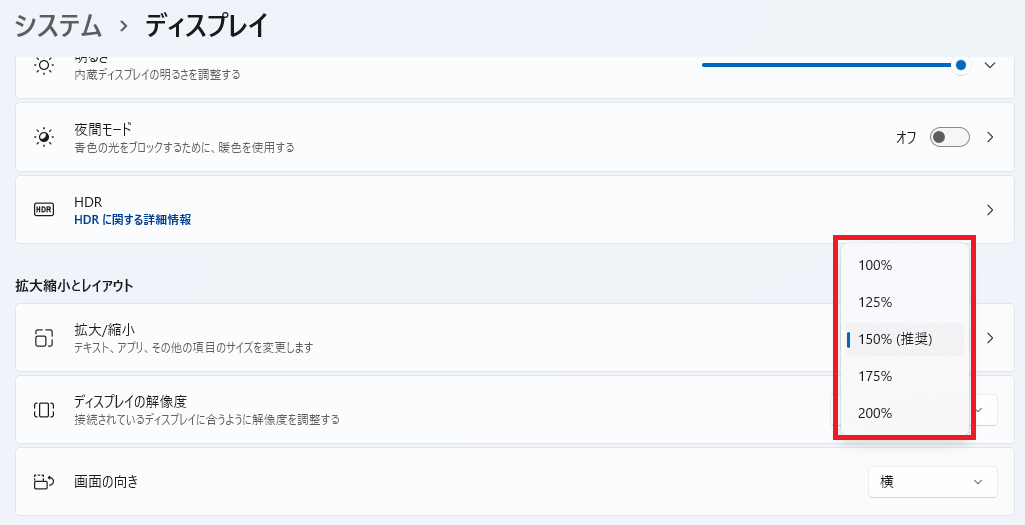
【パソコン】アイコンの大きさを変更する超簡単な方法!(Windows11)まとめ
アイコンの大きさをマウスホイールで変更する方法
右クリックの表示からサイズを選択する方法・ショートカットキーで1発変更する方法
ディスプレイ設定から変更する方法をご紹介しました。
パソコンのアイコンが小さすぎて見えづらいと非常に効率が悪いです。
探す手間がかかりますからね。
かといって、さすがに特大サイズは今まで使ったことはありませんがw
1発で把握できる大きさをお探しください。


コメント