パソコンのホーム画面(背景)をお子さんの写真などお好みの画像に変更する方法をご紹介いたします。
パソコンを起動すると、いつもの代わり映えのない画像でいつも通りに作業を進める。
そんな事を思ったらデスクトップの背景を変更して気分転換しましょう。
・画像
・単色
・スライドショー
・Windowsスポットライト
パソコンのホーム画面(背景)をお好みの画像に変更する(Windows11)
ホーム画面(背景)はあらかじめ4つ用意されていますが『ご自身のお好みの写真』も選べます。
写真を取り込みホーム画面(背景)にする
▼『Windowsロゴキー』+『I』を押し『個人用設定』→『背景』をクリックします。

▼『写真を参照』をクリックして写真を保存しているフォルダを選びます。
その中から『ご自身のお好みの写真』を選び『画像を選ぶ』をクリックします。

ホーム画面(背景)の画像に選択できるようになりました。
▼『デスクトップ画像に合うものを選択』で調整します。
・画面のサイズに合わせる
・拡大して表示
・並べて表示
・中央に表示
・スパン

2画面(マルチモニター)で別々の画像を表示させよう
2画面共に同じ画像は味気ないので別々の画像にしてみましょう。
▼表示したい画像で『右クリック』をすると、どちらの画面に表示するか選択できます。
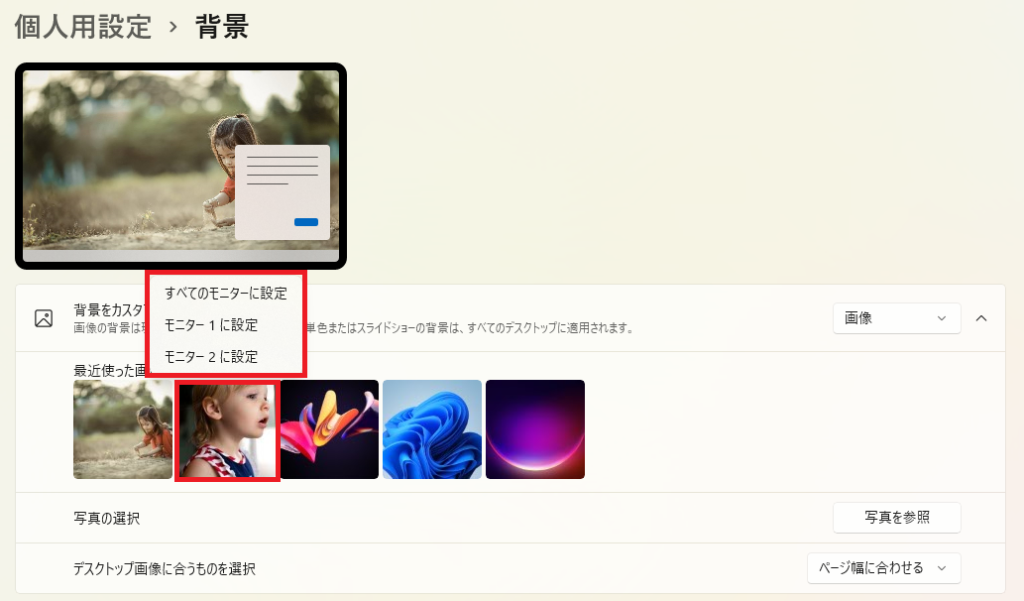

パソコンのホーム画面(背景)を単色に変更する(Windows11)
単色は味気ない感じもしますが画面共有した時に真っ赤だと強烈なインパクトを与えられるかもしれません。お仕事で使ってみてはいかがでしょうか
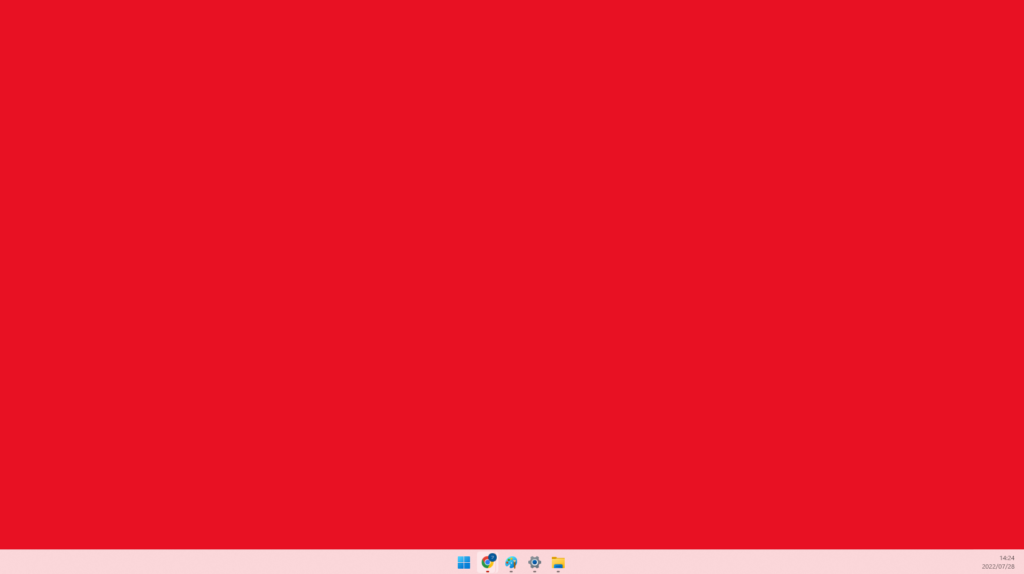
▼背景のカスタマイズで『単色』を選択して背景色の選択からお好きな色に変更できます。
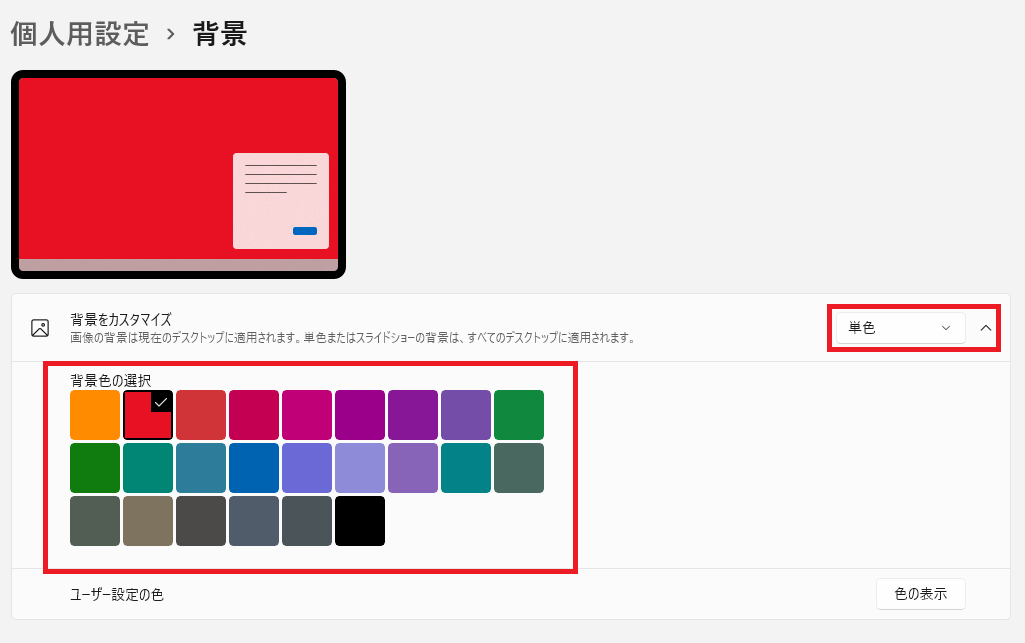
▼色の表示を選択すると細かい設定ができます。
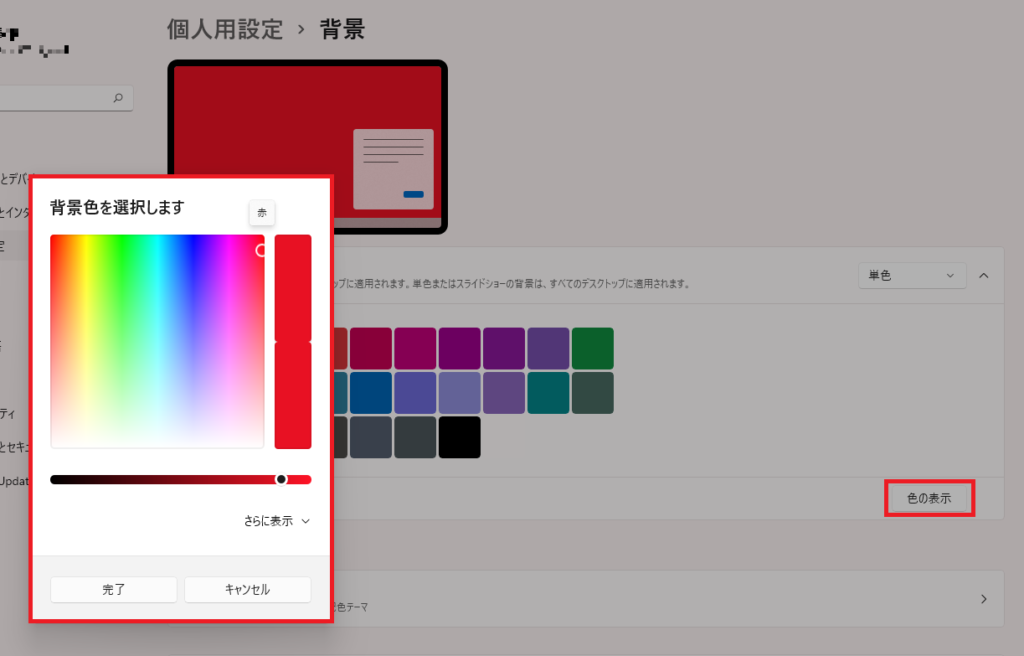
パソコンのホーム画面(背景)をスライドショーに変更する(Windows11)
スライドショーに設定して色々な画像を楽しむことができます。
▼『スライドショー』→『参照』→写真を保存しているフォルダを選択→『このフォルダを選択』で変更します。

▼画像の切り替え間隔を選択します。
・1分
・10分
・30分
・1時間
・6時間
・1日
の中からお好きな間隔を選びましょう。

バッテリー使用時でもスライドショーを実行する
デスクトップ画像に合うものを選択
を設定してください。

パソコンのホーム画面(背景)をWindows スポットライトに変更する(Windows11)
ロック画面に表示される画像をホーム画面(背景)に変更することができます。
▼Windows スポットライトを選択するとホーム画面(背景)に綺麗な画像が表示されます。

パソコンのホーム画面(背景)を変更する方法:(Windows11)まとめ
ホーム画面(背景)に綺麗な画像や子供の写真などが表示されていると『ほっ』としますよね。
がんばろうって気持ちにもなるかもしれません!
将来の夢やがんばる理由・金言など画像をオリジナルで作成してみるのも良さそうですね。



コメント