パソコンでスクリーンショットを貼り付けるられると非常に便利です。
パソコン画面を切り抜いて誰かに操作を説明する時など説明文に加えて画像を添付しメールなどすると非常に分かりやすく説明できます。
実際に記事作成にも多用しています。
パソコンの画面を切り抜く方法は他にも『Snipping Tool 』というアプリでも出来ます。
その後に簡単に編集する方法も併せてご紹介いたします。
パソコンでスクリーンショットを貼り付けてみよう
パソコンにスクリーンショットを貼り付けるにはPrintScreenがあります。
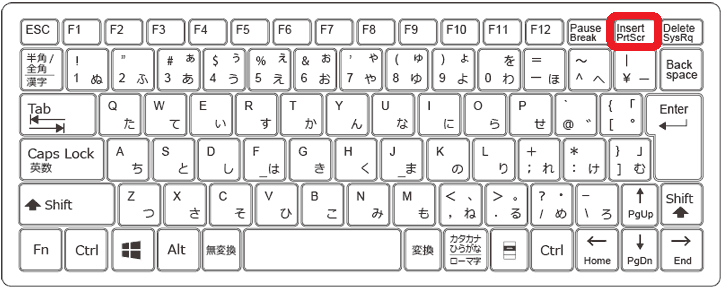
キーボードの右上に『Prt Scr』ボタンがあります。
キーボードによっては『Prt Sc』などと表記されている場合があります。
そのボタンを押しましょう。
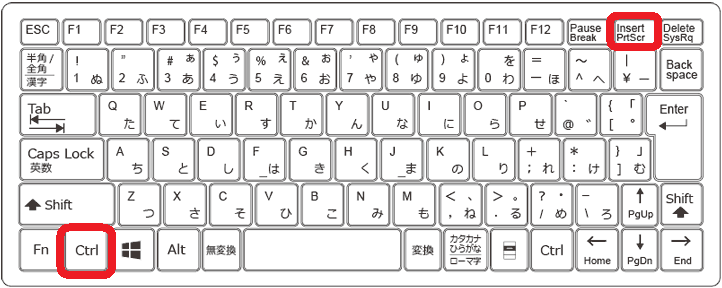
officeアプリの『Excel・Word・PowerPoint・ペイント・メール』など貼り付けたいアプリを開き『ctrl』+『v』を押すと貼り付けられます。
パソコンでスクリーンショットを自動で保存できるPrintScreenの機能
PrintScreenの便利な機能が自動保存です。
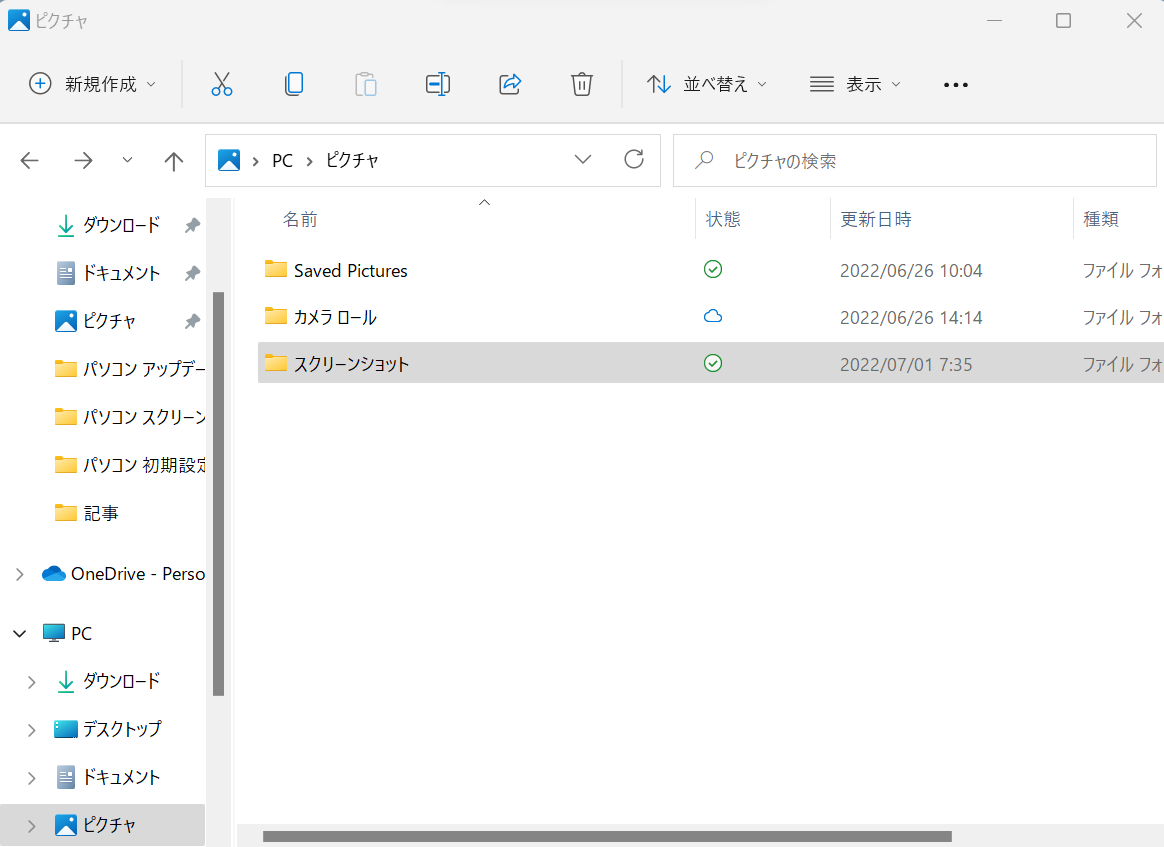
『Windowsロゴキー』+『Prt Sc』を押すと『ピクチャ』に画像が自動保存されます。
画像をいくつもスクリーンショットしたい場合に一つ一つ編集しながらやっていくと面倒ですよね。
そんな時に先に画像だけ連続で自動保存して後で編集すると抜け漏れなども防げます。
ぜひ試してみてください。
パソコンの画面を動画で録画して説明する事も出来ますが、また別の機会にします。
パソコンのスクリーンショットをSnipping Toolを使って貼り付ける
Windowsロゴキーをクリックし『Snipping Tool』を開きます。
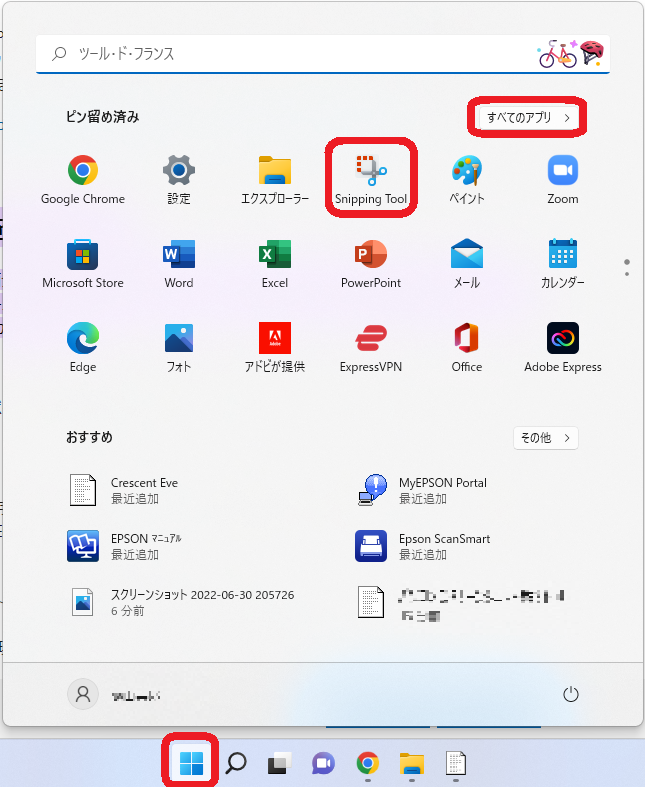
その画面に無い場合は『すべてのアプリ』から『Snipping Tool』を開きます。
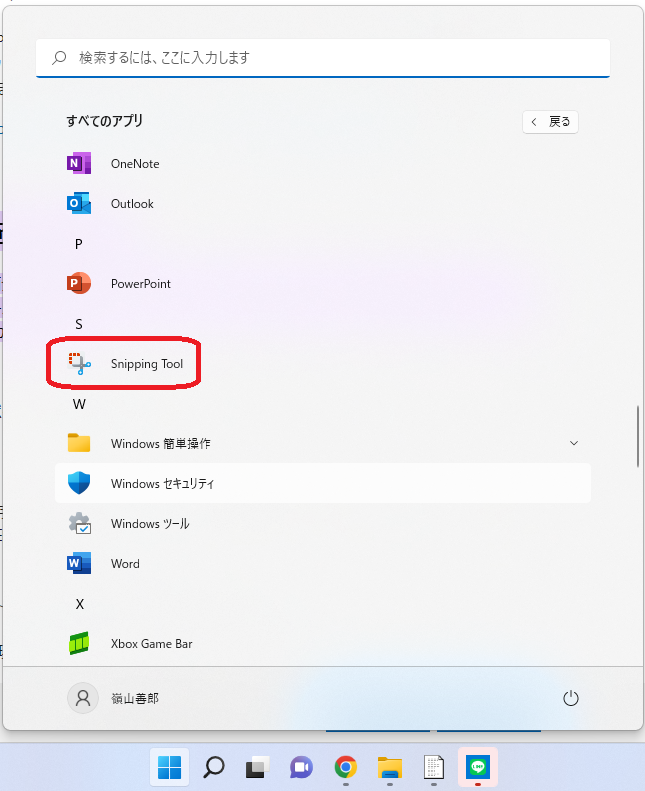
『+新規』をクリックすると画面が暗くなりますので貼り付けたい範囲をマウスで左ボタンを押しながら動かし範囲を指定』(この操作をドラックといいます)して切り抜きます。
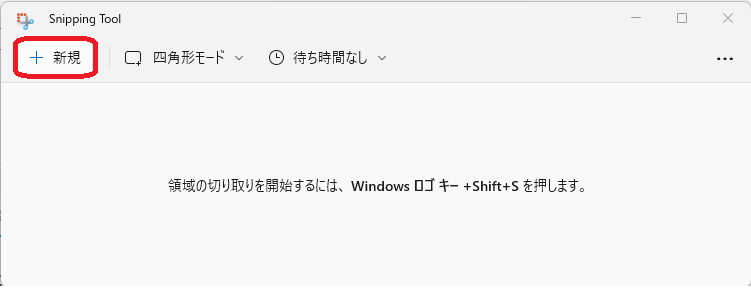
貼り付けたいofficeアプリを開き『ctrl』+『v』を押すと貼り付けられます。
※Windowsロゴキーを押して、その中身に貼り付けたい箇所がある時に『+新規』を押すと閉じてしまいます。
その場合は『Windowsロゴキー』+『Shift』+『s』を押すと貼り付けたい箇所を切り抜けられます。
パソコンでスクリーンショットを貼り付けて画像を編集しよう
スクリーンショットをした画像をもっとわかりやすくする為に編集していきましょう。
トリミングして伝えたい部分だけの画像を作ろう
スクリーンショットした画像に余計な部分がある場合は『トリミング』をして修正しましょう。
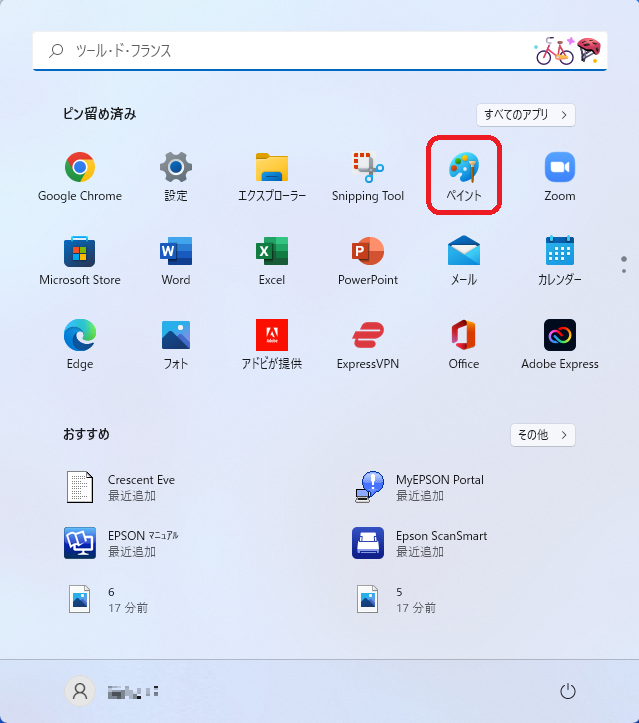
Snipping Tool画面でトリミングできますが、ここでは『ペイント』を使います。
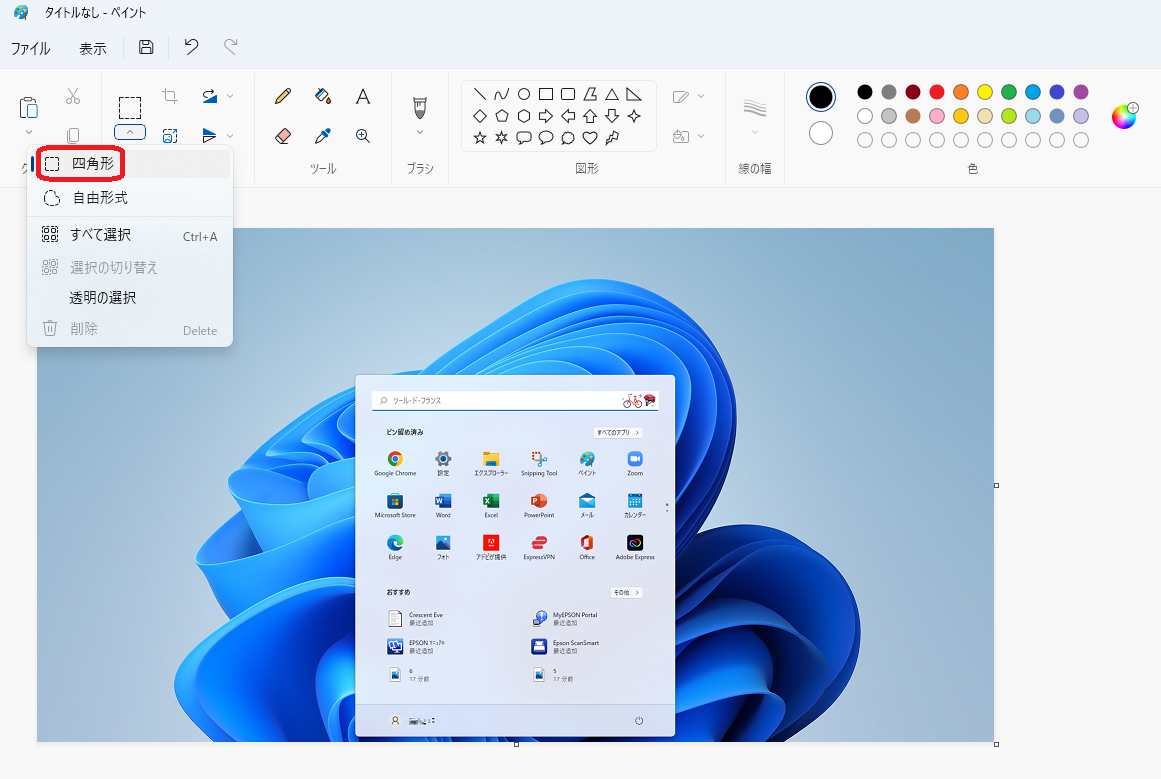
Windowsロゴキーを押した画像だけ貼り付けたい場合は赤枠の『四角形』をクリックして貼り付けたい部分をドラックし『トリミング』をクリックすると完成です。
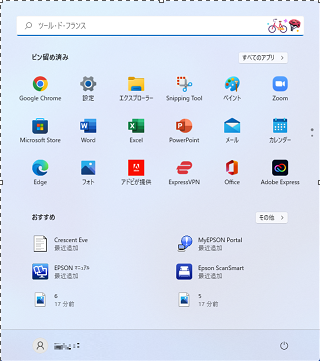
テキストと図形を入れて、もっと分かりやすくしよう
詳しく説明する時にテキストや画像を入れるとより丁寧に説明できます。
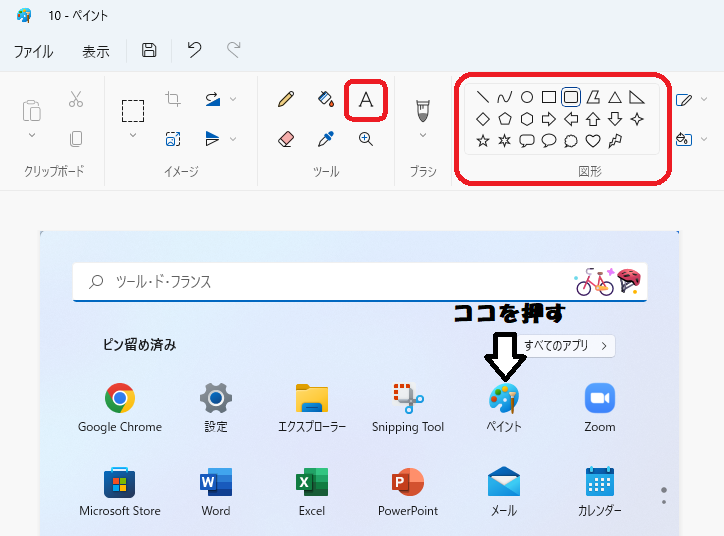
赤枠の『テキストボタン』をクリックして入れたい場所をしてしてコメントを入力します。
お好みの図形をクリックして入れたい場所を指定すると完成です。
身近な人には、これくらいで十分かと思いますが、よりカッコよくしたいのであれば編集ソフトを使って見てください。
パソコンでスクリーンショットを貼り付ける方法!まとめ
意外と簡単にパソコン画面をスクリーンショットして貼り付ける事が出来たと思います。
企画書や説明書など色々なシーンで使えて私は非常に重宝しています。
文章だけだと味気ないですしね。
画像1つ入るだけで随分と見栄えが違ってくるものです。
仕事でもプライベートでも使ってみてください。



コメント