パソコンの初期設定を自分で出来ない!面倒だ!ショップにやってもらおうとすると『もしもの時の為にリカバリーディスクを作成しといたほうがいいですよ!』と色々なオプションを案内され2万~5万ほど請求されます・・・
そこでパソコンの初期設定って自分でできないの?
初心者には難しいのかな?と思いますよね。
また最近購入された方や、これから購入される方はWindows11になりますが『Windows11の初期設定はMicrosoftアカウントにサインインする事が必要になる』なんて聞いたら不安が増します。
新しいパソコンが届いた時に、うれしい気持ちと初期設定が自分にできるのか不安になりますが、一つ一つ順を追っていけば初心者でも簡単にできます。
難しく考えずに手順に沿って行っていきましょう!
パソコンの初期設定は自分でもやれる!事前準備はしっかりと
パソコンで初期設定を自分で行う時にあとで慌てないように事前にしっかりと準備をしておきましょう。
1 電源はつないでおく。
設定の最中に電源が落ちたなどハプニングが起きないように!
2 ネットはつながっているか確認する。
初期設定に不安を抱えつつ手順に沿って行っている最中にネットが繋がっていないと、そちらに時間がかかります。
3 wifiルーターのパスワードを確認しておく。
設定の最中に本体がある場所まで行って確認する作業は事前に済ませておきましょう。
4 Microsoftアカウントのログイン情報
1度ログインすると使う機会も少なく覚えていないもの予め確認しておきましょう。
5 Microsoft officeプロダクトキー
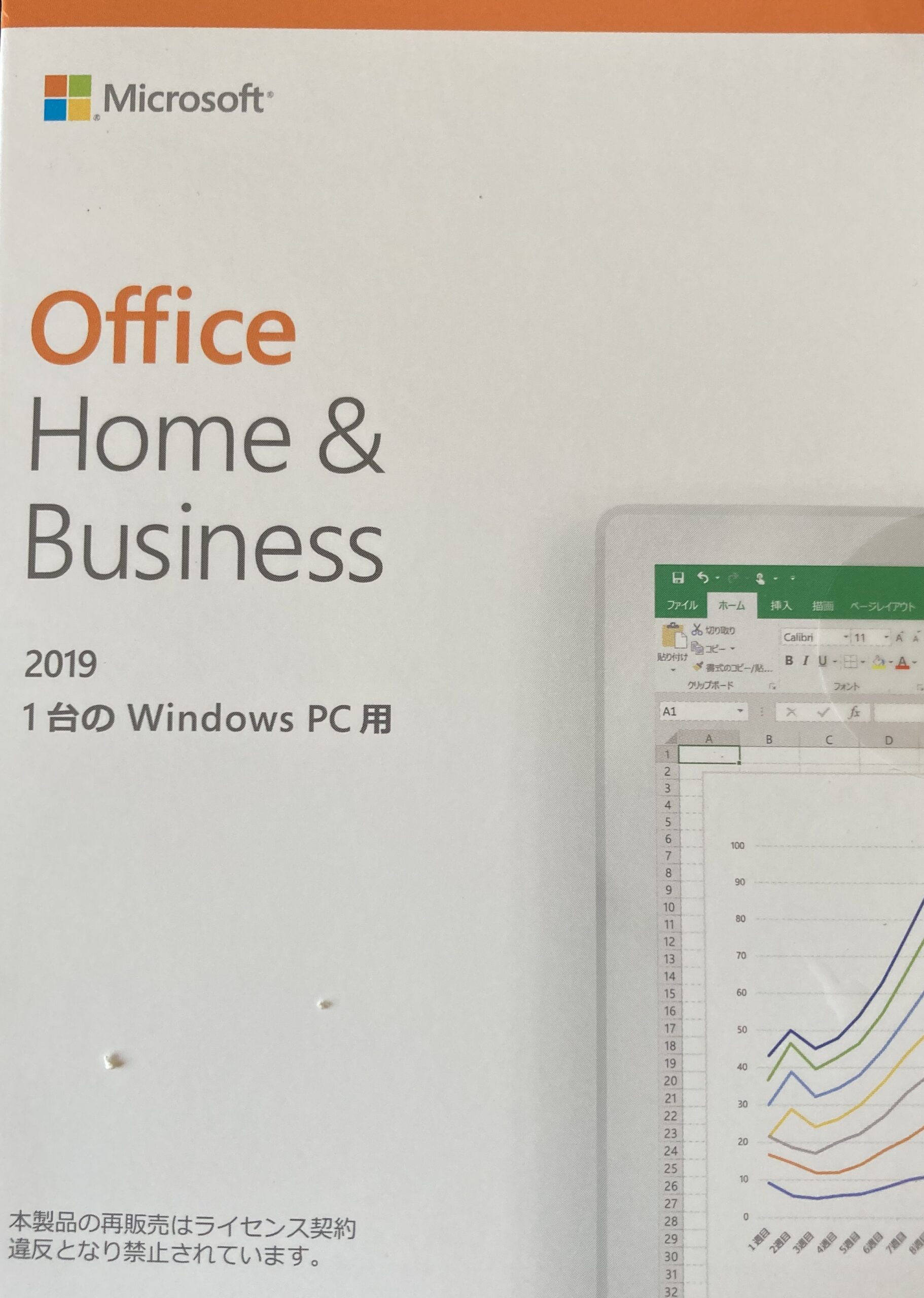
こちらも箱から取り出して手元に置いておきましょう。
使った後は無くさないように保管してくださいね。
6 セキュリティー対策ソフトログイン情報
ログインやパソコンの乗り換えの時に面倒だから後回しにすると感染リスクが高くなります。
なるべく早めに設定しておきたいので乗り換え方法やログイン情報はしっかりと確認しておきましょう。
7 時間のある時にやる。
時間がない時にやる人はいないと思いますが時間がかかる時もあるので時間の確保はしておきましょう。
パソコンの初期設定を自分でやってみる。
事前準備が整ったら早速始めましょう。
まずは電源を入れて画面が切り替わるまでしばらく待ちましょう。
地域設定

日本を選択
キーボードレイアウト
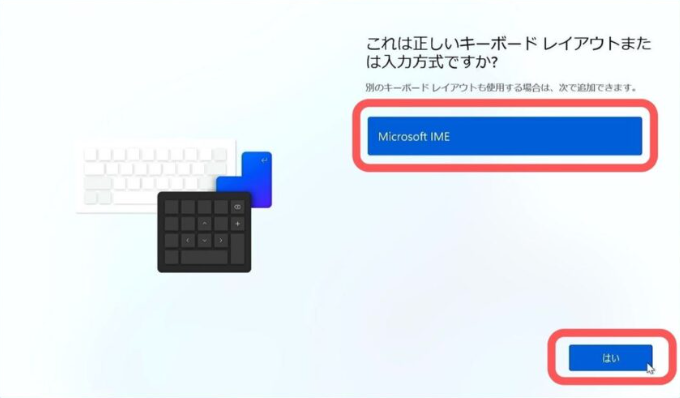
『Microsoft IME』を選び『はい』を選びます。
2つ目のキーボードレイアウト

『スキップ』します。
ネットワークに接続しましょう
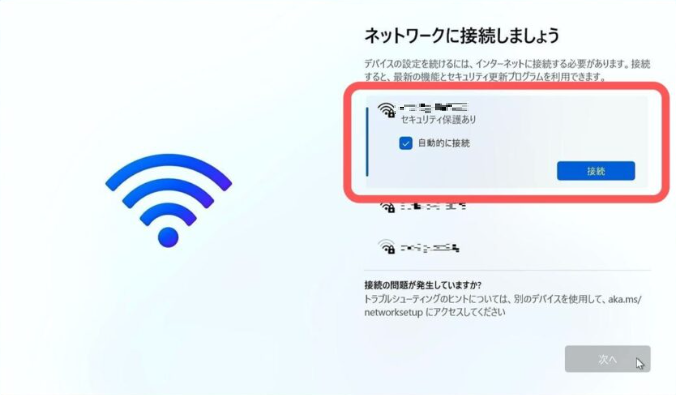
『接続』をクリックしてパスワードを入力し『次へ』をクリックします。
接続するとアップデートが始まりますのでしばらく待ちます。
デバイスに名前を付けましょう
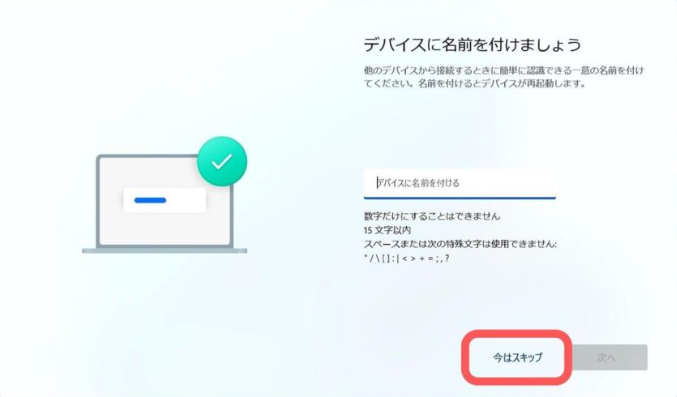
名前は本名ではない方がいいですね。
後からでも変更できます。
Microsoftアカウントを追加しましょう

事前に準備していた情報をもとにログインをします。
PINを作成します
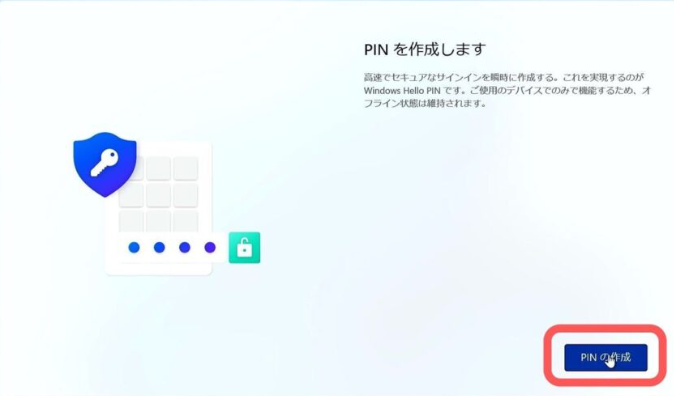
ここで作成したPINは忘れないようにメモしておきましょう。
onedriveの設定
復元するか新しいデバイスとして設定するどちらかを選んで『次へ』をクリックします。
onedriveは無料で5GBまで使えるので個人的には重宝しています。
デバイスのプライバシー設定の選択
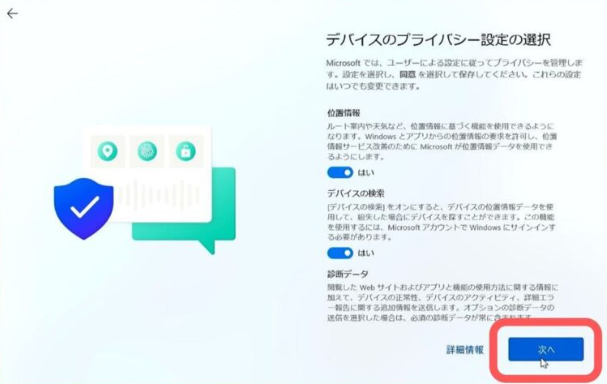
こちらは各項目をよく読んで選択し『次へ』をクリック『同意』をクリックします。
私は『はい』のまま設定しました。
エクスペリエンスをカスタマイズしましょう
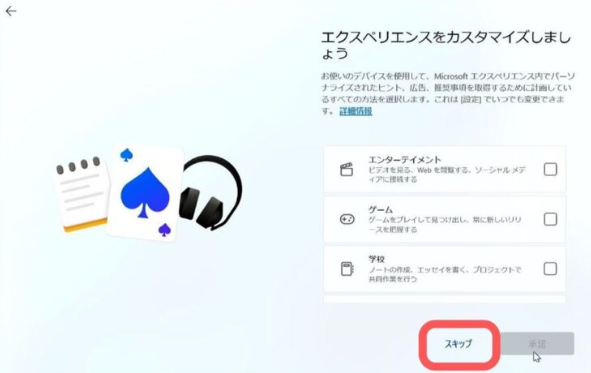
後で変更できるので『スキップ』をクリックしましょう。
onedriveを使用してファイルをバックアップ

私はonedriveにパソコンのバックアップを入れるより違う使い方をしているので『このPCにのみファイルを保存する』を選び『次へ』をクリックします。
『これには数分かかる場合があります。』と画面が切り替わるのでそのまま待ちます。
Windows updateをします。
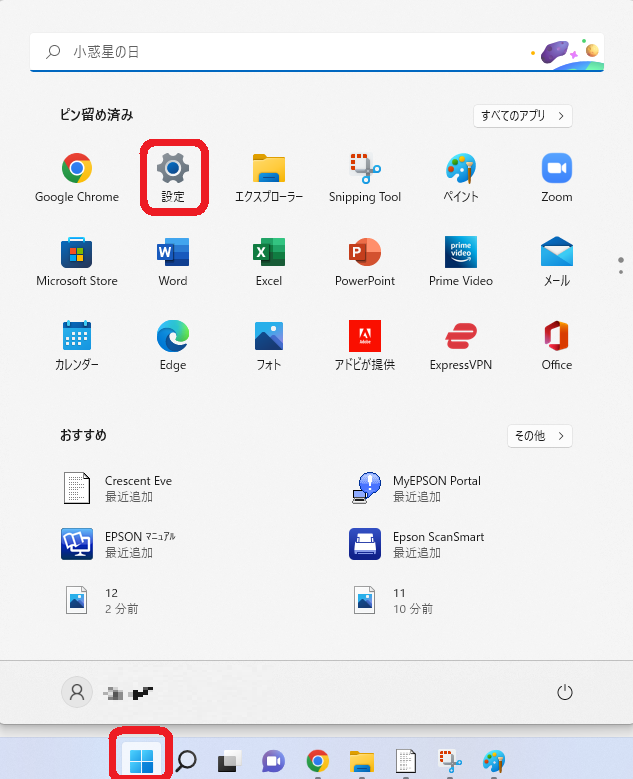
画面下の『Windowsマーク』をクリックし『設定』をクリックします。
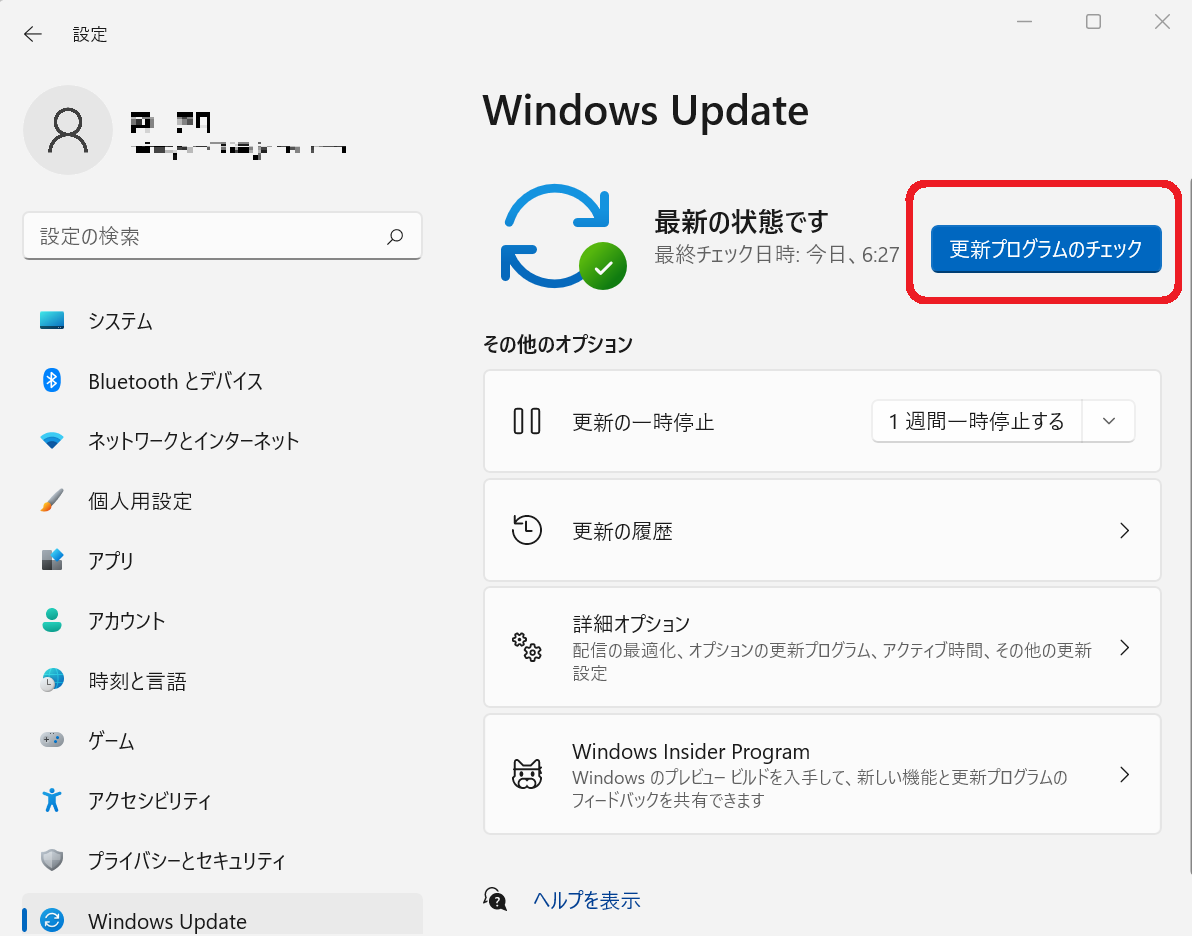
すみません。更新しちゃった後の画像になりますが赤枠あたりに『今すぐダウンロード』が表示されますのでクリックします。
赤枠に『今すぐ再起動する』が表示されても、すぐにはしないでください。
『インストールの保留中』や『インストール中』がある場合は全て『再起動の保留中』になってから赤枠の『今すぐ再起動する』をクリックしましょう。
再起動後、先ほどの『Windows update』を確認して『最新の状態です』になっていればOKです。
Windowsセキュリティを確認しましょう。
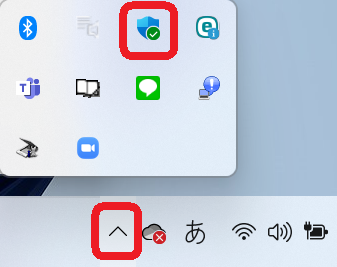
画面右下の上マークをクリックして盾のマークの『Windowsセキュリティ』をクリックします。
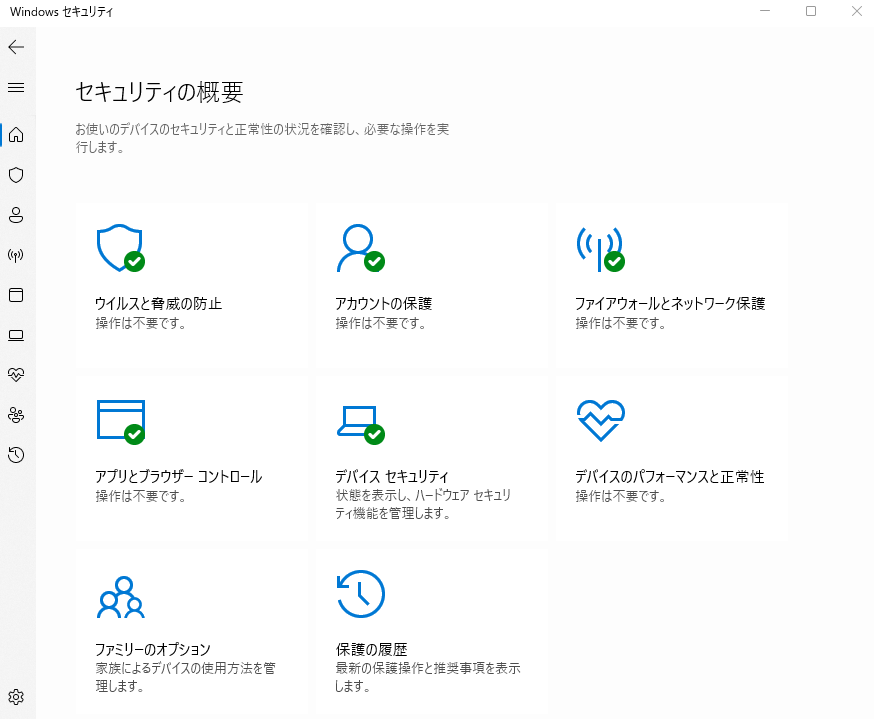
全ての項目にチェックが入っていればOKです。
セキュリティー対策ソフトを入れよう
ソフトによって乗り換えを対応しているもの買い替えるものなどあるので事前に確認していた手順でセキュリティー対策ソフトを入れましょう。
Windowsセキュリティだけで十分だという方もいらっしゃいますが下記の記事をみてしっかり考えて対応しましょう。
感染してからでは遅いですからね。

パソコンの初期設定は自分でもできる!まとめ
事前準備をしっかりして手順を追って設定していくと意外と簡単だったかと思います。
ここまでの設定が終わったらご使用のプリンターなど周辺機器の設定を済ませいけばOKです。
買ったばかりのパソコンには各メーカーの広告や使わないアプリなどが入っているケースもあります。
そこもアンインストールしておいた方がいいかもしれません。
新品のパソコンがいきなり動作が重いという事はないと思いますが・・・
不要なアプリをアンインストールする場合はしっかりと調べてからにしてくださいね。



コメント