パソコンの付箋機能の使い方をご紹介いたします。
パソコンのモニターまわりに付箋を貼りまくっている方をよく見かけますよね。
忘れないようにメモっておくことは非常に大事です。
パソコンには付箋機能があり、こちらの方が便利なんですけどね。
最近はモニターのフレームも薄くなり付箋を大量に貼れなくなってきましたからね。
困るのは付箋が剥がれ落ちる事!気付かないうちに書類にまみれて見失っては折角忘れないように付箋貼っていた意味がなくなります。
貼りなおす時に粘着力がなくなって書き直す事もありますよね・・・
パソコンの付箋を使いこなしてスマートにお仕事しましょう!
パソコンの付箋を起動する
▼『Windowsロゴキー』→『すべてのアプリ』をクリックします。
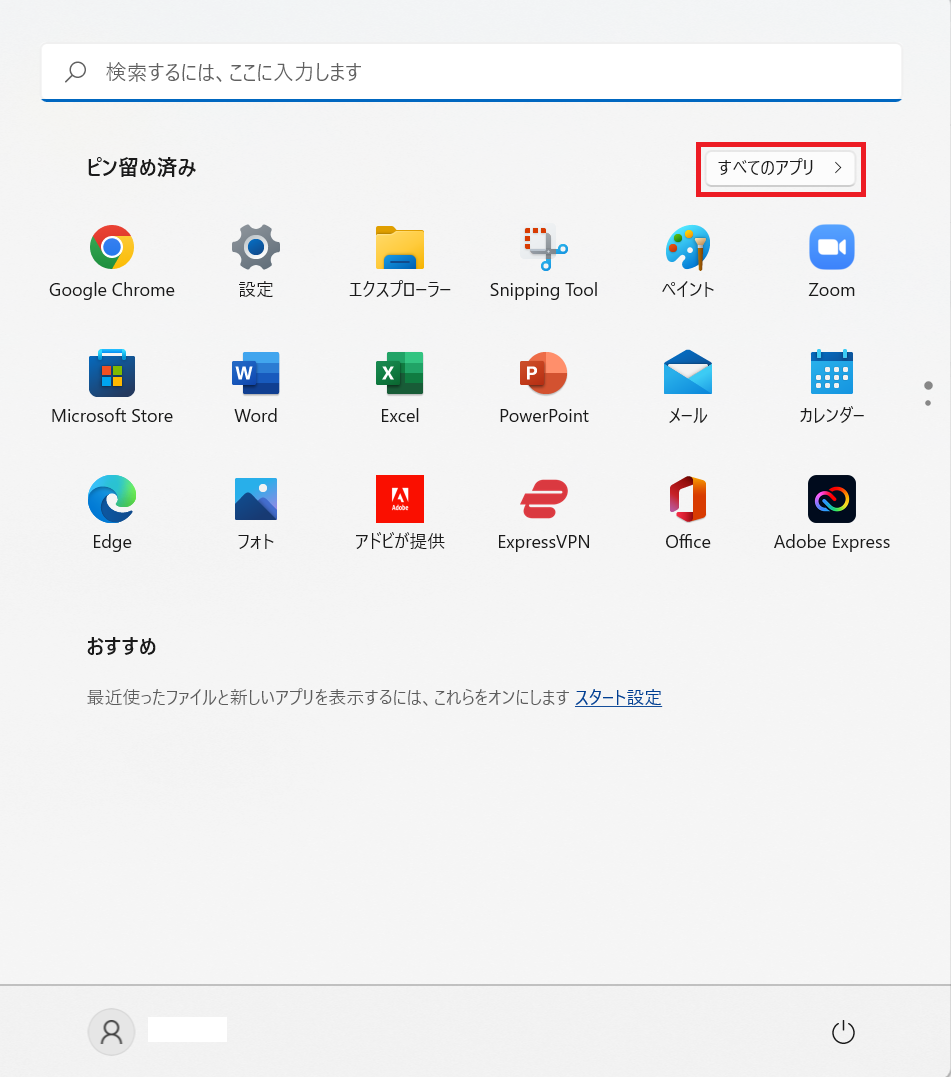
▼下にスクロールして『付箋』をクリックして起動します。

パソコンの付箋の使い方
▼メモを記入してみる
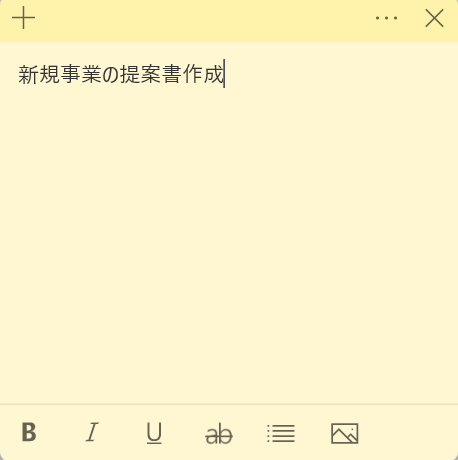
手書きと違って『もう書ききれないよ・・・』『字が汚くて読めない・・・』は無くなります!
付箋の機能
- 太字
- 斜体
- 下線
- 取り消し線
- 行頭文字の表示/非表示(箇条書き)
- 画像の追加
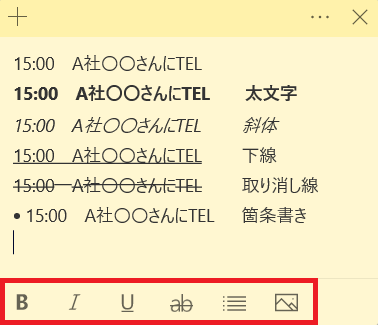
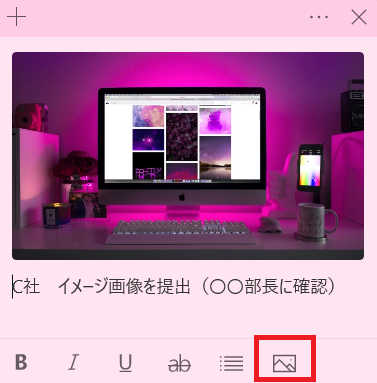
▼付箋を追加したい時は『+』をクリックします。

色分けをしてカテゴリーごとに管理しよう
▼黄色・緑・ピンク・紫・青・灰色・木炭の7色を使えます。
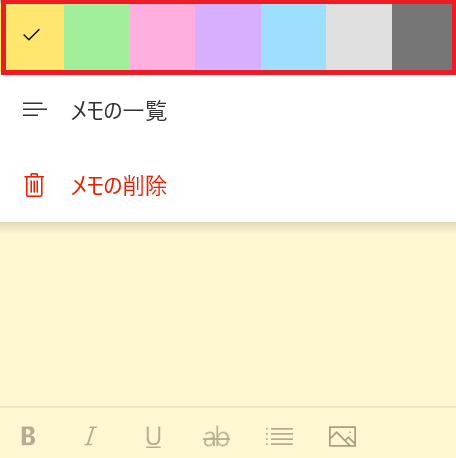
優先順位・社内・社外などカテゴリー毎に色で管理すると一目で分かります。
パソコンの画面に付箋が増えたら『メモの一覧』で管理しよう
忙しい中、付箋が大量に増えてくるとデスクトップが埋まってしまいそう・・・
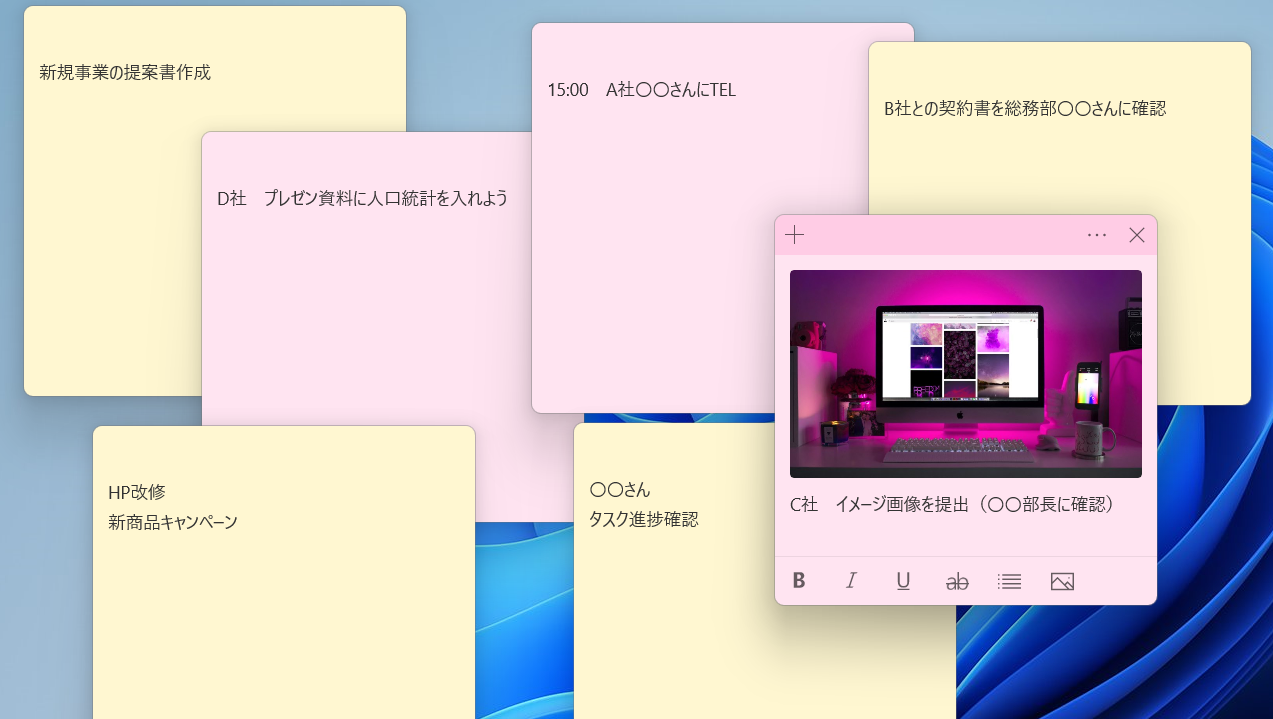
そんな時は『メモの一覧』だけ残して付箋は閉じてしましましょう。

メモ一覧が見当たらない時はメモの左上『・・・』をクリック

『メモの一覧』をクリックしましょう

メモの一覧を表示させたら付箋を閉じても一覧から表示させたい付箋をダブルクリックすることで再表示できます。
検索機能
検索バーに必要な付箋のキーワードを入力するとピックアップしてくれます。
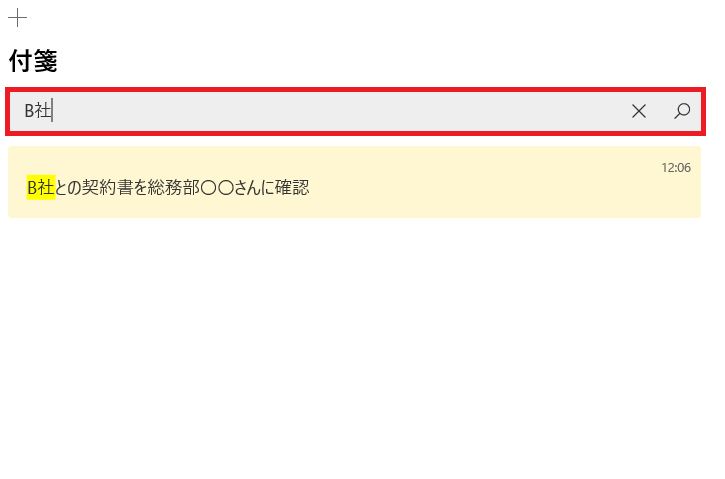
パソコンに付箋を常に表示させる方法
パソコンを起動して付箋を確認したい時にアプリから探すのは面倒ですよね。
そんな時はパソコンをシャットダウンする時に付箋を閉じずにシャットダウンする事で次回起動時に付箋が常に表示されます。
まとめ
付箋は便利なアプリです。
紙と違って長文をメモれますし追記し放題!
画面から剥がれ落ちる事もないですし多少なりとも経費の削減ができます。
メモをしまくっても検索で簡単に探せます。
色分けもルールを作れば一目で確認できます。



コメント