パソコンの検索履歴を完璧に削除する方法をご紹介いたします。
今回は『Google Chrome』の方法になります。
パソコンの検索履歴を他人に見られるのって嫌ですよね。
家族共有で同じアカウントを使っていると家族にはもうバレバレですからね。
仮に後ろめたいことがなくても削除しておきたい事があります。
波風が立たないうちに削除しておきましょう。
パソコンの検索履歴を削除する方法
Google Chromeで検索履歴を削除する方法
▼Google Chromeを立ち上げ検索窓をクリックすると履歴が出てきます。

▼右の『×』で消すことができますが一つずつ消すのは面倒ですよね。

Google Chromeで検索履歴を一気に削除する方法
▼画面右上のアイコンをクリックして『Googleアカウントを管理』をクリックします。

▼画面左の『データとプライバシー』をクリックします。

▼下にスクロールして『マイアクティビティ』をクリックします。

▼画面左側の『アクティビティを削除する基準』をクリックします。
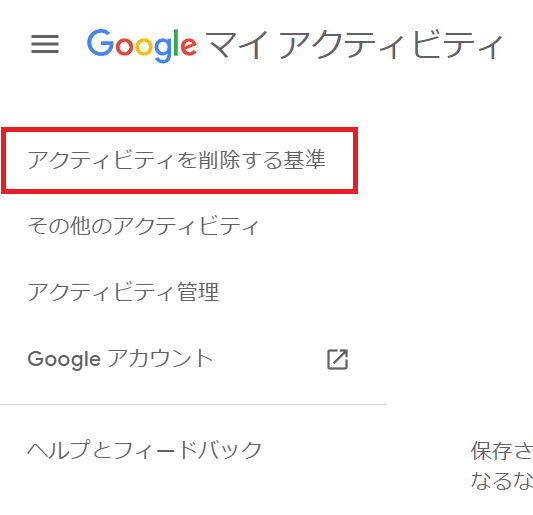
▼今回は『全期間』を削除したいと思います。

▼履歴を削除したいサービスを選択します。今回は検索履歴なので『すべて選択』のチェックを外します。
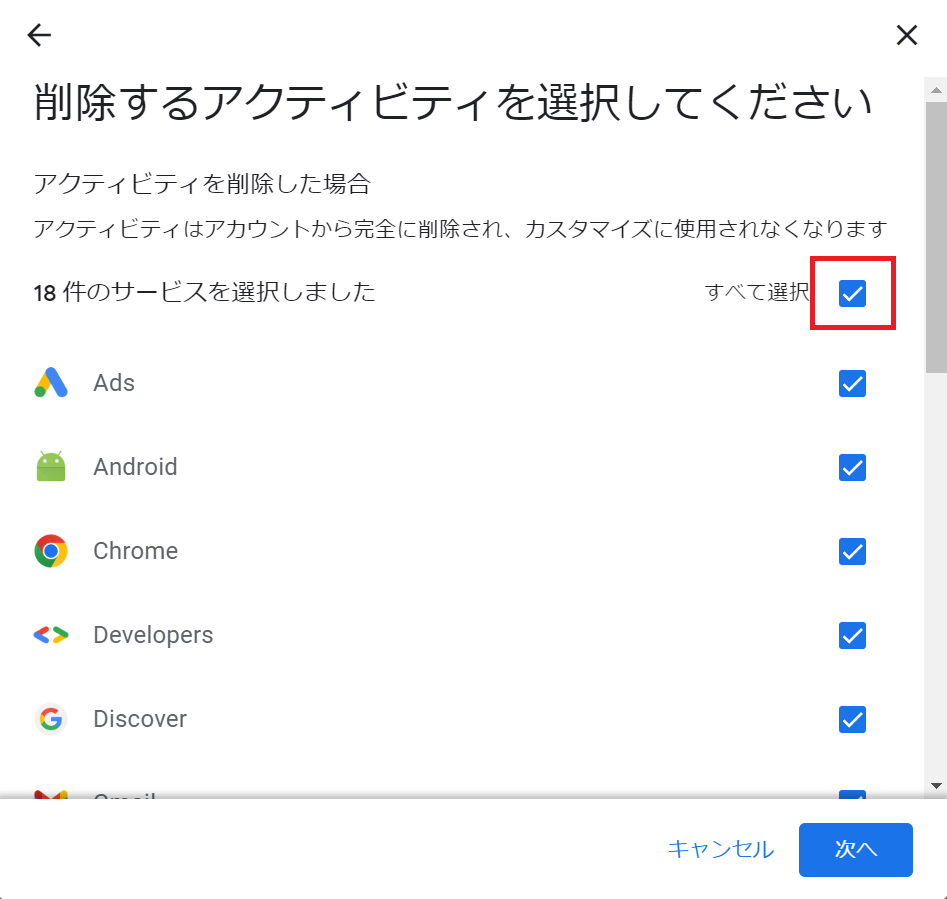
▼下にスクロールして検索に関係するサービスをクリックしてチェックを付けて『次へ
』

▼現在削除中と出ますので『削除』をクリックします。

▼削除が完了しましたと出ますので『OK』をクリックします。
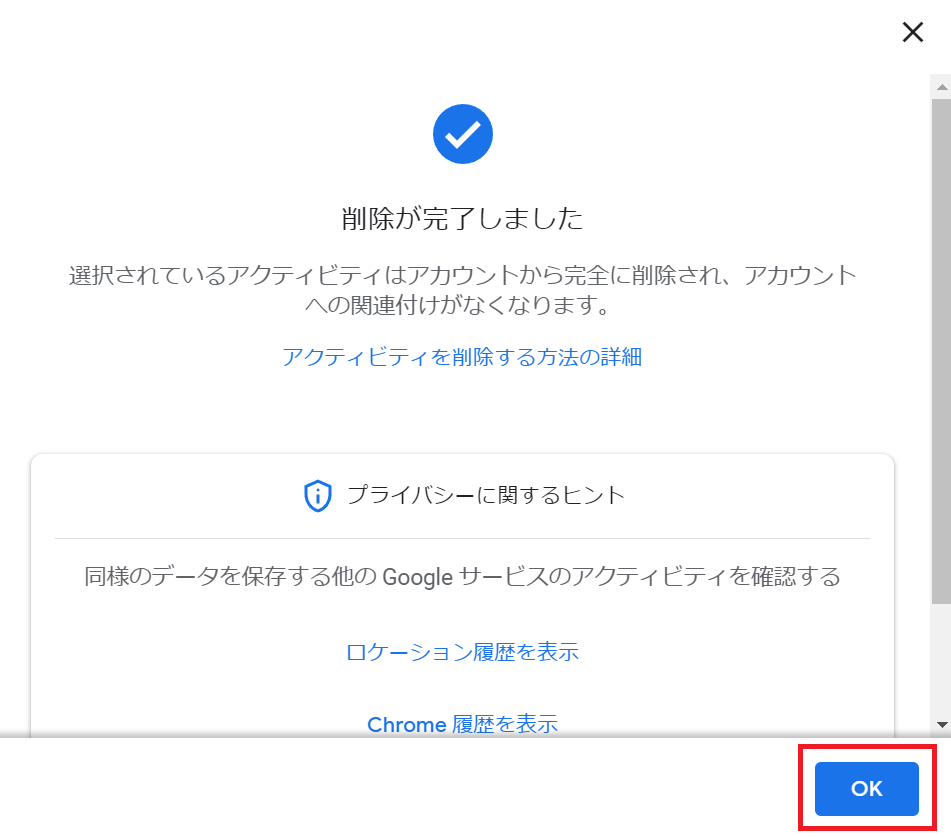
▼Googleのホーム画面に戻って検索窓をクリックするとまだ残っていると思います。
これは閲覧履歴が残っている為です。次は閲覧履歴を削除しましょう
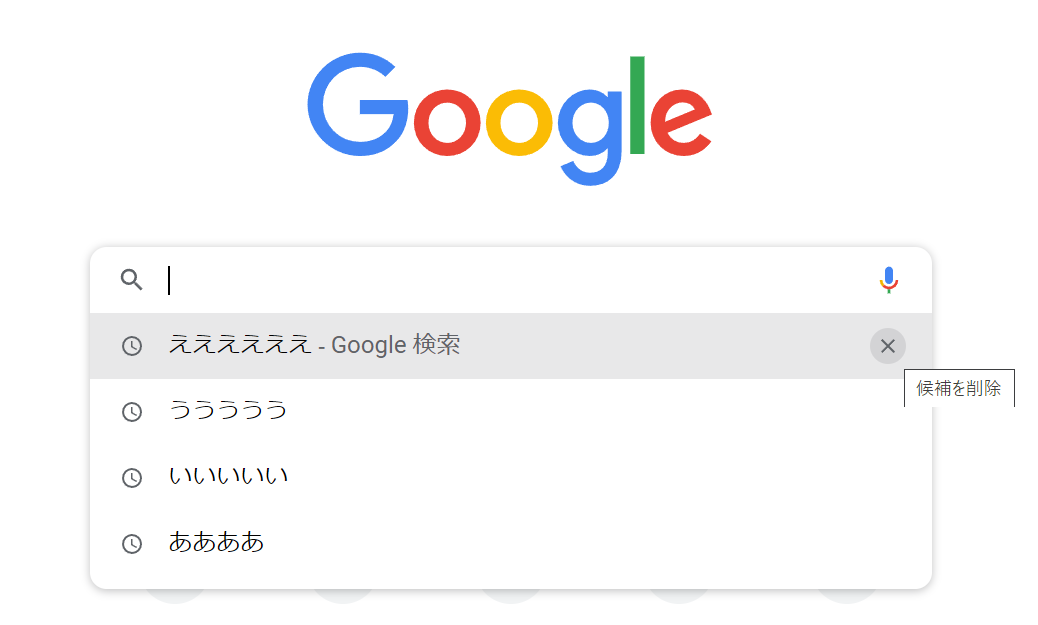
パソコンの検索履歴を完全削除する為に閲覧履歴も削除しよう
ここまで検索履歴を削除してきましたがブラウザに閲覧履歴が残っている為に検索窓をクリックすると履歴が残っている状態です。
完全に削除するには閲覧履歴も削除する必要があります。
▼『︙』をクリック『履歴』にマウスを合わせて『履歴』をクリックします。

▼画面左の『閲覧履歴データの削除』をクリックします。
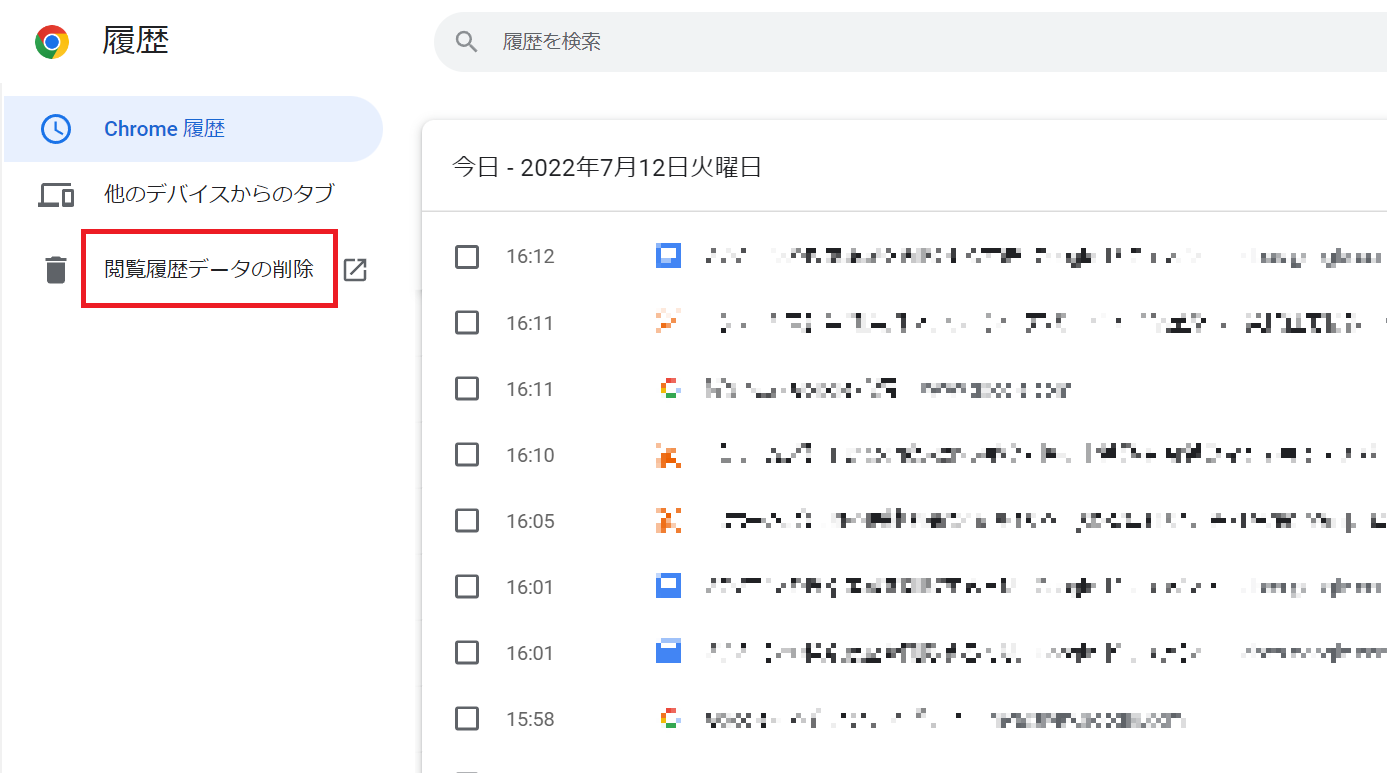
▼閲覧履歴にチェックを入れて『データを削除』をクリックします。

▼Googleのホーム画面に戻って検索窓をクリックしても履歴は削除されています。
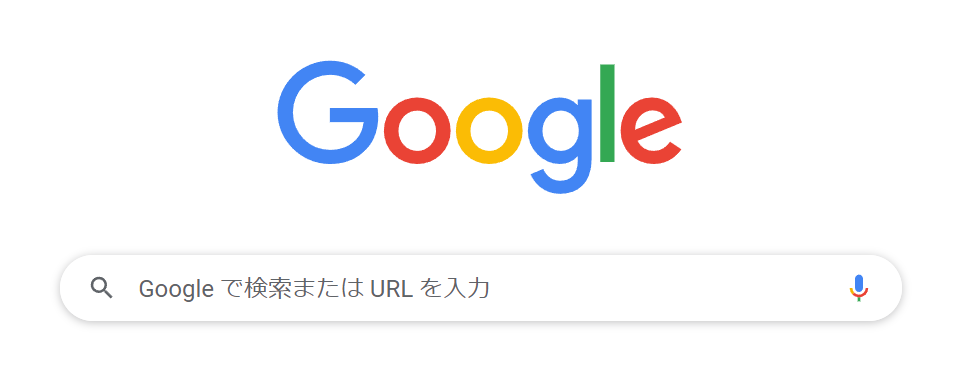
パソコンの検索履歴をハナから残さず検索する方法
検索履歴を残さず検索できるシークレットモードがあります。

シークレットモードは閲覧履歴、Cookei、サイトデータ、フォームに入力した情報は保存されません。
パソコンの検索履歴を削除する方法:まとめ
今回はパソコンの検索履歴を完璧に削除する方法をご紹介いたしました。
閲覧履歴を消すだけでは履歴が残っていました。
全期間削除するのは逆に怪しいですが後ろめたいことがなければ大丈夫なはず!



コメント