パソコンをwifiで繋げようとした時にインターネットなしセキュリティ保護ありと表示されることがあります。
表示される原因はいくつかありますが、それがパソコン本体なのか? wifi側なのか? もしくはプロバイダ側の問題なのか?それぞれ追求して対処していきましょう。
【パソコン】wifiでインターネットなし表示問題:パソコン側の場合
まず初めにスマホやタブレットでwifiが使えているか確認してみましょう。
スマホなどでwifiが使えているのならばパソコン側に問題がありスマホも使えないのであればルーターかプロバイダ側に問題があります。
wifiを入切してみる
wifiを入切してみたら案外サクッと直るかもしれません。
▼クイック設定からwifiの一覧を表示させて『切断』をクリックして入切します。

インターネットが繋がっているか確認してみてください。
機内モードになっていないか確認してみる
機内モードになっているとwifiが使えなくなってしまうので確認してみましょう。
▼クイック設定を開き『機内モード』が青く表示されているとONの状態なので一度クリックしてOFFにしましょう。
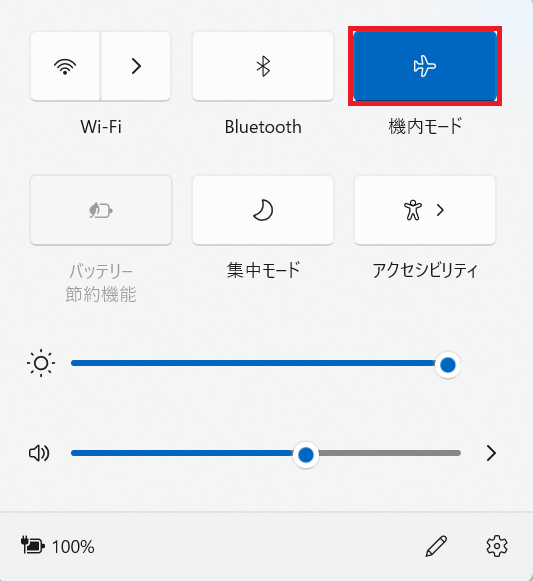
パソコンのOSが最新の状態か確認してみる
色々な不具合などを修正しています。
OSを最新の状態に保っていると不具合も減るという事ですね。(稀にupdateで不具合が起きることがありますが・・・)
▼『Windowsロゴキー』+『I』でシステム設定を開き『Windows update』をクリックします。

▼『最新の状態です』と表示されていれば問題ありません。更新プログラムがあれば更新してみましょう。
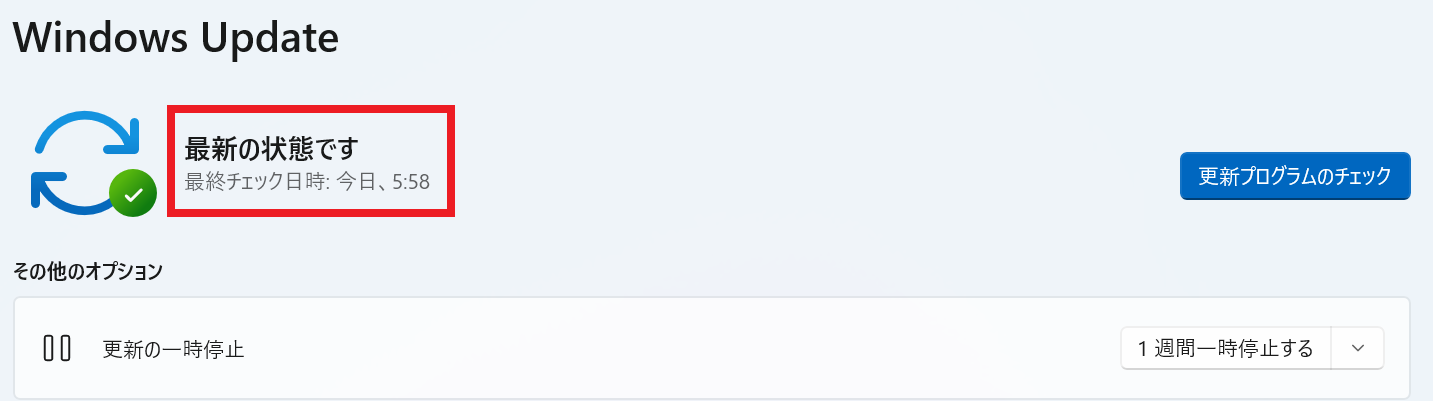
完全シャットダウンしてwifiが繋がるか確認する
パソコンに問題がありそうであれば完全シャットダウンを行ってwifiに繋がるかインターネットなしセキュリティ保護なしの表示がまだ出るか確認します。
『shiftキー』を押しながら『シャットダウン』して電源を再度入れます。
wifi設定を削除して接続しなおしてみる
▼『Windowsロゴキー』+『I』→『ネットワークとインターネット』→『Wi-Fi』をクリックします。

▼『既知のネットワークの管理』をクリックします。
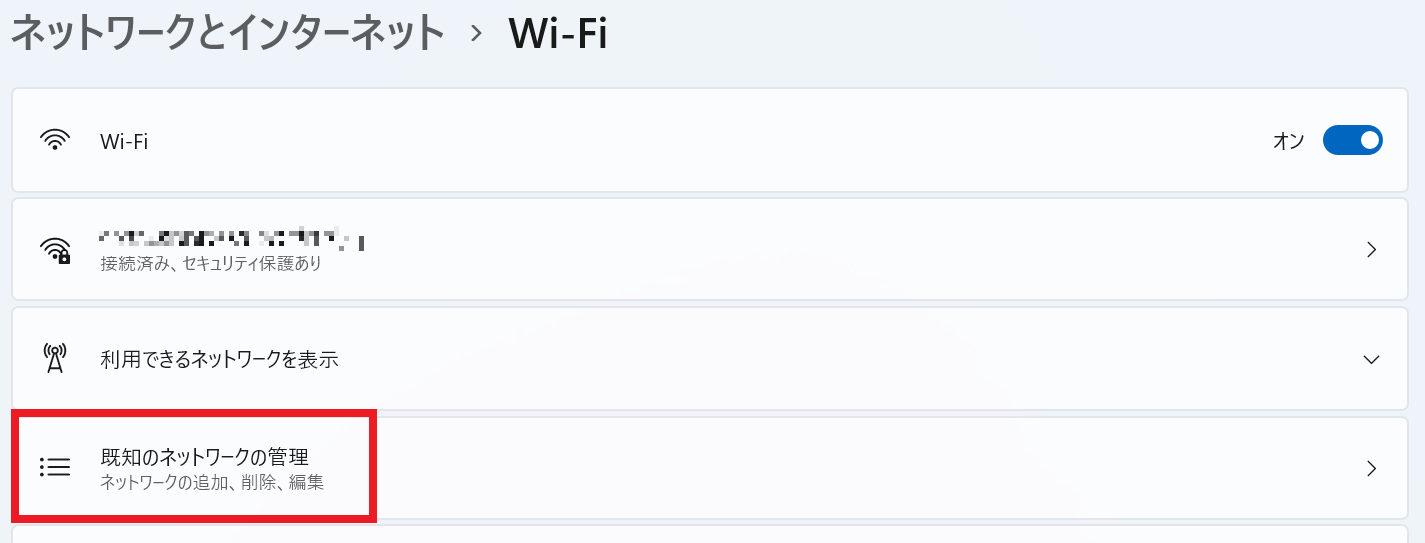
▼『削除』ボタンをクリックしてwifiに接続してみてインターネットが繋がるか確認しましょう
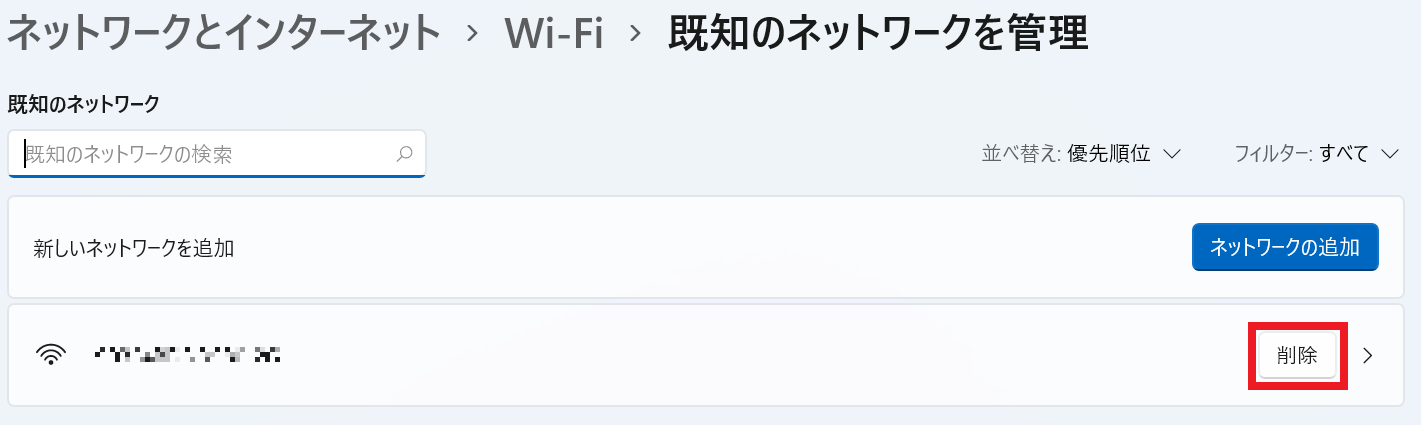
ネットワークアダプターの設定でIPアドレスを取得する
IPアドレスが固定されていると違う場所でwifiが接続できなくなります。
▼『Windowsロゴキー』+『I』→『ネットワークとインターネット』→『ネットワークの詳細設定』をクリックします。

▼下にスクロールして『ネットワーク アダプター オプションの詳細』をクリックします。

▼Wi-Fiで右クリックをして『プロパティ』を開きます。
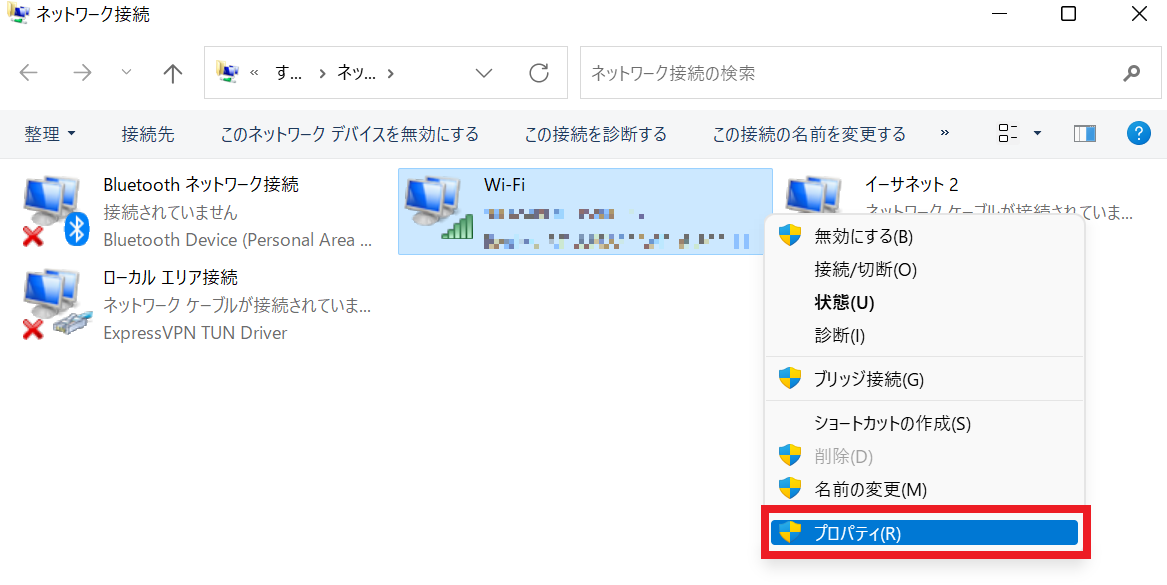
▼『インターネット プロトコル コンバージョン』をダブルクリックします。
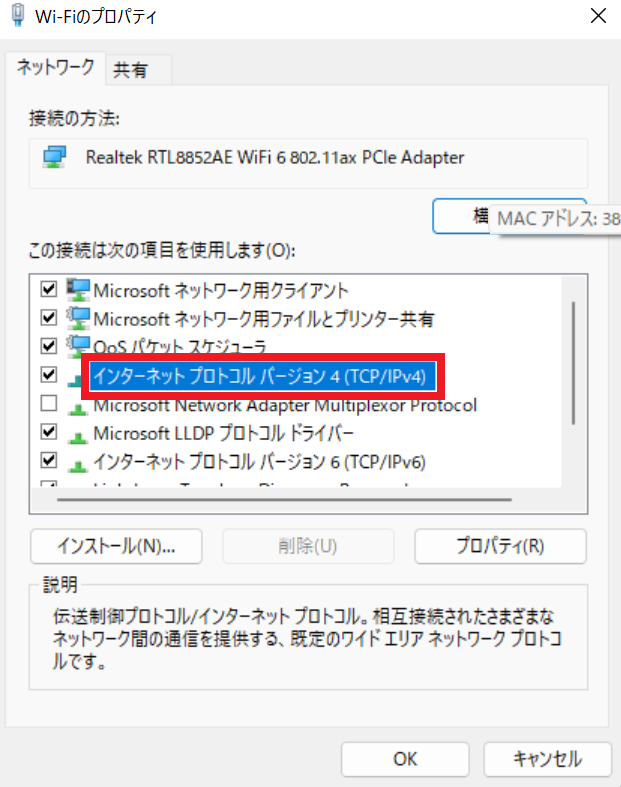
▼IP アドレスを自動的に取得するにチェックを入れてOKをクリックします。

インターネットが繋がるか確認してみましょう。
ネットワーク設定をリセットする
ネットワーク設定はインターネットや社内ネットワークなどに関する設定です。
詳しい方法は下記の記事で画像付きで説明しておりますのでご参照ください。

『Windowsロゴキー』+『I』を押して『ネットワークとインターネット』→『ネットワークの詳細設定』をクリック
『ネットワークのリセット』をクリックします。
『今すぐリセット』をクリックします。
リセットが終わったらパソコンを再起動して『クイック設定』を開いてインターネットが繋がるか確認してください。
ネットワーク アダプターのwifiドライバーを更新してみる
インターネットを接続する時にOSが使うソフトです。
こちらも詳しい方法は下記の記事で画像付きで説明しておりますのでご参照ください。

アンインストールはお使いのパソコンによってメーカーのサポート切れなどで再インストールできない可能性もあるのでおススメしません。
新しい型のパソコンは大丈夫かと思いますが自己責任でお願いします。
Windowsロゴキー』+『X』で『デバイスマネージャー』をクリックします。
『ネットワーク アダプター』→『WiFi 6』と記載されているところで『右クリック』をして『ドライバーの更新』をクリックします。
『ドライバーを自動的に検索』をクリックします。
『適切なドライバーが既にインストールされています』と表示されていれば『クイック設定』を開いてwifiが表示されているか確認します。
セキュリティー対策ソフトを更新してみる
セキュリティソフトを更新してみてインターネットが繋がるか確認してみましょう。
ソフトをオフにして確認する方法もありますがリスクがあるのでおススメしません。
【パソコン】wifiでインターネットなし表示問題:ルーター側の場合
ルーターのランプの付き方によって症状が確認できます。
説明書を確認するかサポートに連絡しましょう。
自分で確認できる事はやっておきましょう。
電話片手に作業をするのは何か気まずくないですか・・・
ルーターの電源を入切してみる
電源を抜きます。→2〜3分待ちます。→電源を差し直します。
再起動が終わったらインターネットが繋がるか確認してみましょう。
ルーターを初期化してみる
本体にリセットボタンがあると思います。(説明書などで確認してみてください)
うっかり押さないように小さいと思うので爪楊枝やピンなどで押して初期化してみましょう。
LANケーブルを替えてみる
何かの拍子に、誰かによってLANケーブルが断線しているかもしれません。
新しいLANケーブルに交換してみましょう。
ルーターを交換してみる
どなたかに一旦お借りするか新品にしてみましょう。
レンタルしている方はメーカーに連絡しましょう。
【パソコン】wifiでインターネットなし表示問題:プロバイダー側の場合
スマホなどでTwitterや検索で障害が起きてないか調べてみましょう。
料金の払い忘れの確認もすると良いかと思います。
【パソコン】wifiでインターネットなし!ネットが見れない対処法を紹介!まとめ
wifiでインターネットなし問題の対処方法をご紹介いたしました。
主な原因はパソコン、ルーター、プロバイダーになります。
バラバラに確認するより一つずつ確認した方がいいので順番通り試してみてはいかがでしょうか。


コメント