パソコンにwifiが表示されない⁉ Windows11では『ネットワーク』をクリックしてもWindows10で表示されていた接続可能なwifi一覧が表示されません。
それによりタスクバーにwifiのアイコンがないという方もいらっしゃると思います。
ちょっとビックリしますよね。
原因を一つ一つ調べていきましょう!
パソコンのタスクバーにいつものwifiのアイコンがない⁉
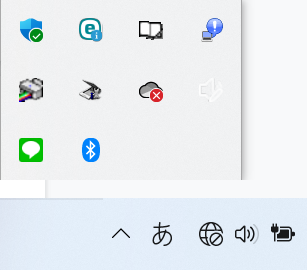
Windows10の途中からwifiアイコンからネットワークアイコンに変わりましたよね。
これによりwifiアイコンが無くなったと思われている方が結構いらっしゃるそうです。
ついでに冒頭で接続までの流れもご紹介いたしますね。
クイック設定のどこにwifiアイコンがあるの?
▼『ネットワークアイコン』をクリックし『クイック設定』を開きます。
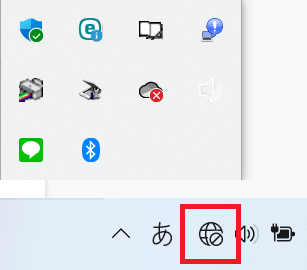
▼wifiアイコン右側の『>』をクリックします。
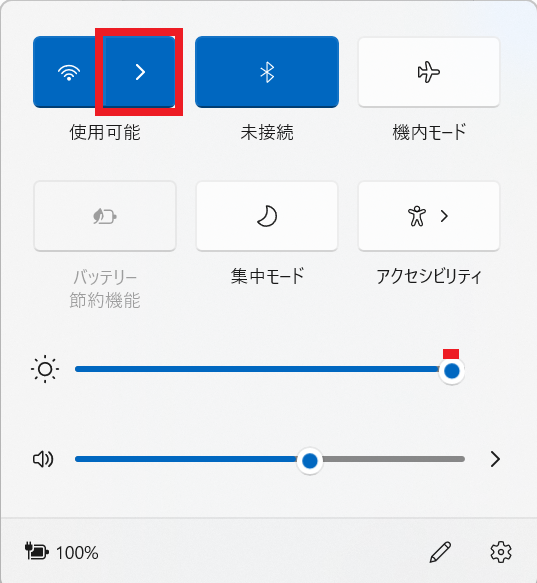
▼つなげたいwifiをクリックして『接続』をクリックします。

▼セキュリティキーを入力して次へをクリックすると無事繋がりましたね。
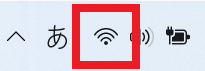
クイック設定にwifiが表示されていない場合
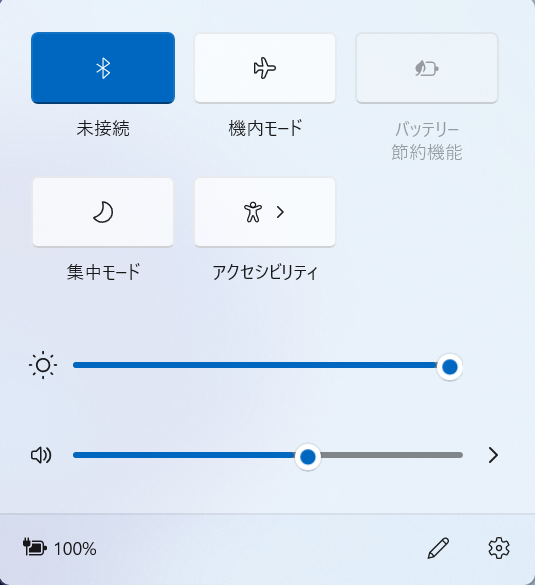
wifiの設定が無効になっていないか確認する
▼『Windowsロゴキー』+『I』を押して『ネットワークとインターネット』から『ネットワークの詳細設定』を開きます。
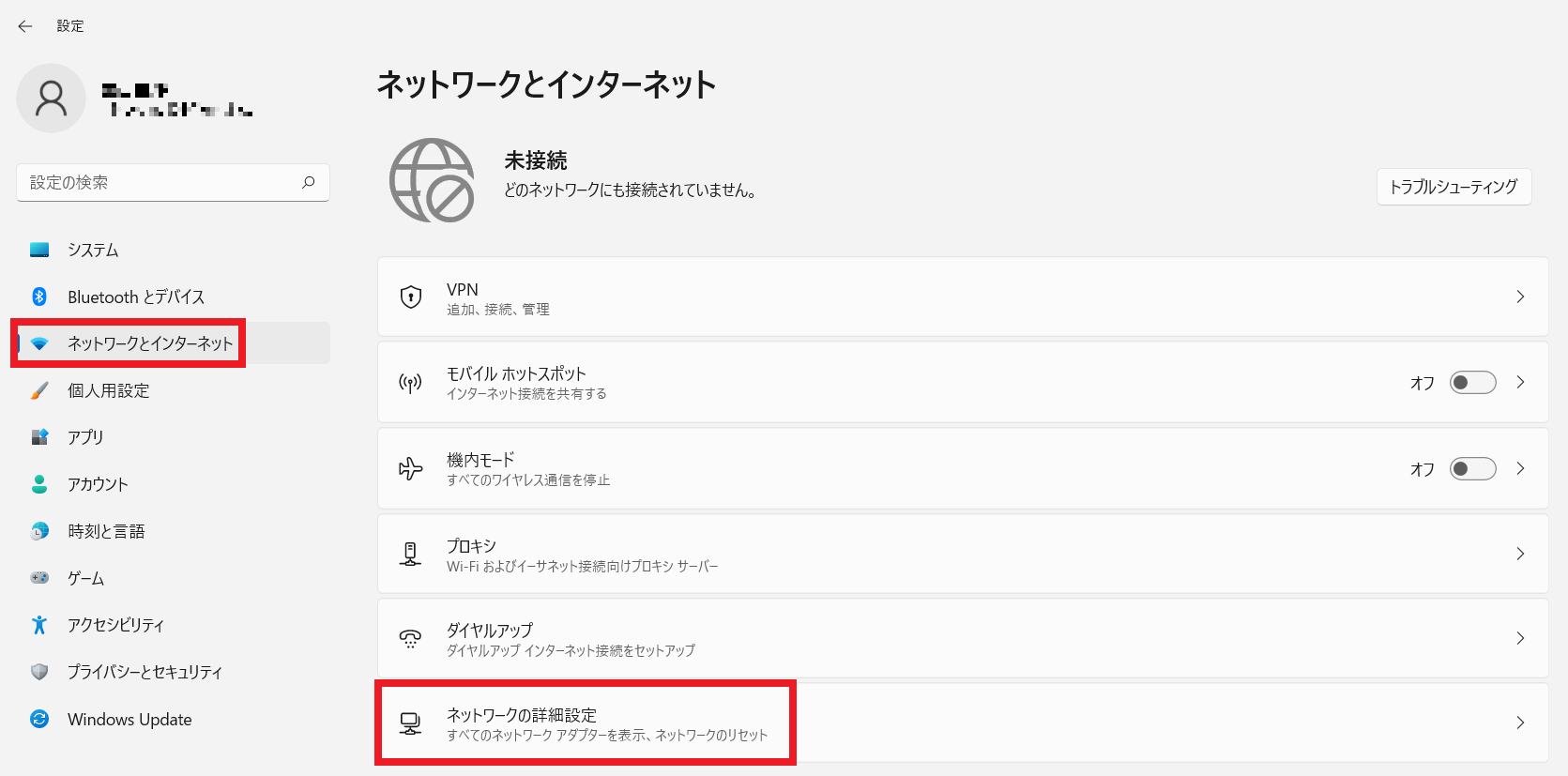
▼『Enable』となっていると『メディアの状態』が無効になっています。
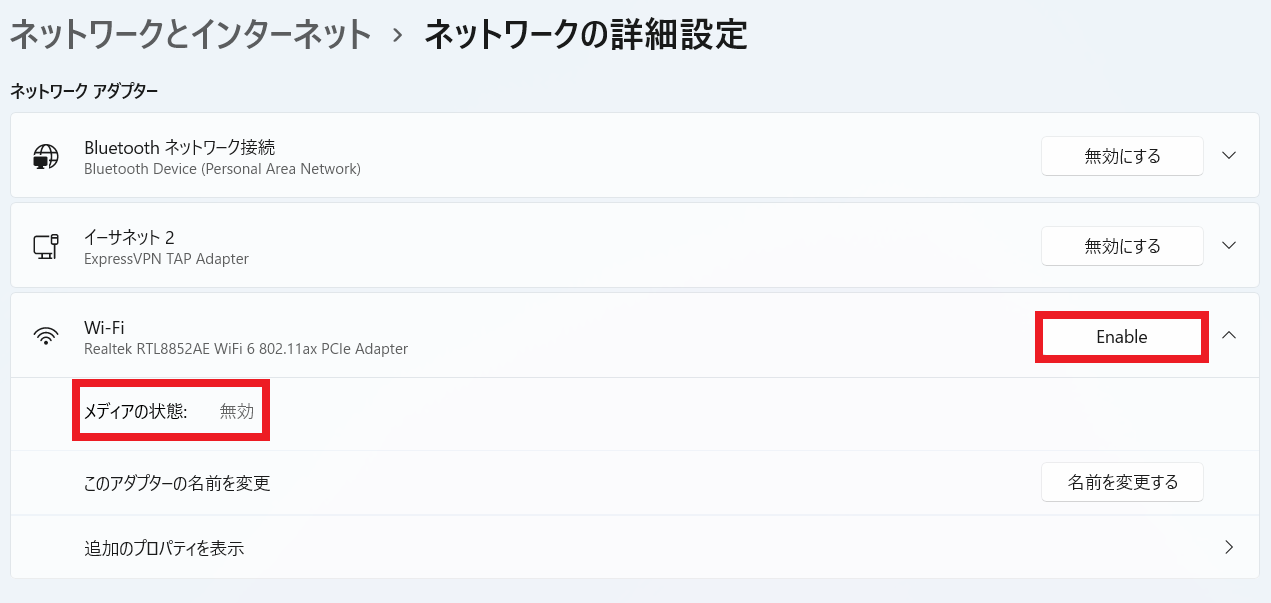
▼『Enable』をクリックして『メディアの状態』を有効にしましょう
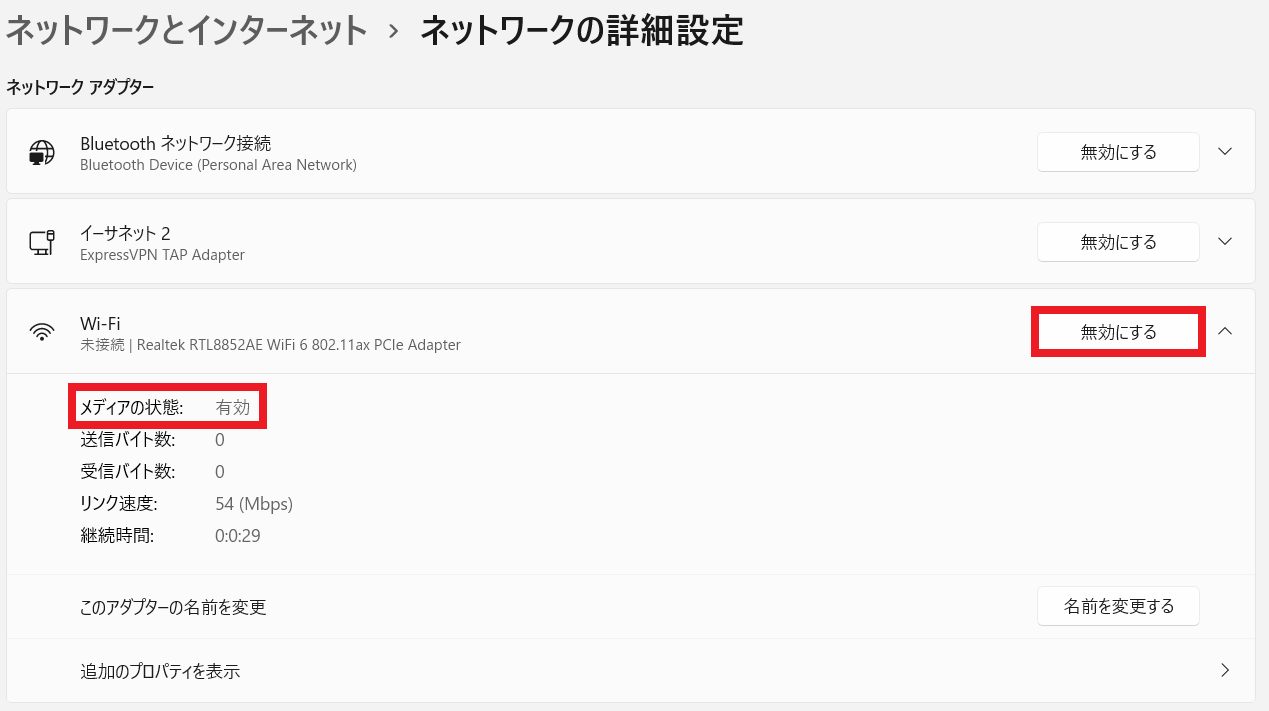
▼『クイック設定』を開いてwifiが表示されているか確認します。
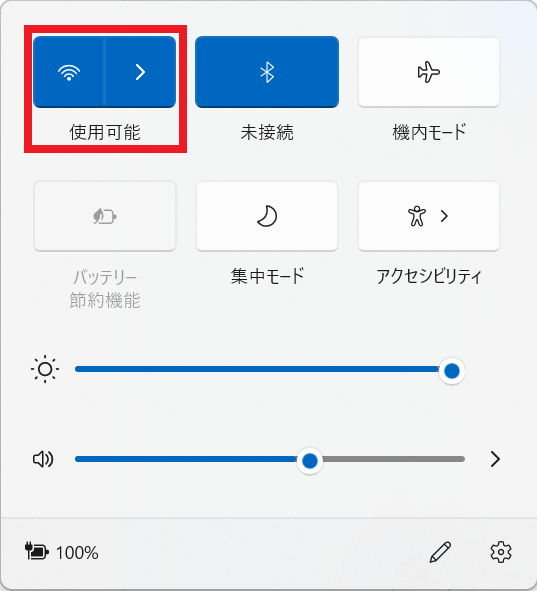
トラブルシューティングを試してみる
▼『Windowsロゴキー』+『I』でシステム設定の『トラブルシューティング』を開きます。

▼『その他のトラブルシューティング ツール』をクリックします。
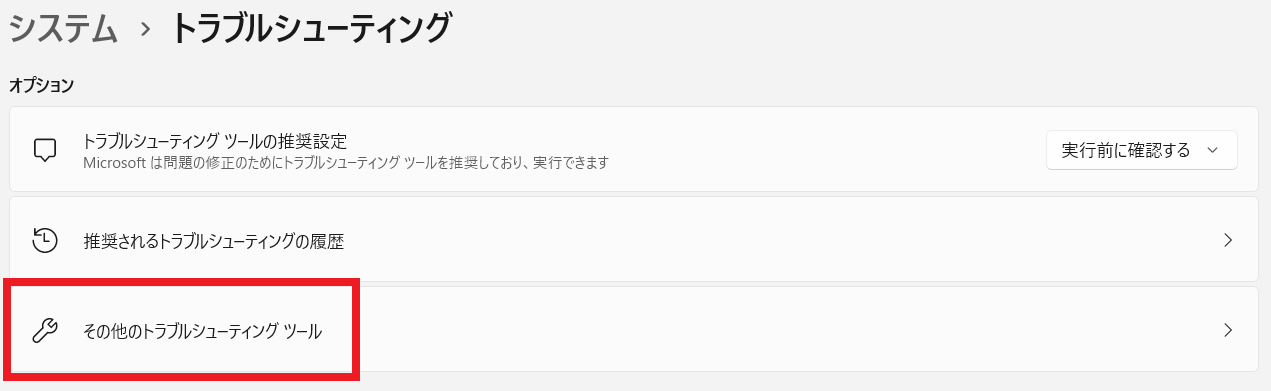
▼インターネット接続の『実行する』をクリックして『→インターネットへの接続に関するトラブルシューティングを行います』をクリックします。
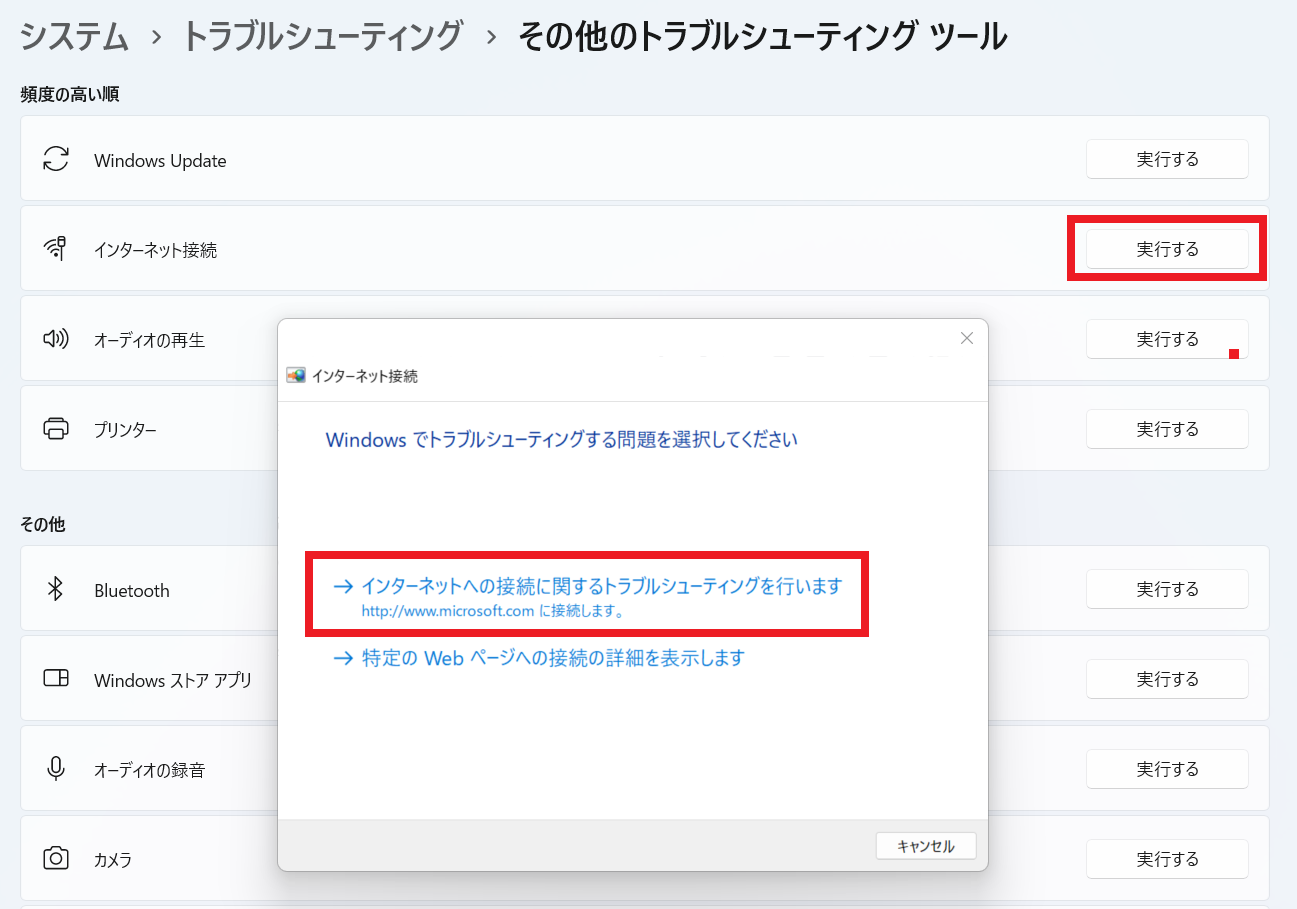
ネットワークアダプターのトラブルシューティングをやってみる
ネットワークアダプターとは簡単に言うとパソコンとインターネットを繋ぐ部品です。
ネットワークアダプターにトラブルが起きていないかチェックしてみましょう!
3.トラブルシューティングを試してみるで行った『その他のトラブルシューティング ツール』まで進みましょう。
▼下にスクロールして『ネットワークアダプター』を『実行する』をクリックします。
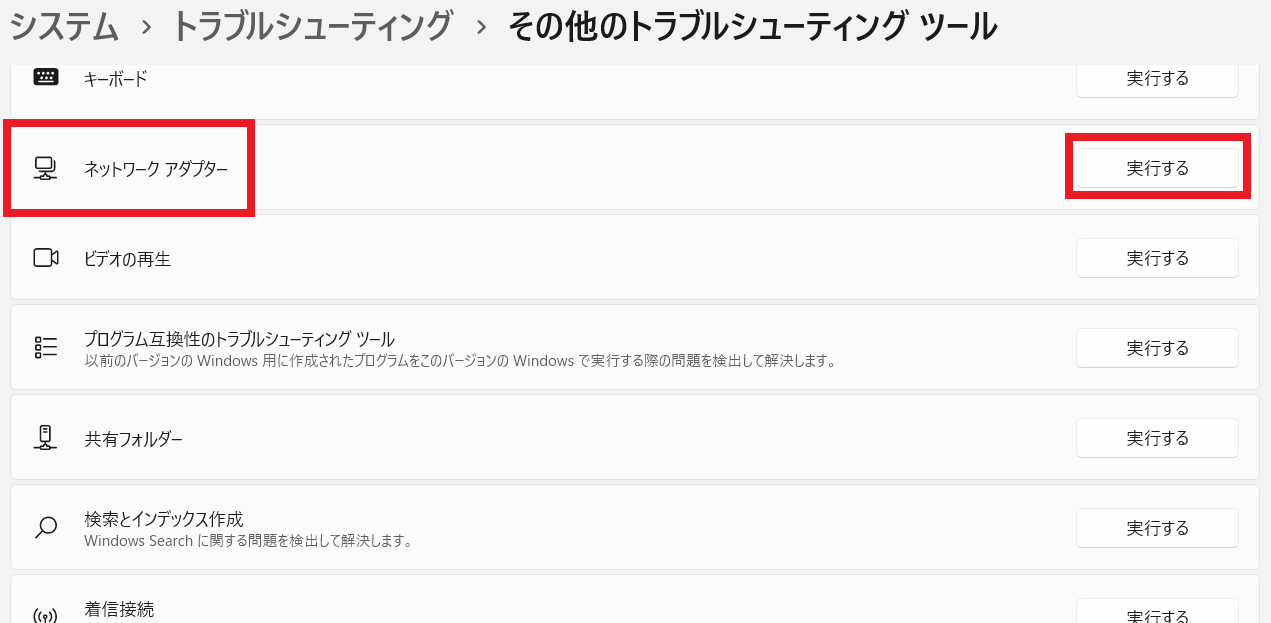
▼『wifi』に合わせて『次へ』をクリックします。
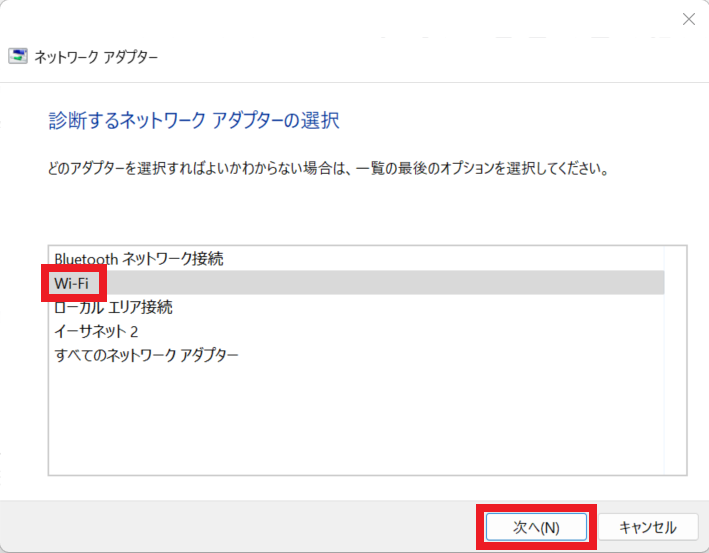
『クイック設定』を開いてwifiが表示されているか確認します。
wifiドライバーの更新をしてみましょう
インターネットを接続する時にOSが使うソフトです。
▼『Windowsロゴキー』+『X』で『デバイスマネージャー』をクリックします。
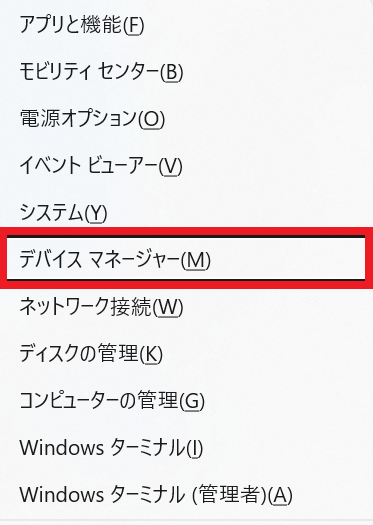
▼『ネットワーク アダプター』→『WiFi 6』と記載されているところで『右クリック』をして『ドライバーの更新』をクリックします。
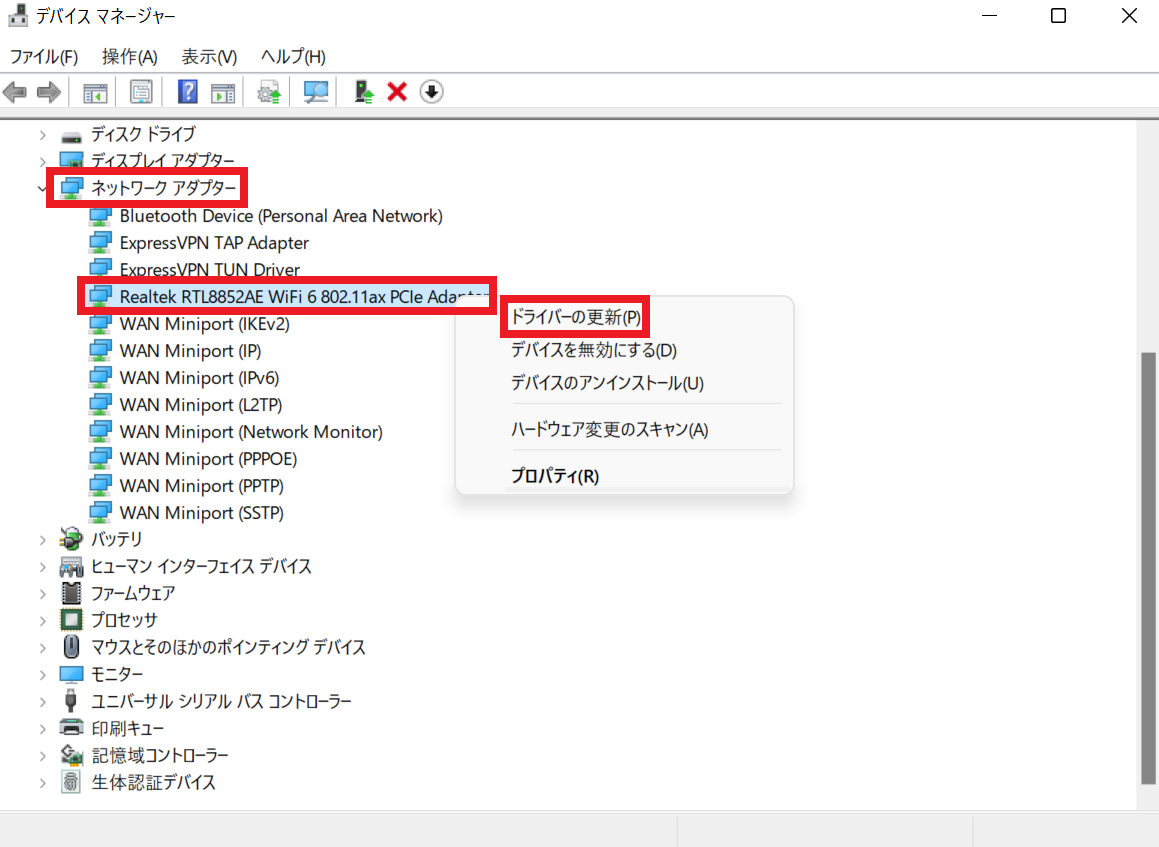
▼『ドライバーを自動的に検索』をクリックします。
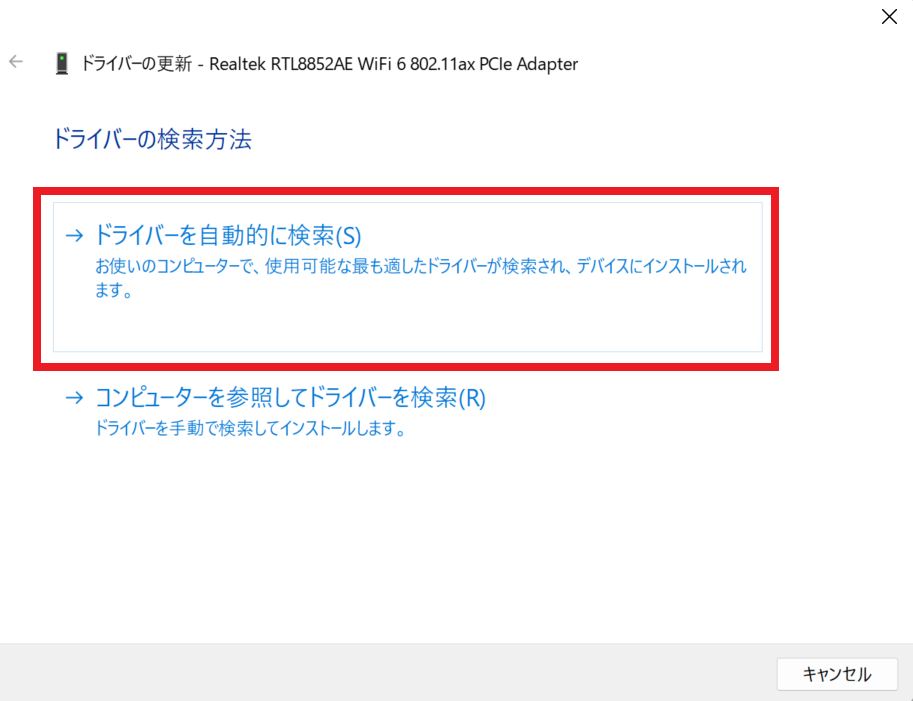
『適切なドライバーが既にインストールされています』と表示されていれば『クイック設定』を開いてwifiが表示されているか確認します。
ネットワーク設定をリセットしてみましょう
ネットワーク設定はインターネットを使ったり会社でファイルを共有したりするための設定です。会社のパソコンでネットワーク設定をリセットする時は担当部署に確認しましょう。
▼『Windowsロゴキー』+『I』を押して『ネットワークとインターネット』→『ネットワークの詳細設定』をクリックします。
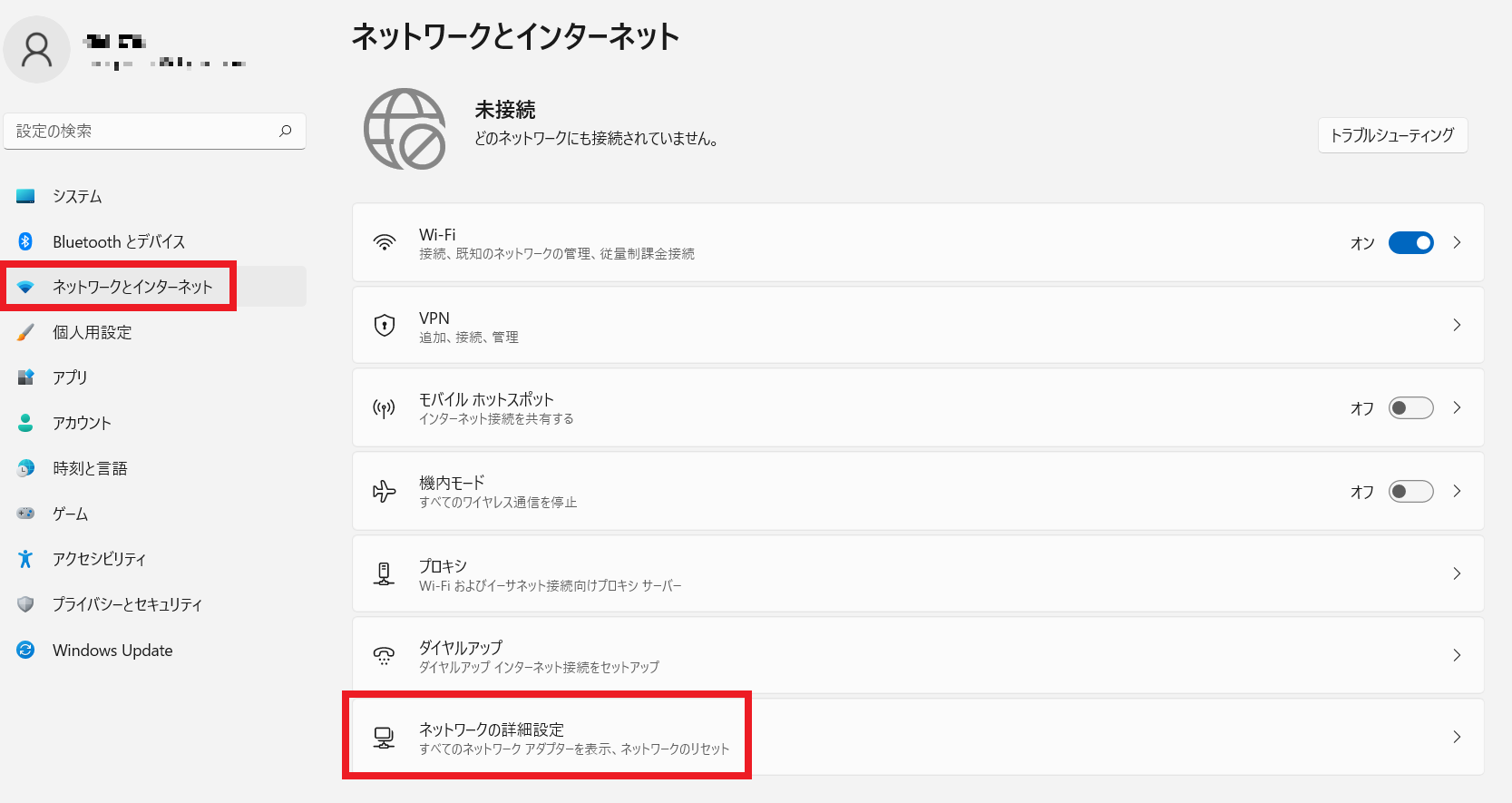
▼『ネットワークのリセット』をクリックします。
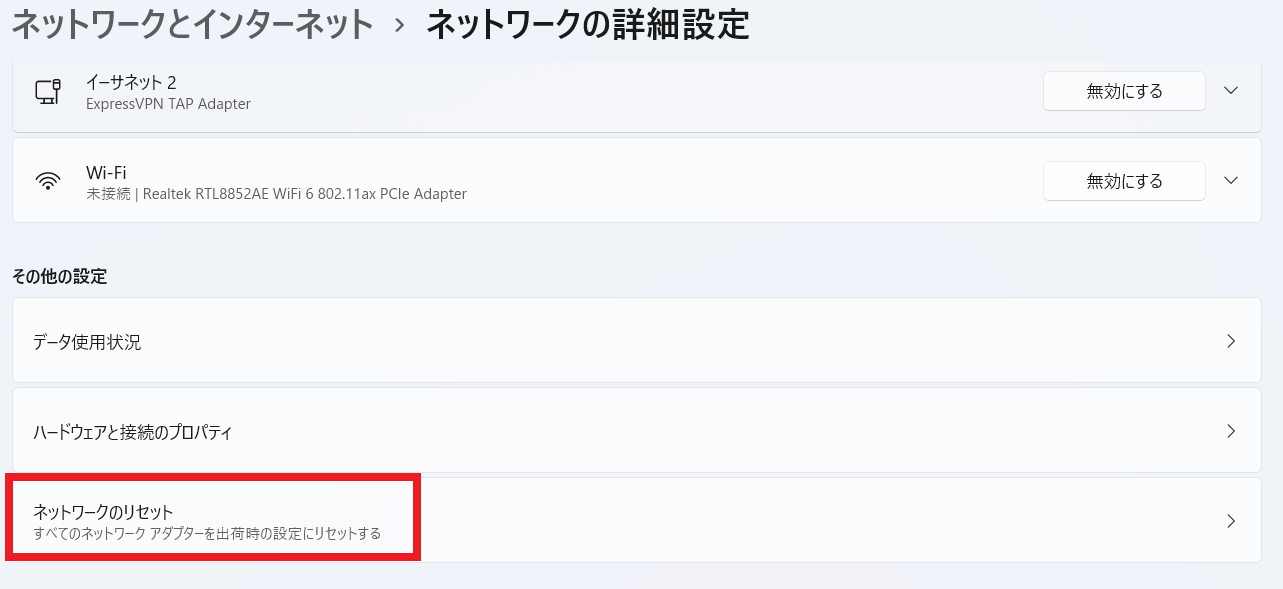
▼ネットワークのリセットの『今すぐリセット』をクリックします。
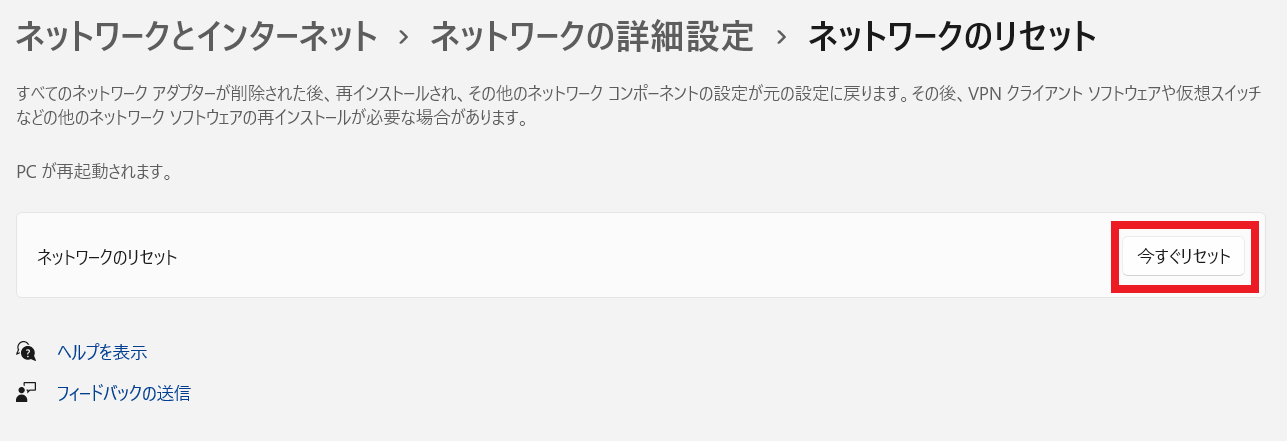
リセットが終わったらパソコンを再起動して『クイック設定』を開いてwifiが表示されているか確認します。
パソコンにwifiが表示されていない時の対処方法(Windows11):まとめ
パソコンのwifiのアイコンを表示させる方法をご紹介いたしました。
パソコンのどこを探してもwifiのアイコンがないとビックリしちゃいますよね。
大抵はこの記事の内容で表示されるかと思います。
記事の序盤で表示されていればいいのですが・・・
では!



コメント