パソコンでコピペを複数行う事は日々の作業で大量にやっていませんか?
この記事の内容は一つ一つコピペをやっていた事が今まで何だったんだろうとなります。
コピーをして貼り付ける資料に移ってペーストするの繰り返し貼り付ける資料を探したり戻った時にどこまで進んだか探して、そのうち集中力が切れたりと超効率が悪いです。
以前は私もそうでした。
今では複数の箇所をコピーだけ一気に済ませて、まとめて資料に貼り付けられるようになりました。
今回はコピペを複数、簡単に超効率よくできる『クリップボード』と無料ソフトの『クリップNOTE』をご紹介いたします。
パソコンでコピペを簡単に超効率よくできるクリップボード
クリップボードはwindow10(バージョン1809)以降のOSで使用可能です。
クリップボードを表示する
▼『Windowsロゴキー』+『V』でクリップボードを起動して『オンにする』をクリックします。
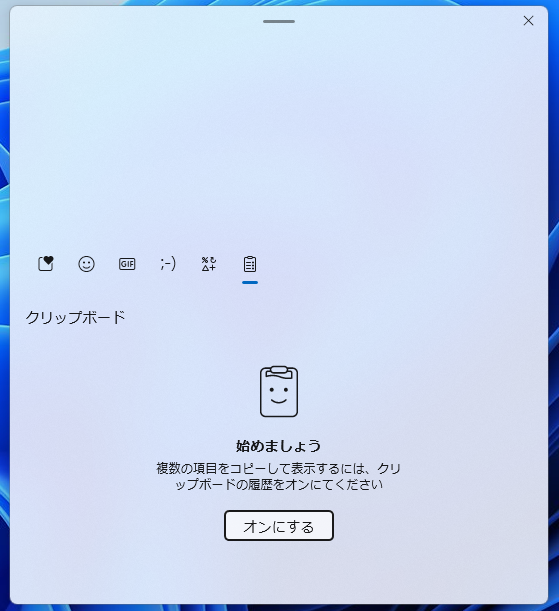
コピーした履歴を確認してみる
▼コピーを複数行い、もう一度『Windowsロゴキー』+『V』を押すとコピーの履歴が見れます。
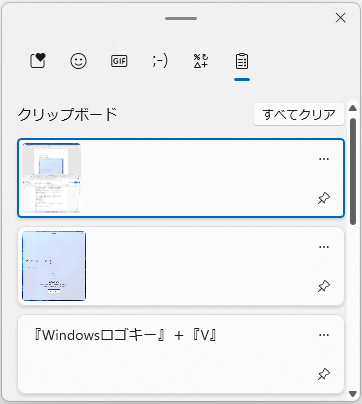
今回コピーした内容は上から
・プリントスクリーンした画像
・画像
・テキスト
になります。
コピーした内容をWordにペーストする
▼『Windowsロゴキー』+『V』でクリップボードを起動してペーストしたい内容をマウスでクリックする。もしくは矢印キーで選択して『enterキー』でペーストできます。
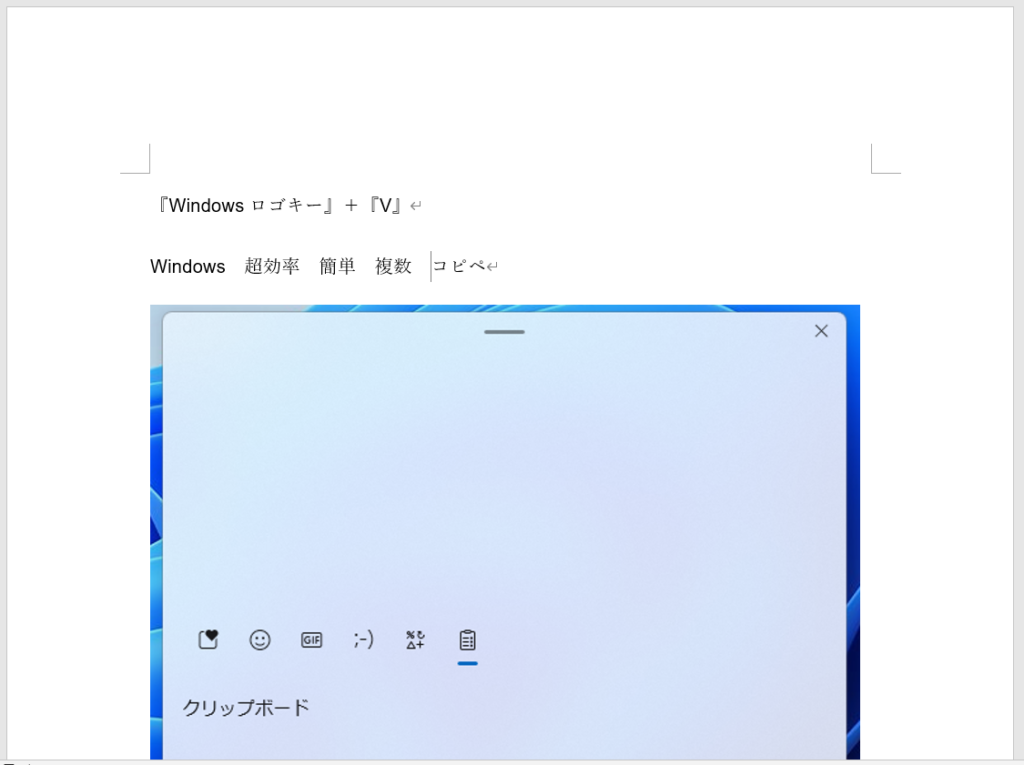
他デバイスとの同期
同じMicrosoft アカウントでログインしているデバイスで同期できます。
▼『Windowsロゴキー』+『I』でシステム設定を起動し下にスクロールして『クリップボード』をクリックします。
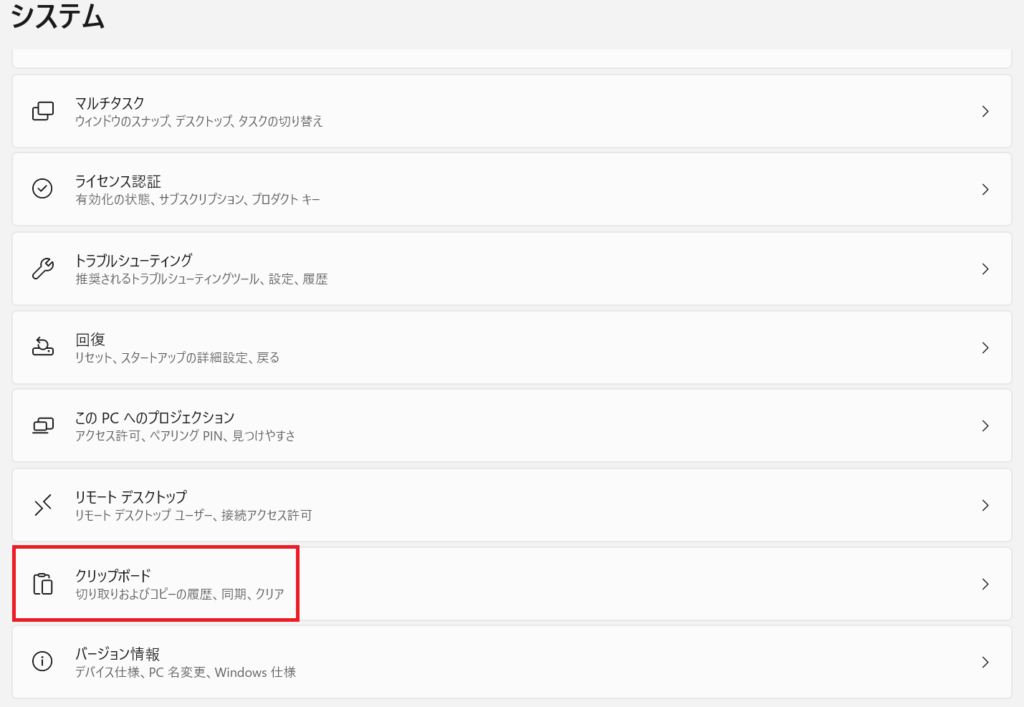
▼『複数のデバイス間で同期』を『オン』にします。
・自動か手動で同期するかを選択できるのでお好みを選べます。
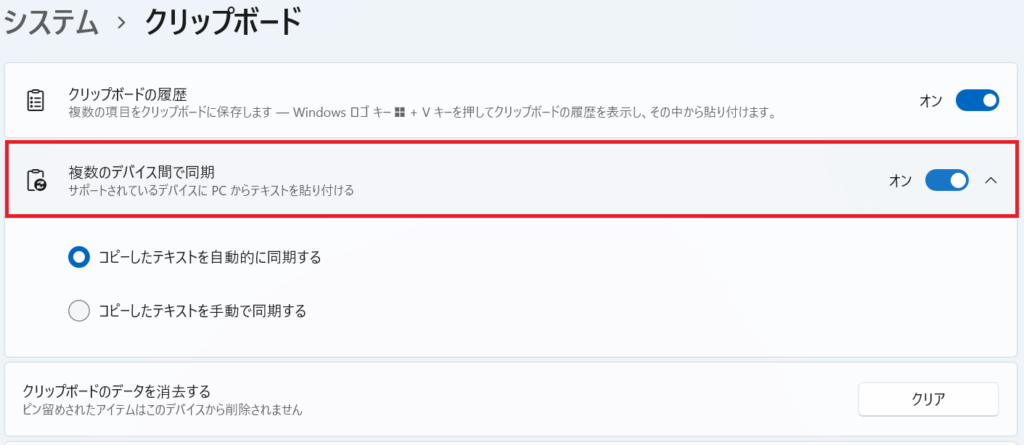
よく使う内容は『アイテムの固定』でピン留めする
クリップボードの履歴は25個までです。
それ以上は古い順に消えていきます。
また『すべてをクリア』かパソコンを再起動しても消えてしまうので『アイテムの固定』で回避できます。

パソコンでコピペを簡単に超効率よくできる無料ソフトクリップNOTE
クリップNOTEをインストールする
▼今すぐダウンロードをクリックしてダウンロードされたファイルをクリックします。
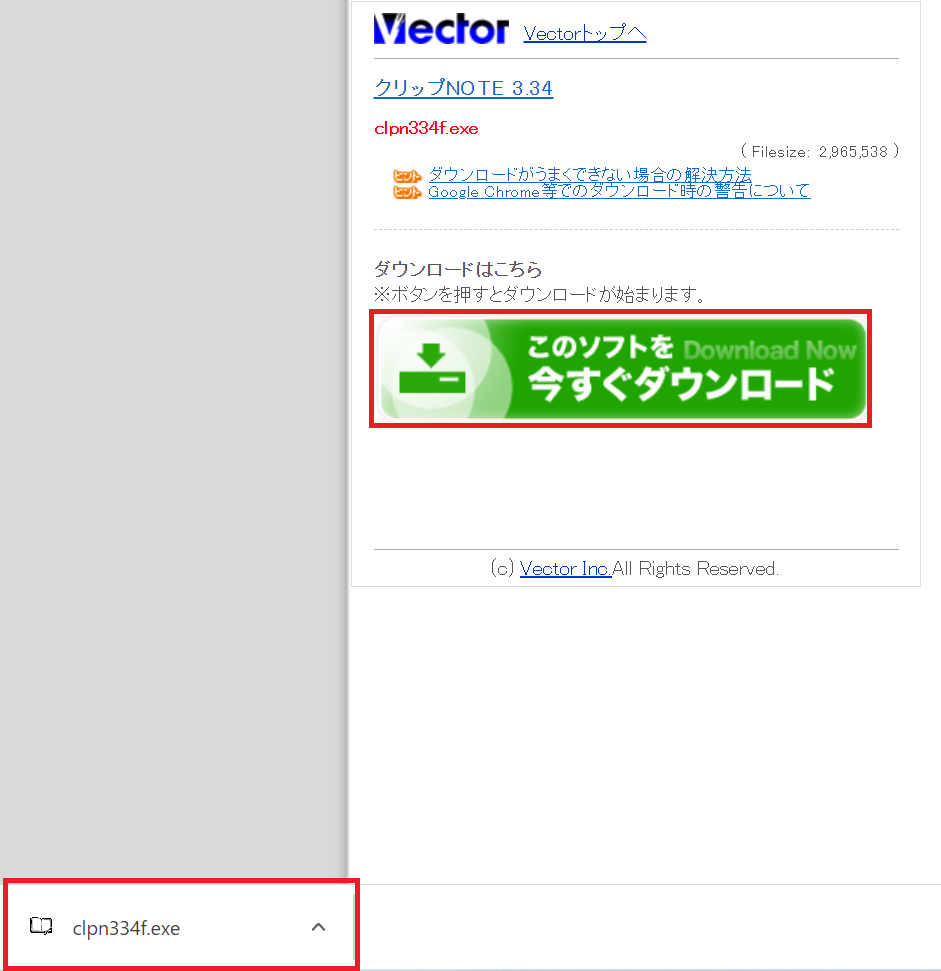
▼『次へ』をクリックします。
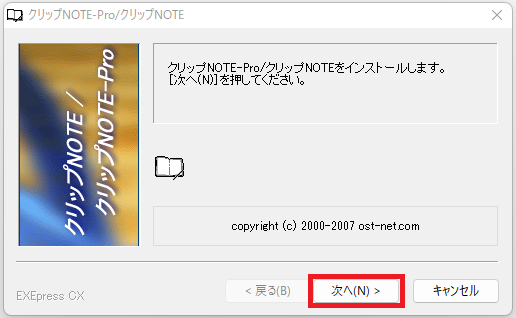
指示に従いインストールを完了させます。
shiftキー2回連打でクリップNOTEが起動しない場合はパソコンを再起動してください。
クリップNOTEの魅力はその簡単な操作性と300個保存できる点です。
私の場合はExcelの集計データを大量にコピーして別の資料にペーストする時は『クリップNOTE』を使っています。
クリップボードと違い、見やすい点も使い勝手がいいです。
パソコンでコピペを複数行う簡単な超効率いい方法:まとめ
クリップボードとクリップNOTEをご紹介いたしました。
私の場合は画像はクリップボードを使いテキストはクリップNOTEを使っています。
定型文はMicrosoft IMEの単語の追加を使っています。
これで資料作成が飛躍的に効率がよくなりました。
絶対おすすめなのでぜひ使ってみてください。
Microsoft IMEの単語の追加を一括で登録する方法も記事にしていますのでこちらもご覧ください。




コメント