パソコンの付箋(Sticky Notes)が消えた時の復元方法と再インストール方法をご説明いたします。
パソコンの付箋を『sticky Notes』とも言います。
付箋はちょっとしたメモやタスクの管理など使い方は人それぞれです。
以前は紙の付箋をデスクやモニター回りに貼っている人を数多く見かけました。
今はパソコンの付箋機能を使っている人も多いのではないでしょうか?
そんな便利な付箋を誤って消してしまった。
見つからない。
付箋アプリが動かないから再インストールしたい。
と付箋を多用している方にとっては大問題ですね。
付箋の使い方をご紹介している記事がございますので是非ご覧ください。

パソコンの付箋を検索してみよう
付箋は以前『sticky Notes』と名前が変わった時があります。
お使いのWindowsのバージョンによって付箋と表示されていない場合もあるのでスタートメニューの検索窓で『sticky Notes』と検索してみましょう。
▼『スタートメニュー』をクリックして検索窓に『sticky Notes』と入力すると付箋が表示されます。
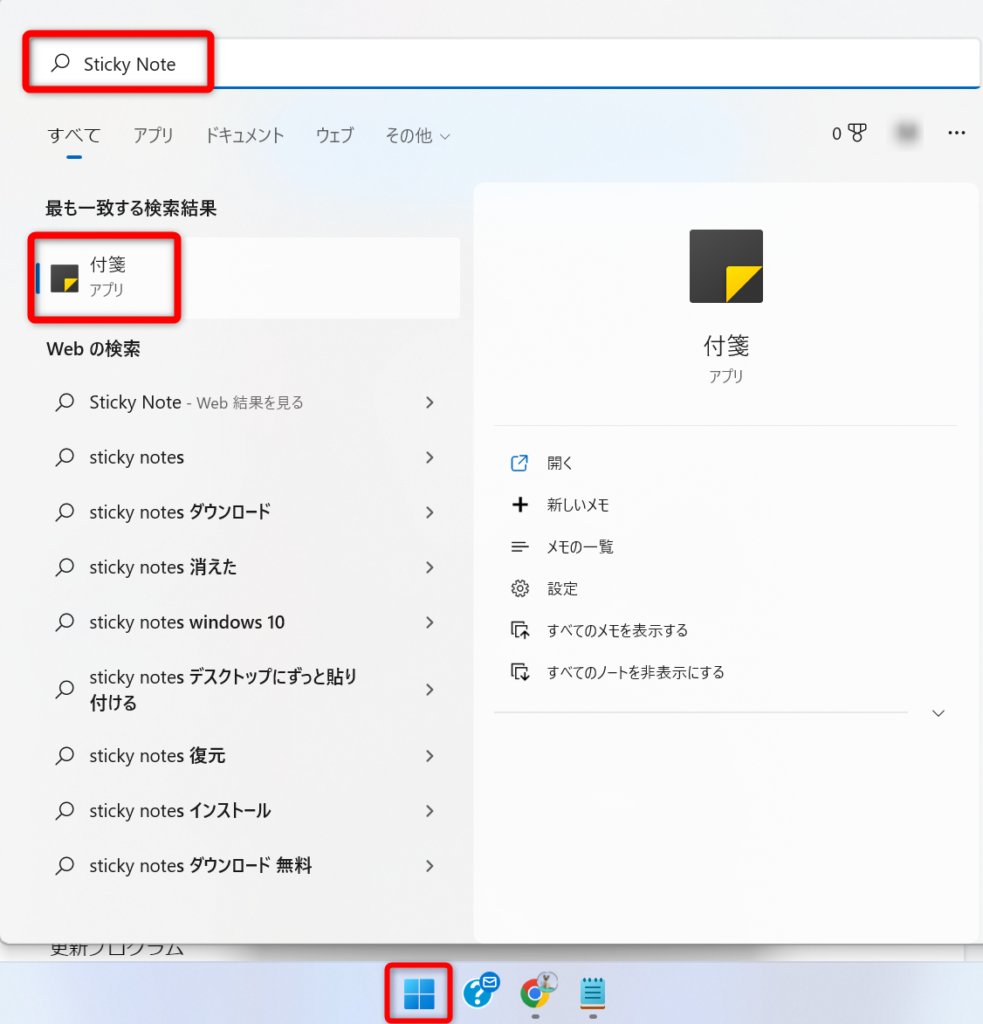
更新プログラムがある可能性があるのでWindows updateで『更新プログラムのチェック』をしてWindowsを最新の状態にしておきましょう。
パソコンの付箋が消えた時の復元方法
付箋を多用している方は常に付箋を表示させているのではないでしょうか?
パソコンを再起動しても付箋を起動する手間を省くために表示したままシャットダウンをしているかと思います。
パソコンの付箋が消えた状況は
Windowsのアップグレードなどで付箋アプリ自体が消えてしまった。
などでしょうか?
順番にご説明いたします。
付箋を再表示させる
付箋の『×』ボタンを押して消してしまった場合は一覧から再表示させることができます。
他に付箋がある場合は下記の方法から一覧を表示させましょう。
▼付箋右上の『・・・』をクリックします。
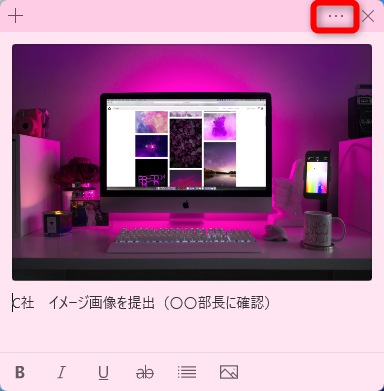
▼『メモの一覧』をクリックします。
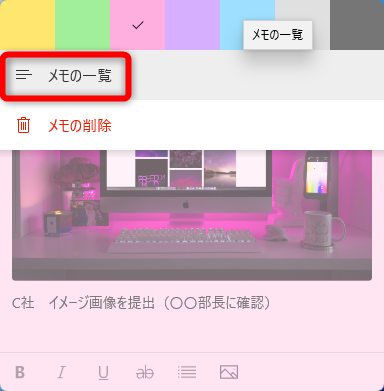
▼『×』で消してしまった付箋をダブルクリックすると再表示できます。
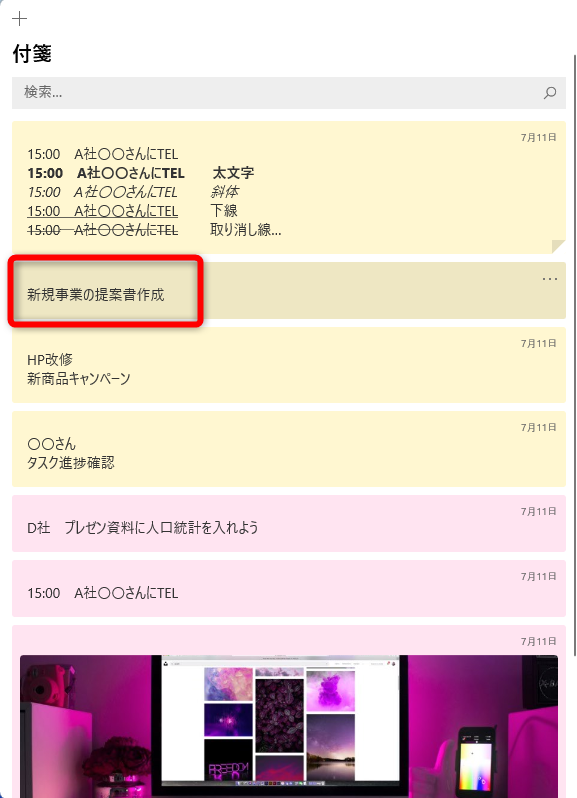
Microsoftアカウントのサインイン中の問題
WindowsのアップデートやアップグレードなどでMicrosoftアカウントがサインアウトしたりサインインできない時がありました。
付箋にサインインできなく『サインイン中に問題が発生しました。』と表示されることがあります。
その際は
パソコンの付箋アプリ自体が消えた時の解決方法
こちらもWindowsのアップグレードなどでアプリが消えることがあります。
その場合は『Microsoft Store』から再インストールするのが一番早いです。
▼スタートメニューをクリックしてピン留め済みの中にない場合は『すべてのアプリ』から『Microsoft Store』を探してクリックします。
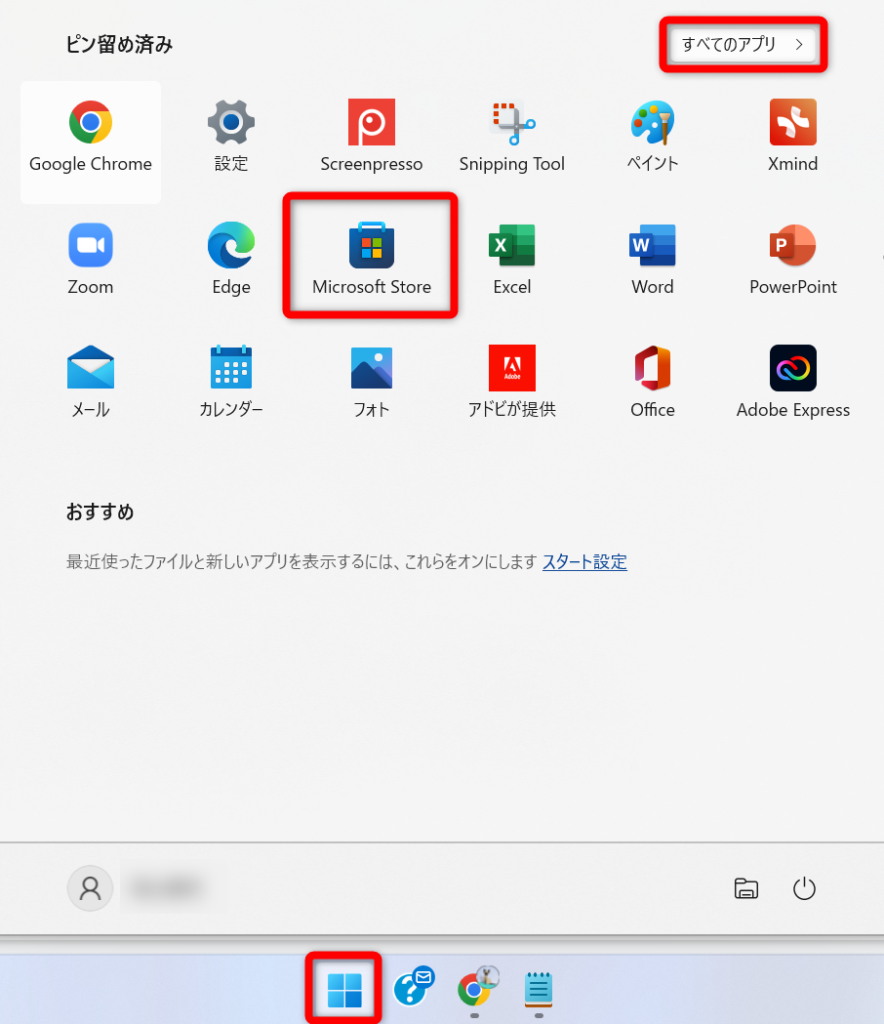
▼検索窓に『sticky Notes』と入力して『Microsoft sticky Notes』の『無料』をクリックします。
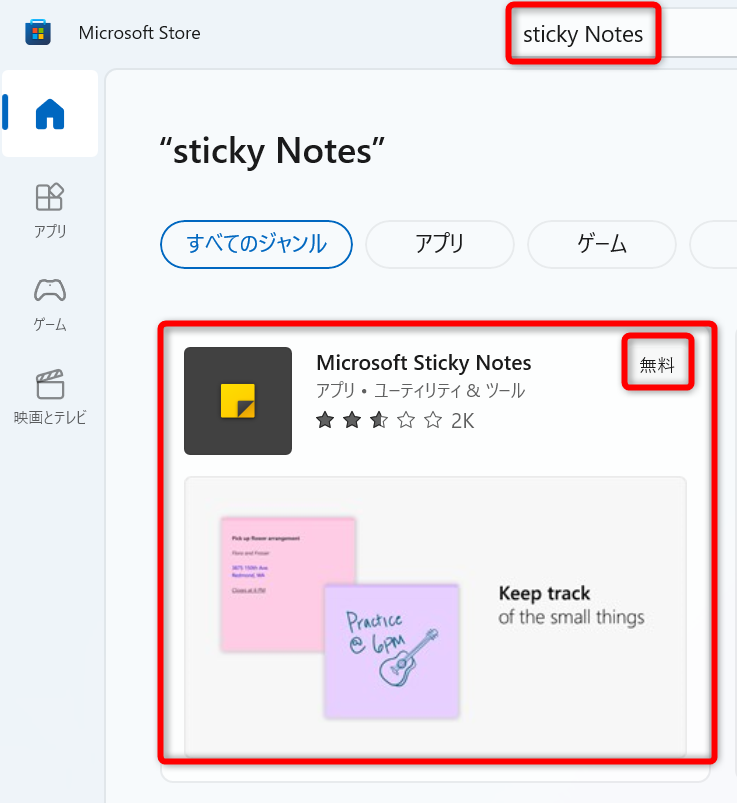
▼『入手』をクリックします。
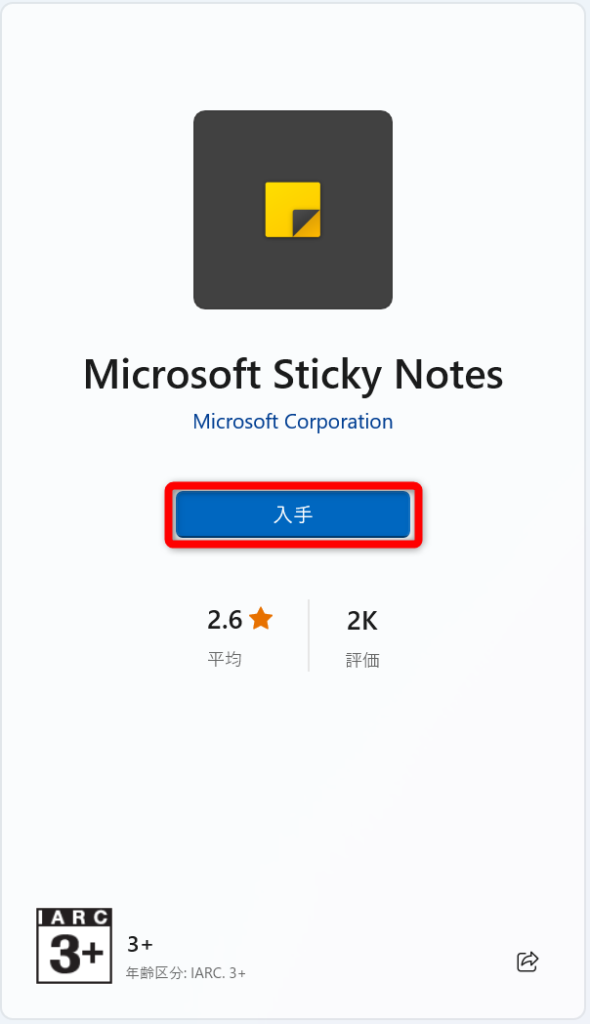
▼『開く』をクリックします。
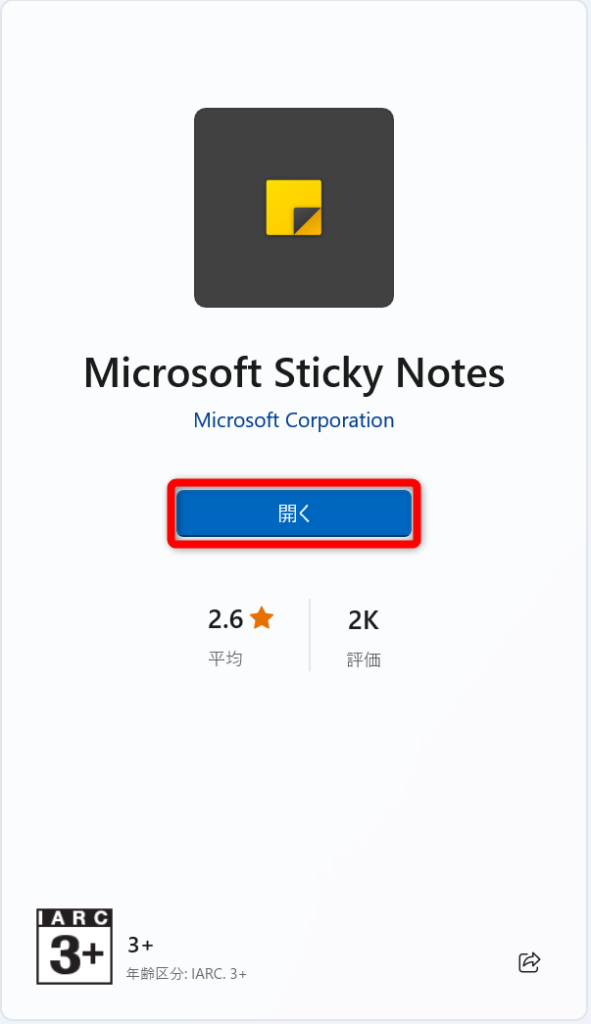
▼『開始』をクリックします。
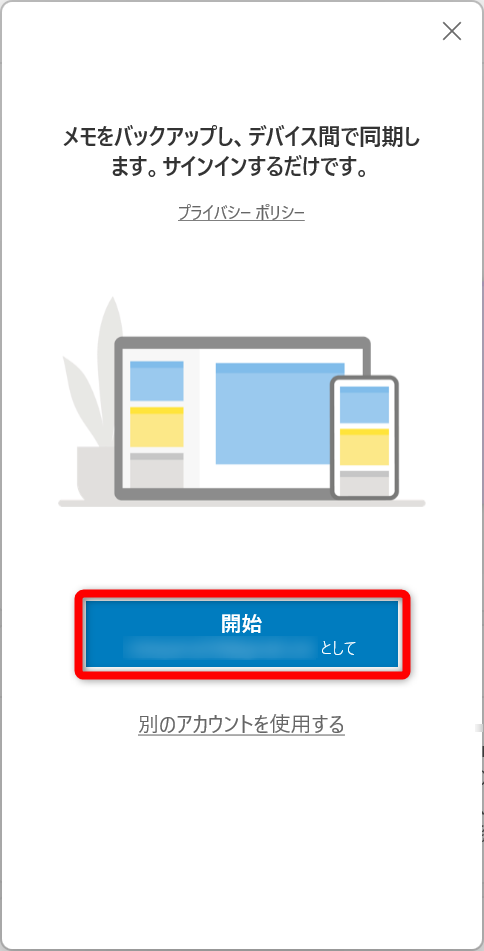

パソコンの付箋(Sticky Notes)が消えた!復元と再インストール方法:まとめ
パソコンの付箋機能はちょっとしたメモやTo Doなどをパソコンに記憶させることができ便利な機能です。
色分けで本日中の仕事や今週中など使い分けることで一目で理解できます。
付箋を『×』で消した時は一覧から再表示できます。
付箋自体に不具合やWindowsのアップグレードした時などにログインできない事や付箋アプリ自体が消えることがあります。
その時は再インストールする事で以前のデータも復元できるのでこれが一番手っ取り早いですね。



コメント