パソコンでWordなどMicrosoft officeが開かない事がたまにあります。
仕事でよく使うソフトなので起動しないと厄介ですよね。
原因はWindowsや起動時の不具合でエラーが表示されることやファイル自体が破損している事などでしょうか。
または古いバージョンで起動したりすることもあります。
パソコンを再起動したりMicrosoft officeを修復したりと対処する方法はありますので簡単な方法から順番に画像付きでご説明します。
【パソコン】wordが開かない時の対処方法
まずは簡単な方法から順番にご説明していきます。
・高速スタートアップを無効にしてみる
・パソコンを最新の状態になっているか確認してみる
・タスクマネージャーでタスクの終了をしてみる
・セーフモードで起動してみる
・Microsoft officeを修復してみる
・Microsoft officeを更新してみる
パソコンを再起動する
パソコンを再起動することで、もう一度プログラムを読み込ませてWordやExcelが起動できるようになることがあります。
高速スタートアップを無効にしてみる
高速スタートアップはWindowsの起動を早くすることができますが不具合を起こす事があります。
今回の再起動だけ高速スタートアップを無効にする方法で試してみましょう
今回、1度だけ高速スタートアップを無効にする方法です。
Wordが開けるか確認してみてください。
高速スタートアップを無効にする設定方法:Windows11
高速スタートアップを無効にして起動までの時間が気にならなければ無効の設定をしてみましょう。
▼スタートメニューの検索窓に『コントロールパネル』と入力してコントロールパネルをクリックします。

▼電源オプションをクリックします。
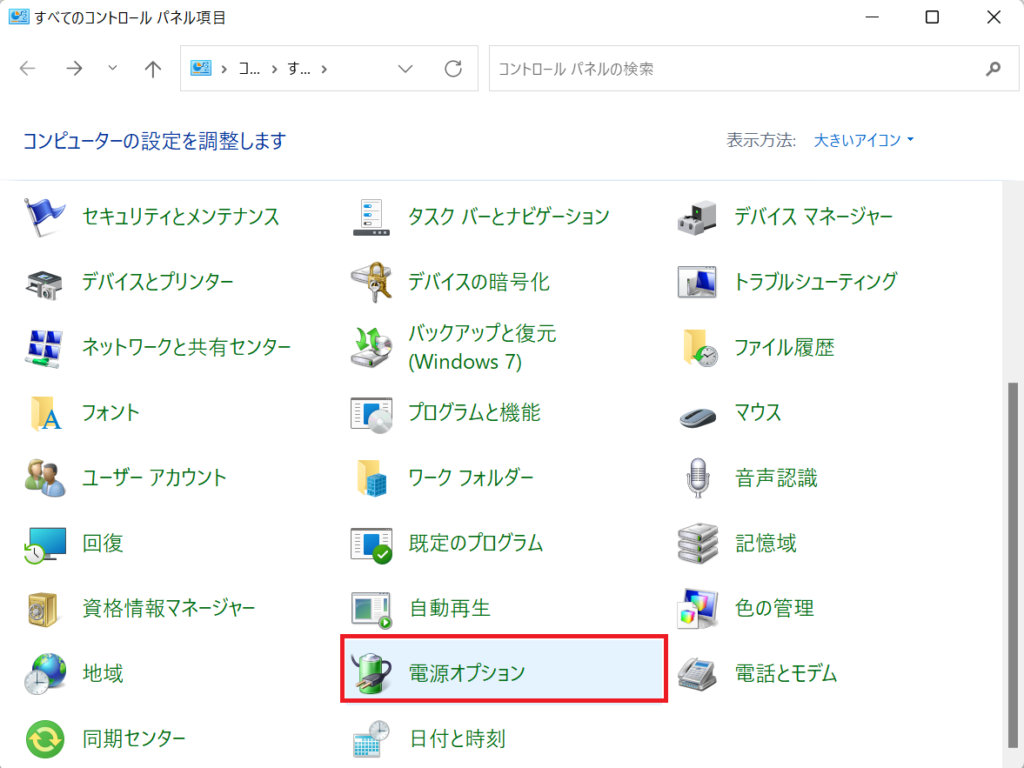
▼『電源ボタンの動作の選択』をクリックします。
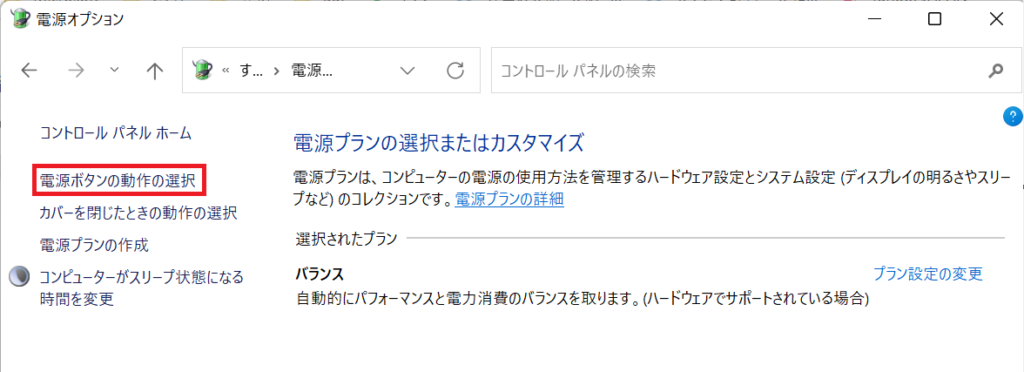
▼『現在利用可能ではない設定を変更します』をクリックします。

▼『高速スタートアップを有効にする』のチェックを外して『変更の保存』をクリックします。

パソコンを最新の状態になっているか確認してみる
Windowsのアップデートは不具合の改善などを目的としているので、なるべく更新した方がよいかと思います。
▼『Windowsロゴキー』+『I』でシステム設定を起動して『Windows update』をクリックします。
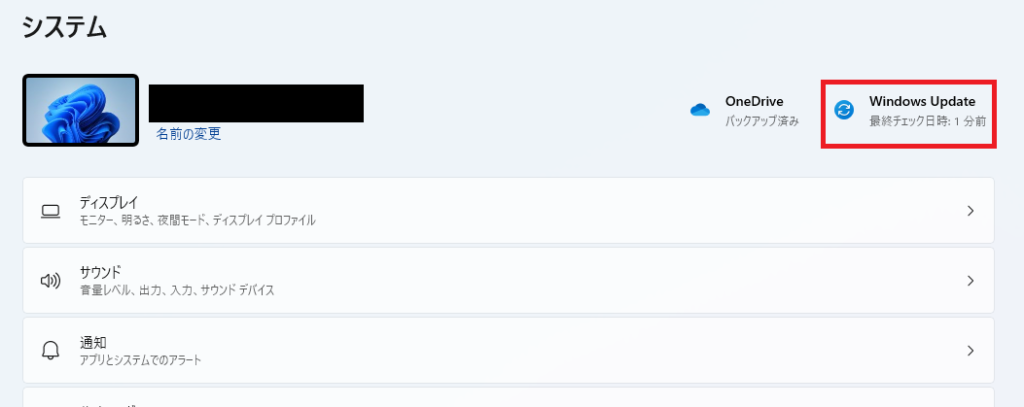
▼『更新プログラムのチェック』をクリックして最新の状態か確認します。
更新プログラムがあれば更新しましょう。
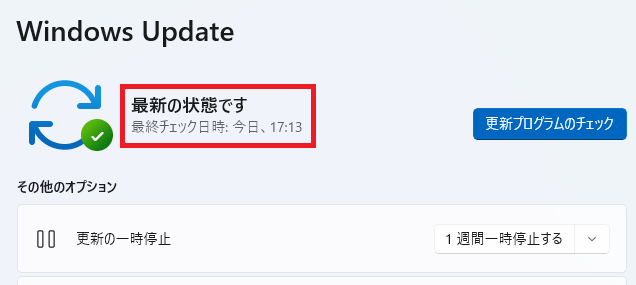
タスクマネージャーでタスクの終了をしてみる
バックグラウンドでWordやExcelのプログラムが動いて不具合を起こしている可能性もあるのでタスクの終了をしてみましょう。
▼『ctrlキー』+『shiftキー』+『escキー』でタスクマネージャーを起動して『Microsoft Word』で右クリックして『タスクの終了』をクリックします。

セーフモードで起動してみる
Microsoft officeは起動トラブルを解消するセーフモード機能があります。
セーフモードで起動できれば普通に起動できる可能性があるので試してみましょう。
ctrlキーを押しながらセーフモードで起動してみる
▼ctrlキーを押しながらWord(Excel・PowerPoint)のショートカットをダブルクリックします。
Ctrlキーが押されたままになっています。Wordをセーフ モードで起動しますか?とウィンドウが開くので『はい』をクリックします。
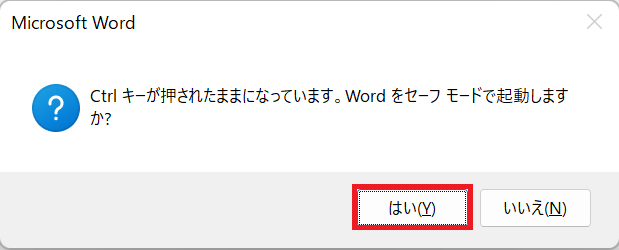
▼Wordがセーフ モードで起動したら閉じてWordが開くか確認しましょう。
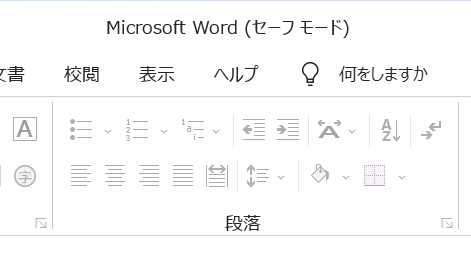
▼スタートメニューを右クリックして『ファイル名を指定して実行』をクリックします。
名前の欄にセーフモードで起動したいコマンドを入れて『OK』をクリックします。
・Excel excel.exe /safe
・PowerPoint powerpnt.exe /safe

Microsoft officeを修復してみる
Microsoft officeが破損しているとWord(Excel・PowerPoint)が開かなくなることがあります。
クイック修復を行ってみる
クイック修復はインターネットに繋げなくても修復できます。
プログラム自身の修復機能を利用するので修復できないこともあります。
▼『Windowsロゴキー』+『I』でシステム設定を起動して『アプリ』→『アプリと機能』をクリックします。
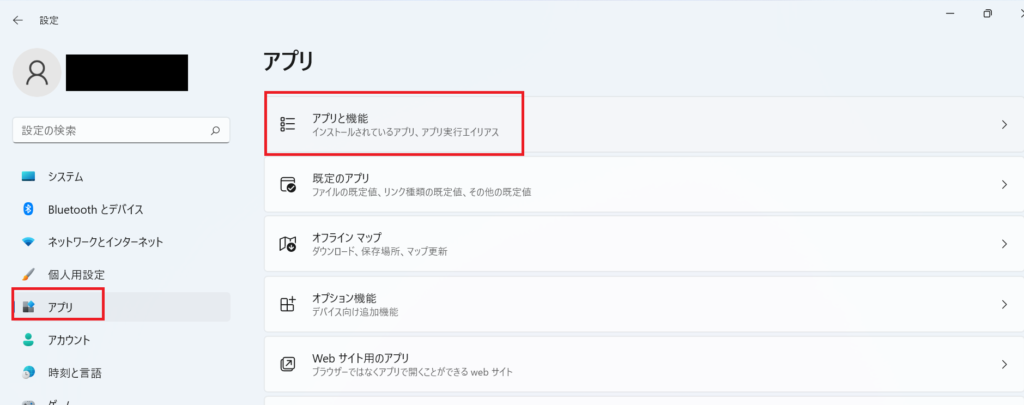
▼下にスクロールして『Microsoft office Home ***←エディション名』→『︙』→『変更』をクリックします。
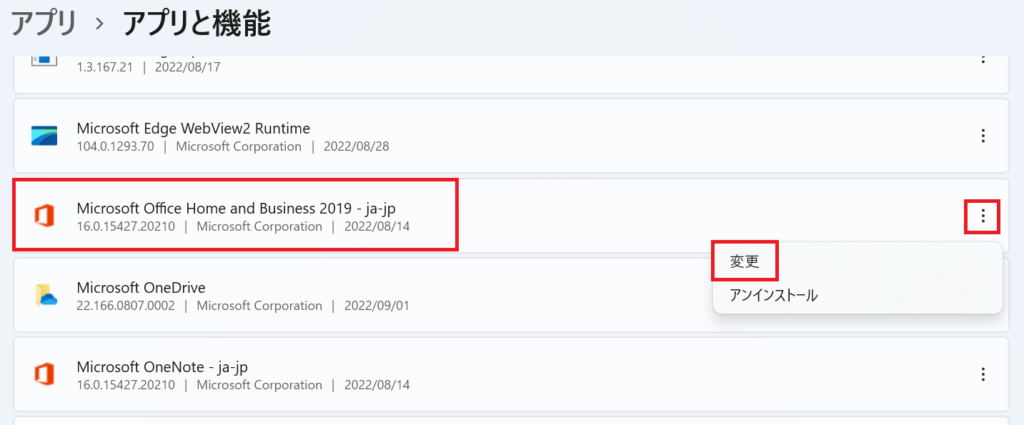
『このアプリがデバイスに変更を加えることを許可しますか?』→『はい』をクリックします。
▼クイック修復にチェックを入れて『修復』をクリックします。

クイック修復で改善しない場合はオンライン修復を行ってみましょう。
オンライン修復を行ってみる
オンライン修復はインターネット接続が必要でプログラムをインターネットから取り込んで修復します。
ライセンス認証が必要になる事があるので事前に準備しておきましょう。
手順は先ほどのクイック修復のところで『オンライン修復』を選択して『修復』をクリックします。
修復が完了したらWordが開くか確認してみましょう。
Microsoft officeを再インストールしてみる
ここまでやってもWordが開かない場合はMicrosoft officeを再インストールしてみましょう。
▼スタートメニューを右クリックして『アプリと機能』をクリックします。

▼下にスクロールして『Microsoft office Home ***←エディション名』→『アンインストール』をクリックします。
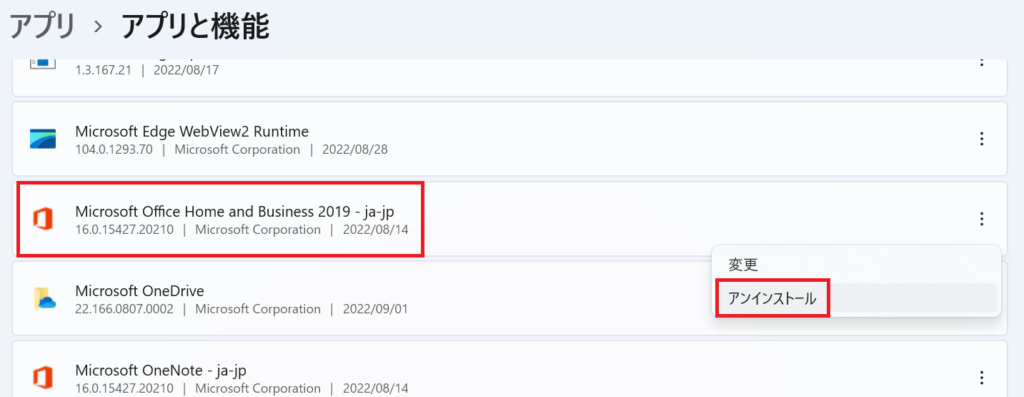
ナビゲーションに従ってアンインストールを完了します。
▼再インストールはwww.office.com にアクセスして『officeのインストール』をクリックします。
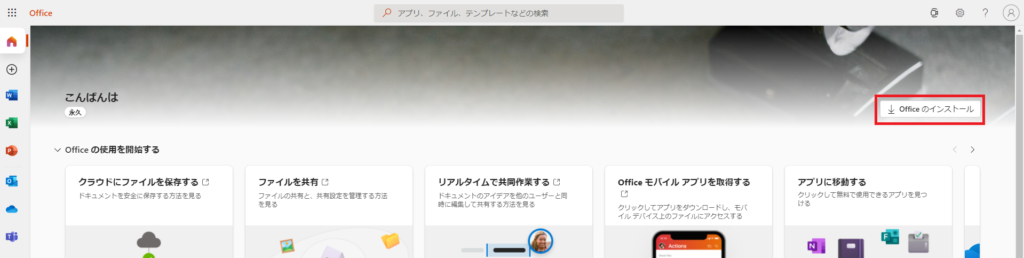
【パソコン】wordが開かない⁉起動しない時の対処方法:まとめ
気付けば結構な工程でした。
振り返ると
・高速スタートアップを無効にしてみる
・パソコンを最新の状態になっているか確認してみる
・タスクマネージャーでタスクの終了をしてみる
・セーフモードで起動してみる
・Microsoft officeを修復してみる
・Microsoft officeを更新してみる
原因の特定につながり問題が解決してくれればと思います。



コメント