パソコンで画像の好きな部分をトリミングするやり方をご紹介したいと思います。
今回はWindowsに入っているペイントを使ってトリミングしていきます。
Excel・Word・PowerPointなどを使って資料作成する時に保存した画像を貼り付ける事で見やすく、より分かりやすくなりますよね。
簡単な操作でできますので是非覚えていってください。
パソコンのペイントを使ってトリミングするやり方
▼トリミングしたい画像を右クリック→『プログラムから開く』→『ペイント』を開きます。
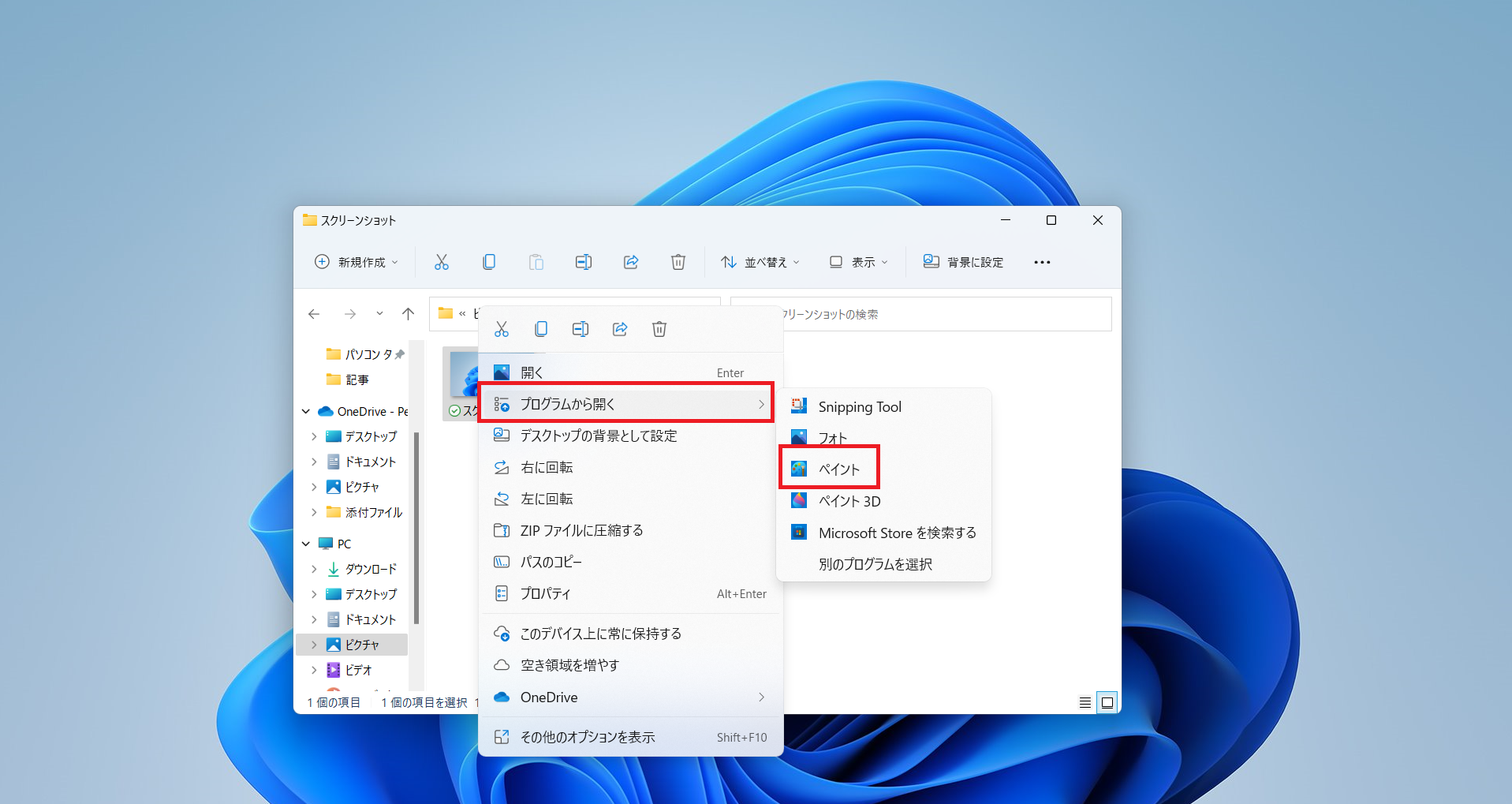
ペイントで四角形にトリミングする方法
▼上の赤枠部分をクリックし『四角形』をクリック
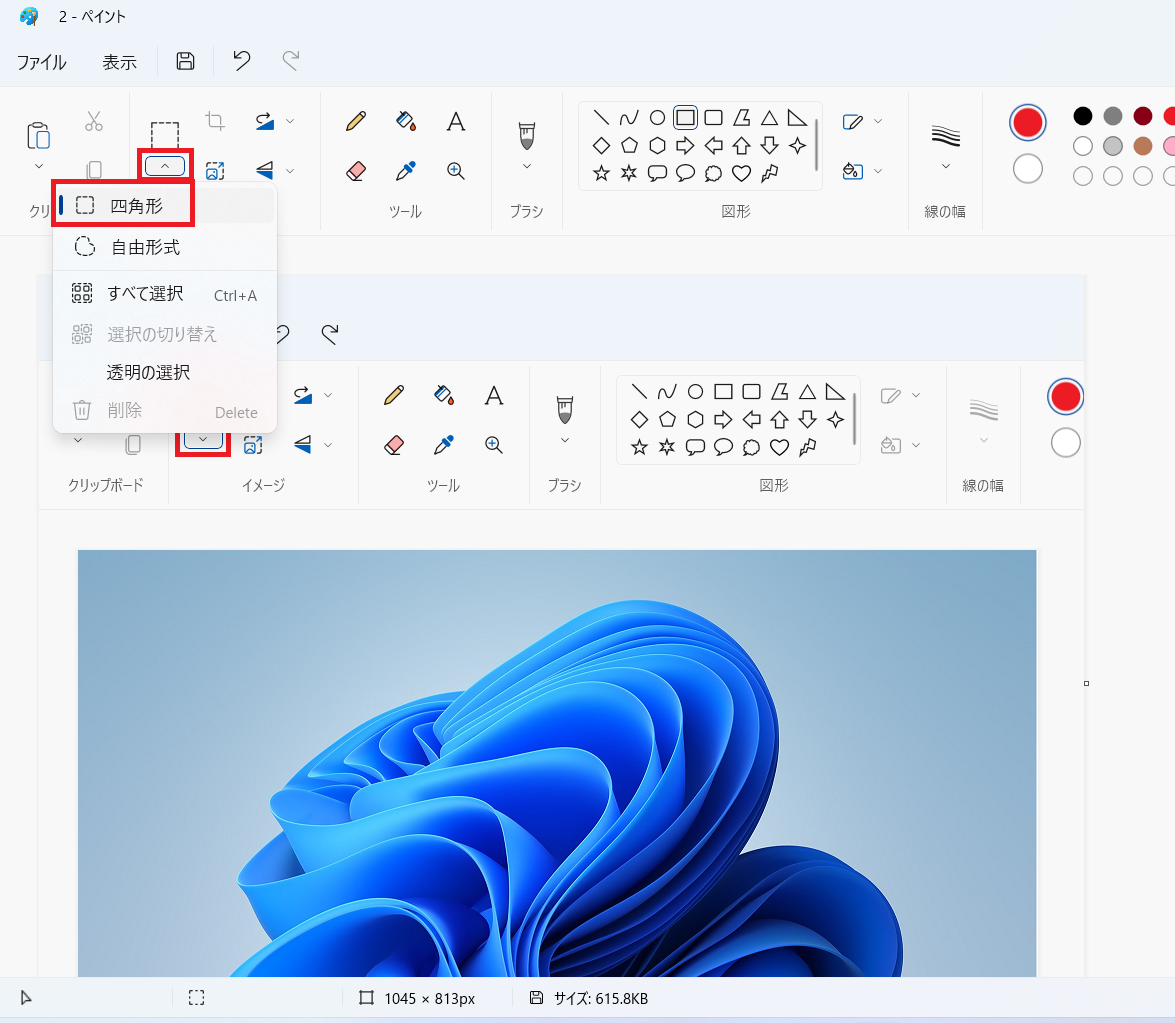
▼トリミングしたい場所をマウスの左ボタンを押しながら範囲を指定して赤枠にカーソル合わせると『トリミングする』と表示されるのでクリックするとトリミングができます。

ペイントで自由形式にトリミングする方法
▼『自由形式』でトリミングする事もできます。

▼トリミングが終わったら切り取った部分をマウスの左ボタンを押しながら少しずらしてみましょう

ペイントでトリミングした画像を綺麗に保存する方法
▼保存方法は『ファイル』→『名前を付けて保存』→『PNG画像』
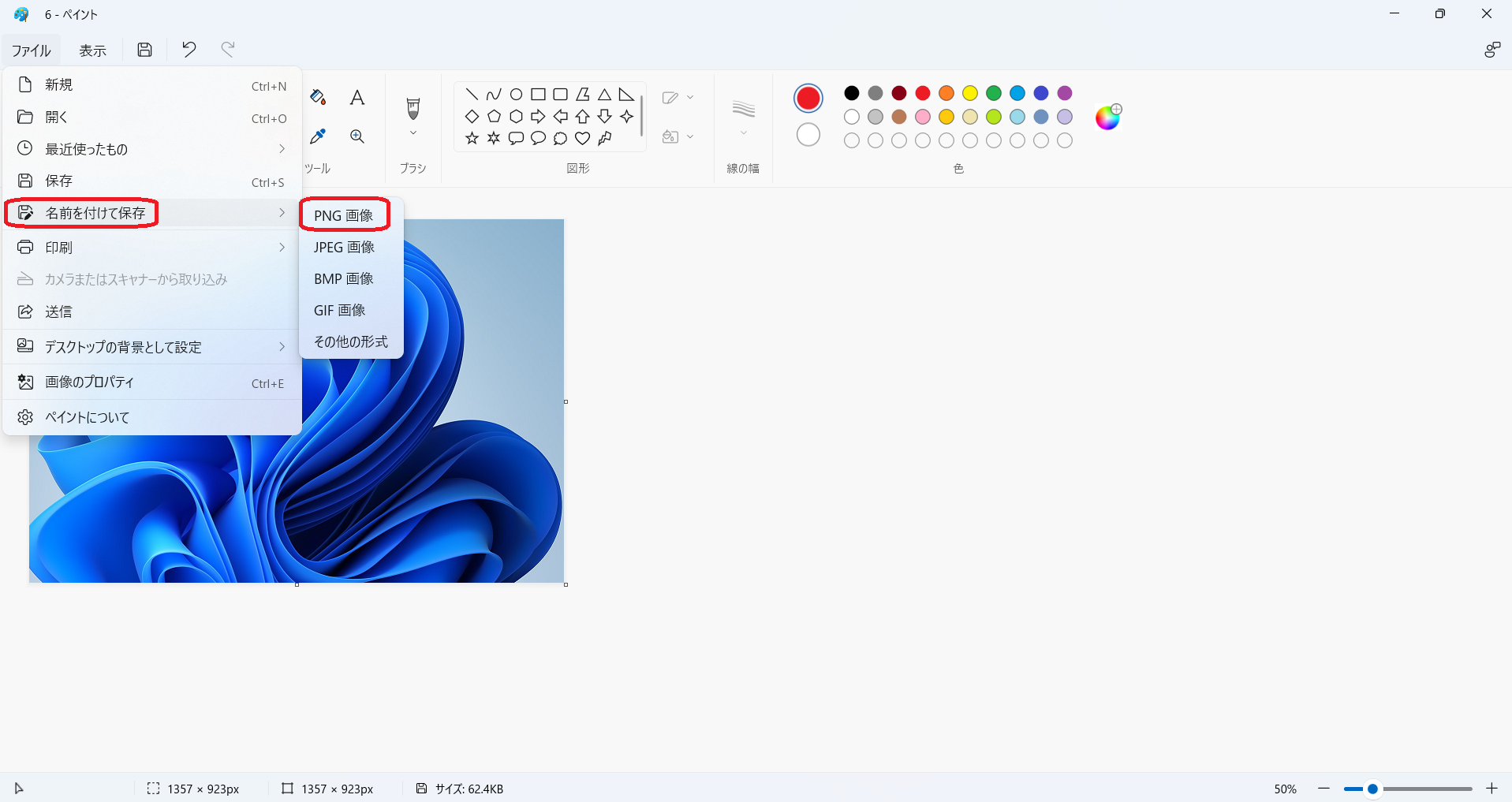
『PNG画像』で保存することによって綺麗に保存できます。

パソコンのExcelを使ってトリミングするやり方
初めての方はちょっと面白いと思います。
私が初めて知った時は面白くて色んな図形でトリミングしました。
私は立方体がツボにハマりましたw・・・
▼Excelを開いて『挿入』→『図』→『画像』→『このデバイス』で加工する画像を選択します。
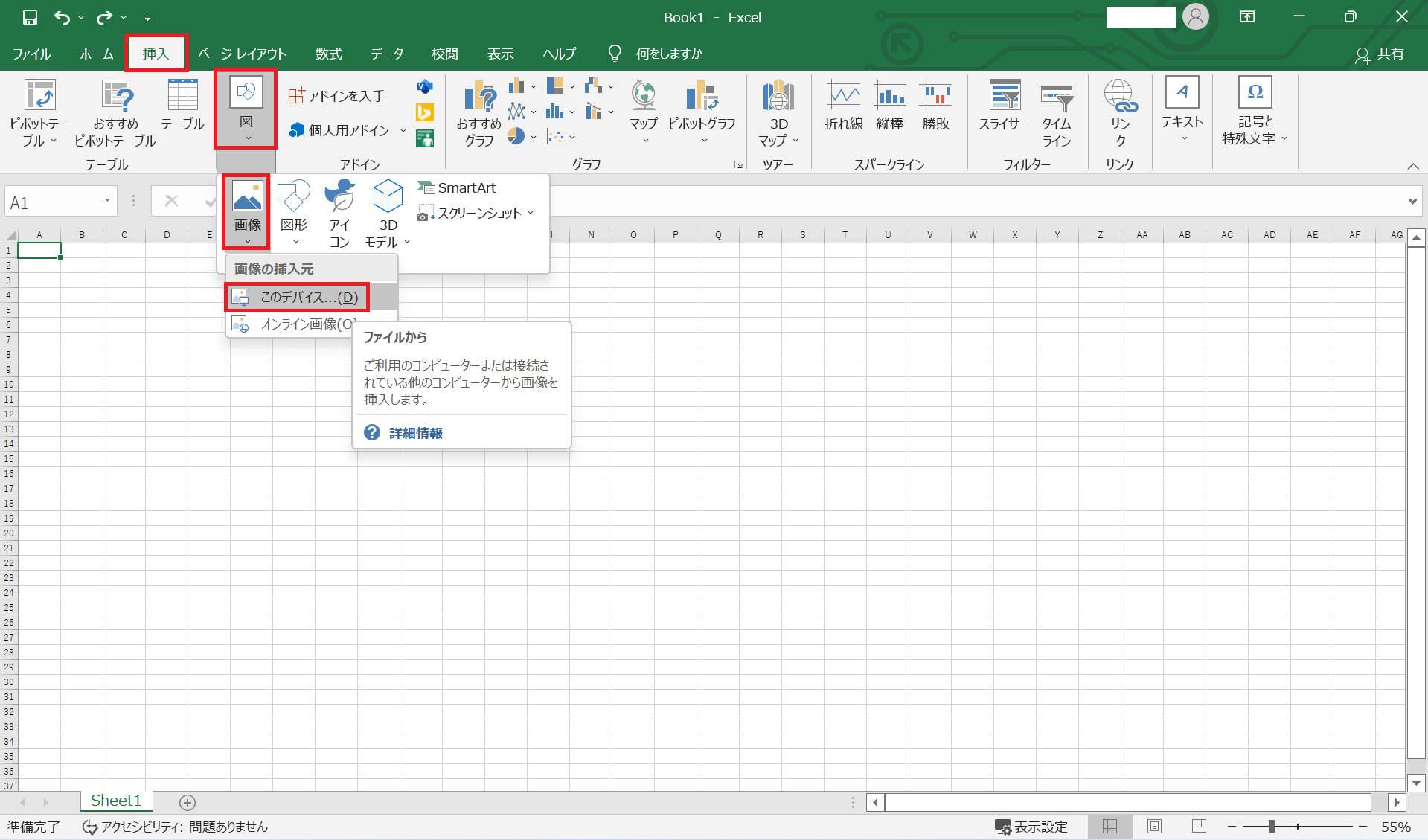
▼『トリミング』→『図形に合わせてトリミング』→お好きな画像をクリック
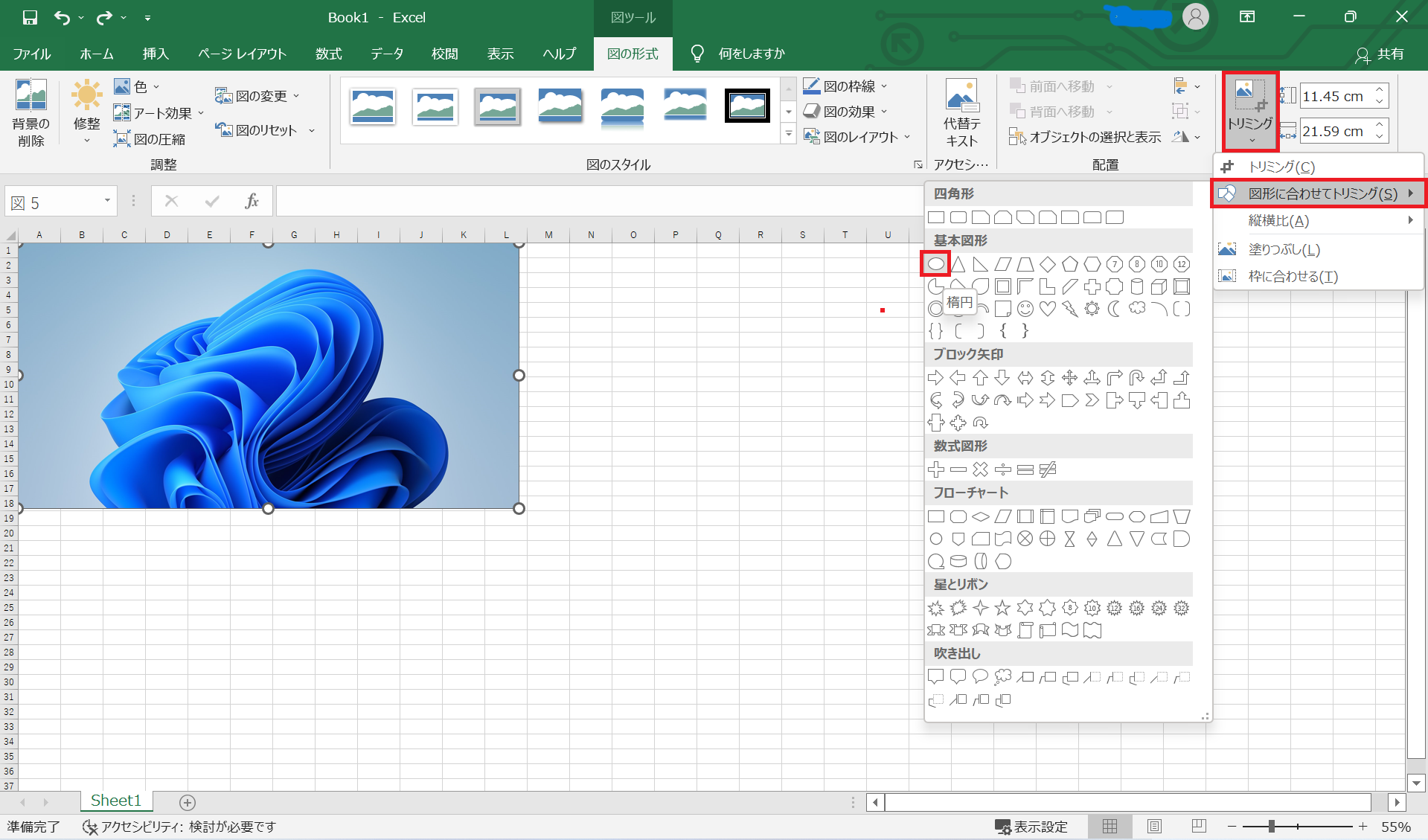
▼丸くトリミングできました。他にも星・ハートなど色々お試しください。立方体とかw・・・

パソコンの3Dペイントを使ってトリミングをするやり方
トリミングした画像で好きな個体だけを切り抜きたいという事ありますよね。
なにもPhotoshopを使えないと出来ないわけではありません。
3Dペイントで簡単にできます。
3DペイントをWindows storeからダウンロードしましょう。

『Windowsロゴキー』から『Windows store』をクリックします。ピン留め済みにない方は『すべてのアプリ』から開きましょう。
▼検索窓に『3Dペイント』と入力して『ペイント 3D』をクリック

▼インストールをクリック
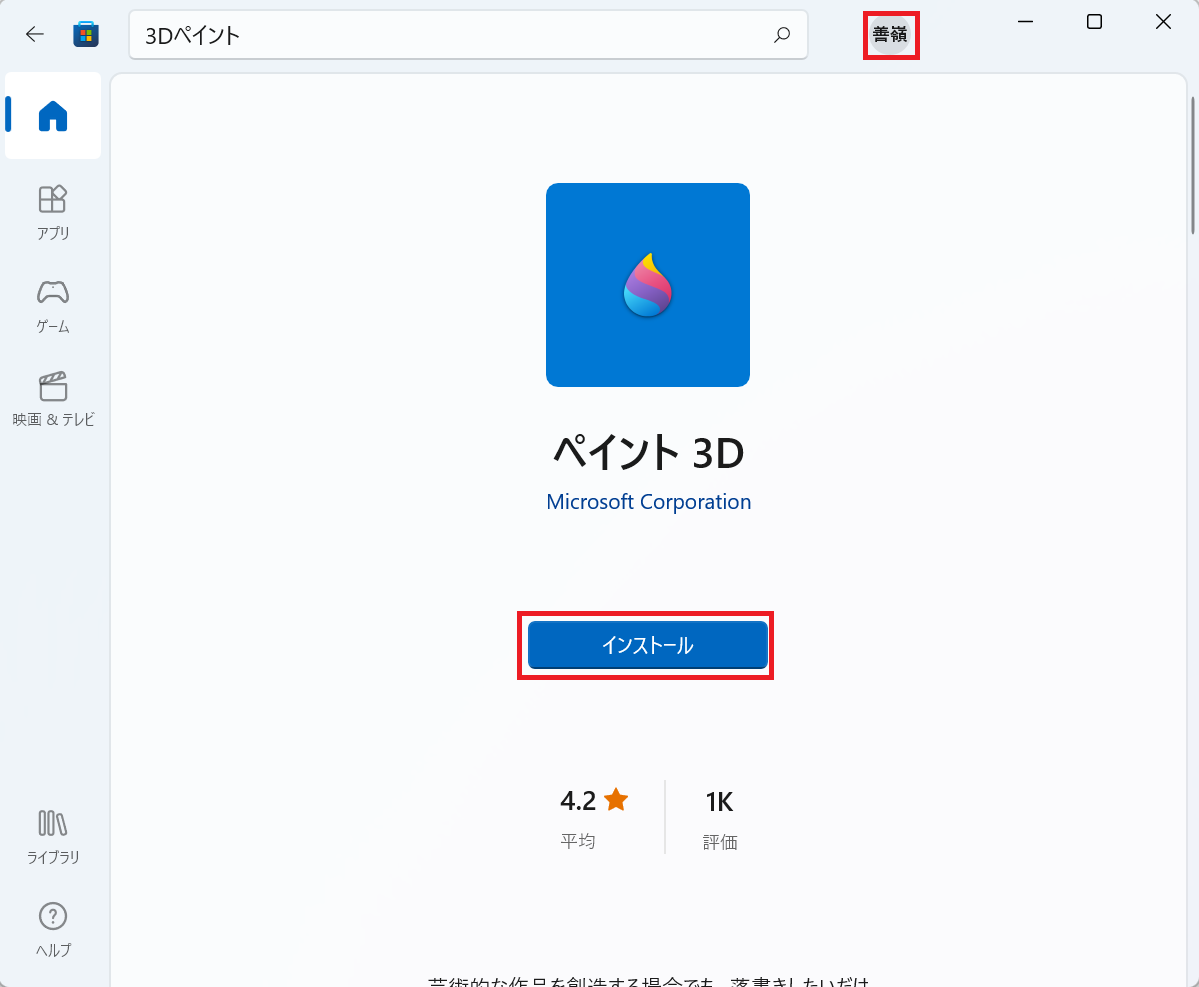
3Dペイントで背景をトリミングするやり方
▼画像を右クリック→『プログラムから開く』→『ペイント 3D』をクリック

▼『マジック選択』をクリックして上下左右の丸(〇)で子犬を囲み『次へ』

▼『ctrl』+『マウスのホイール』を動かしアップしてみると子犬の鼻(赤枠の丸い部分)も切り取られて下の机部分が子犬の一部として認識されています。
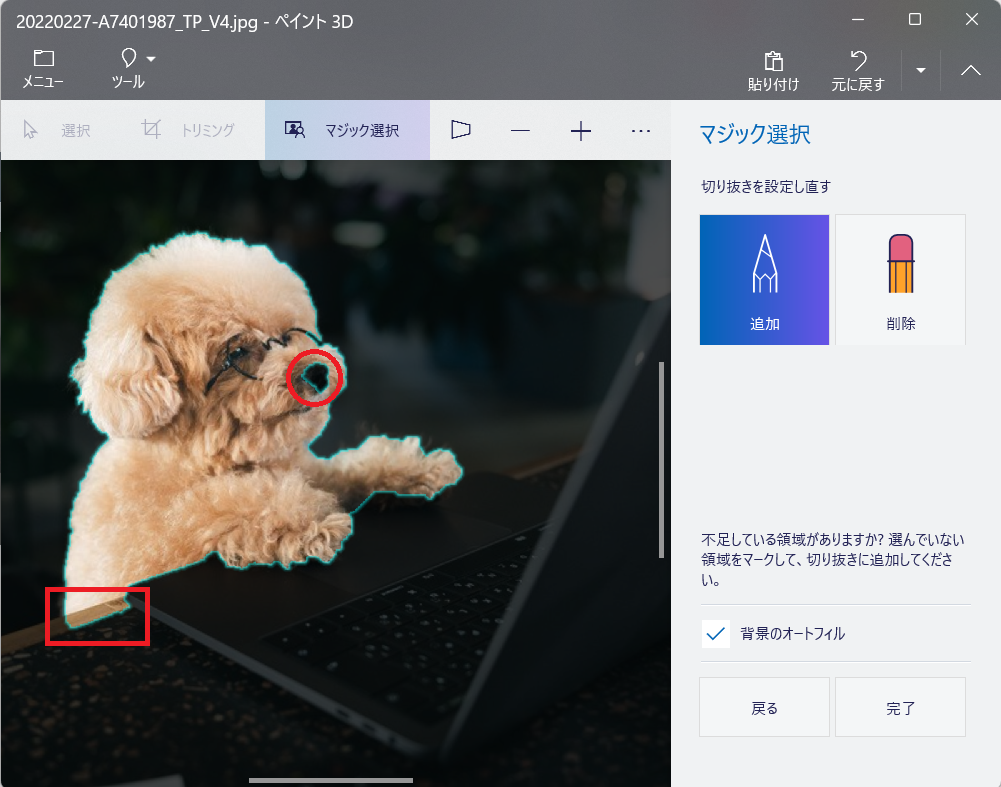
▼『追加』をクリックして子犬の鼻をクリックすると子犬の一部として認識されます。

▼『削除』をクリックして机部分をクリックすると机の余計な部分が削除され『完了』をクリック

▼子犬を右クリックして『切り取り』をクリックすると画像が切り抜かれますのでExcelなどに貼り付けて完了です。

まとめ
ブログではペイントなどを使って画像を編集する機会が多いですがビジネスの場でも資料に画像が入ると分かりやすく見やすくなります。
やり方は簡単でしたよね。
色々な場で使ってみてください。



コメント