パソコンのマウスポインターが動かない原因で多くは
マウスの電池切れまたは電源が入っていない
接続がうまくいっていない
USBポートの不具合
タッチパッドが無効化されている
になるかと思います。
私はあまりマウスを使うことが少ないので、よくマウスの電源を切っていることを忘れてマウスをガチャガチャすることがありますが・・・
マウスはキー操作を覚えなくても直感的に操作できるので便利ですよね。
そんな便利なマウスのポインターが動かなくなると不便でしょうがありません。
簡単な方法から順を追って確認していきましょう。
パソコンのポインターが動かない時に確認する事
いきなりマウスのドライバーからと言っても他の簡単な方法で改善するかもしれないので、まずは簡単な確認からしてみましょう。
マウスが有線の場合
デスクトップパソコンをお使いの方は有線のマウスの方が多いかと思います。
突然、マウスポインターが動かなくなる事は私の経験上、故障のケースが多いかなと思いますが乱暴に扱わない限りそうそう壊れるものでもないので次の項目をチェックしていきましょう。
違うUSBポートに付け替えてみる
USBポートが使えなくなることは多々あります。
私が以前使っていたデスクトップパソコンは前面に2つ、背面に4つありましたが最終的に半分使えなくなりました。
付け替えてポインターが動くようであればそのUSBポートは塞いでおきましょう。
違うパソコンに付け替えてみる
違うUSBポートに変えても違う動かなかった場合は違うパソコンに付け替えてみましょう。
もし動くようであれば接続が甘かったのかもしれません。
もう一度初めのパソコンに接続しなおしてみましょう。
マウスが無線の場合
ノートパソコンの方は無線の方が多いのではないでしょうか?
無線のマウスの場合、USBポートにつけっぱなしの方が多いかと思うので接続不足はあまり聞いたことがありませんが、気になる方は一度抜き差しされた方が良いかもしれません。
マウスの電源を確認する
無線もBluetoothのマウスも移動の時は電源を切っているかと思うので電源の入れ忘れをご確認ください。
他のBluetooth機器の電源を切ってみる
他のBluetooth機器が干渉しているかもしれません。
パソコンも2Gをお使いの方は5Gに接続しなおして試してみましょう。
パソコンが認識しているか確認する
デバイスが削除されることはあまり考えられませんが念のため確認手順をご説明します。
▼『Windowsロゴキー』+『I』→『Bluetoothとデバイス』をクリックします。
この画像の上記だとBluetoothがオフの状態なので『オン』にしましょう。
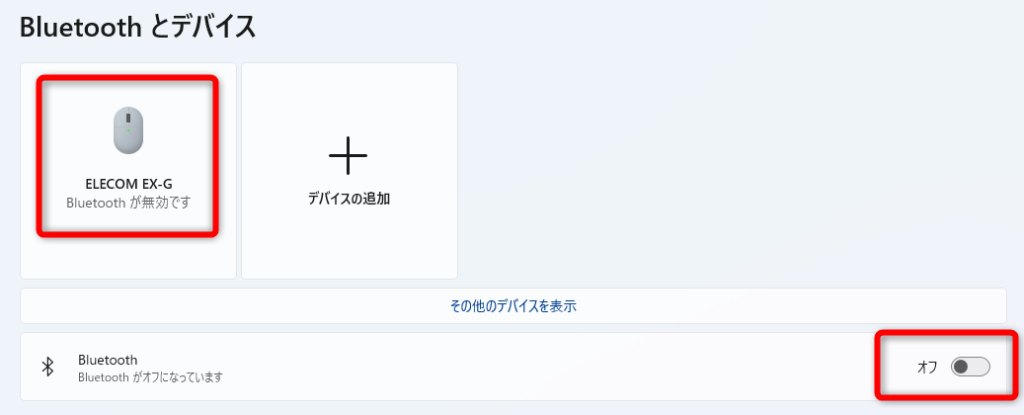
▼この画像だと電源が入っていません。電源を入れましょう。
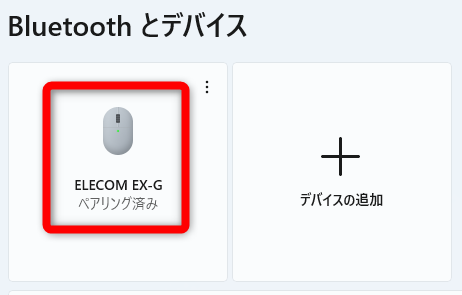
▼この画像の表示になれば改善されているかと思います。
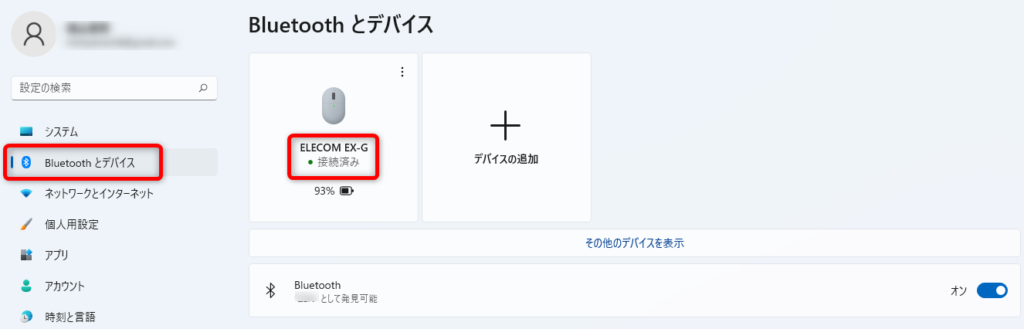
タッチパッドの場合
タッチパッドを触ってもマウスポインターが動かない場合は設定を確認してみましょう。
▼『Windowsロゴキー』+『I』→『Bluetoothとデバイス』→『タッチパッド』をクリックします。
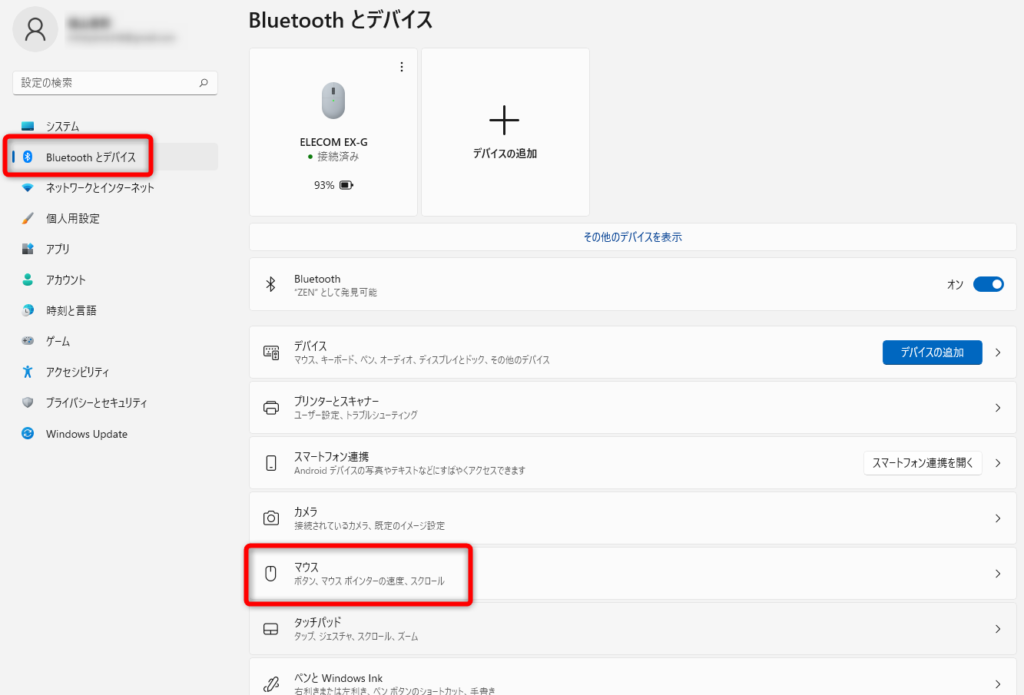
▼タッチパッドがオフになっている場合は『オン』にしましょう。

パソコンを再起動する
マウスを確認したら一度パソコンを再起動してみましょう。
一時的な不具合などは大体再起動すると改善しますw
念には念を入れたい方はshiftキーを押しながら再起動してみてください。
高速スタートアップを今回の再起動だけ回避してしっかりとプログラムを読み取ってもらいましょう。
パソコンのポインターが動かない:まとめ
脱マウスをマスターするにはかなり壁は高いと思います。
ある程度ショートカットキーなどを覚えていてもマウス操作の方が速くて簡単な事が多々あります。
やはりマウスは必須アイテムだと思います。
ポインターが動かない時は大抵の場合、今回の内容で改善するかと思います。
私の経験上、そうそう壊れるものでもないですし接触不良や電源関係が大半の原因でした。



コメント