ここ数年Zoomを使ったコミュニケーションが増えてきましたね。
ミーティングに相手を招待するやり方
ズームの名前を変更するやり方
ズームの背景を変更するやり方
ズームの機能ってなにがあるの?
会社では会議や商談、プライベートでは飲み会と多くの場で使われています。
最近使い始めた方や使っているけど使いこなせている感じはしない・・・
基本操作から各機能の内容をご紹介したいと思います。
【パソコン】ズームをダウンロードするやり方
まずは公式ページからダウンロードしましょう。
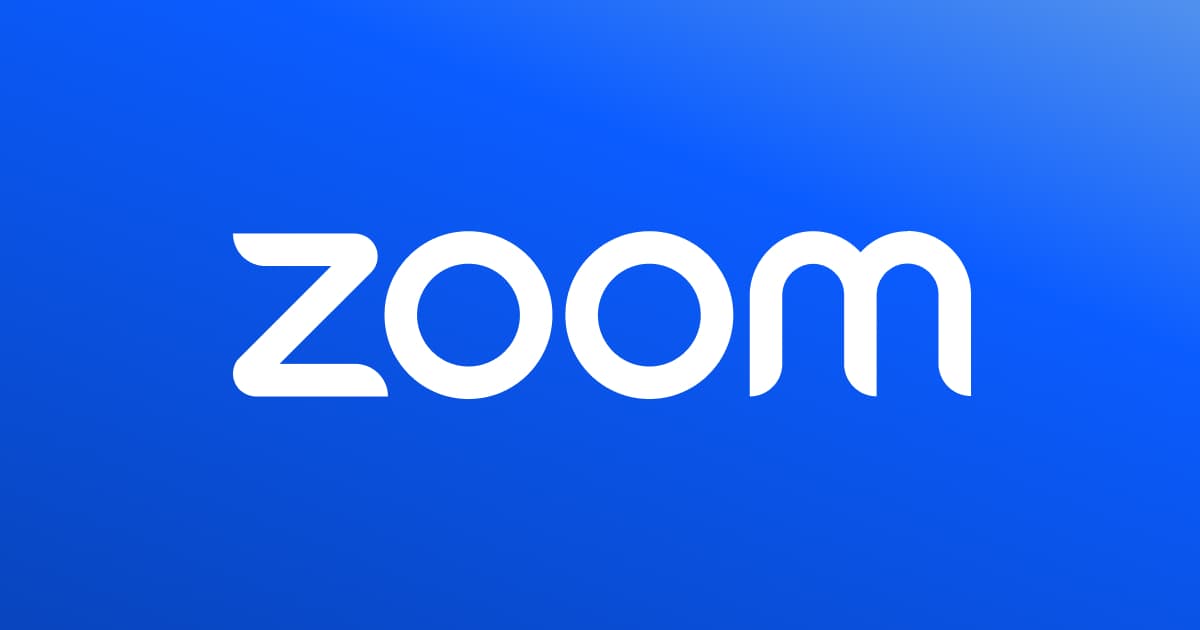
※2022 年 7 月 15 日より、1 対 1 の無料ミーティングに 40 分の時間制限が課せられます。
【パソコン】ズームでミーティングを開くやり方
早速、練習がてら1人でミーティングを始めてみましょう。
▼ズームアプリを開き『新規ミーディング』をクリックします。
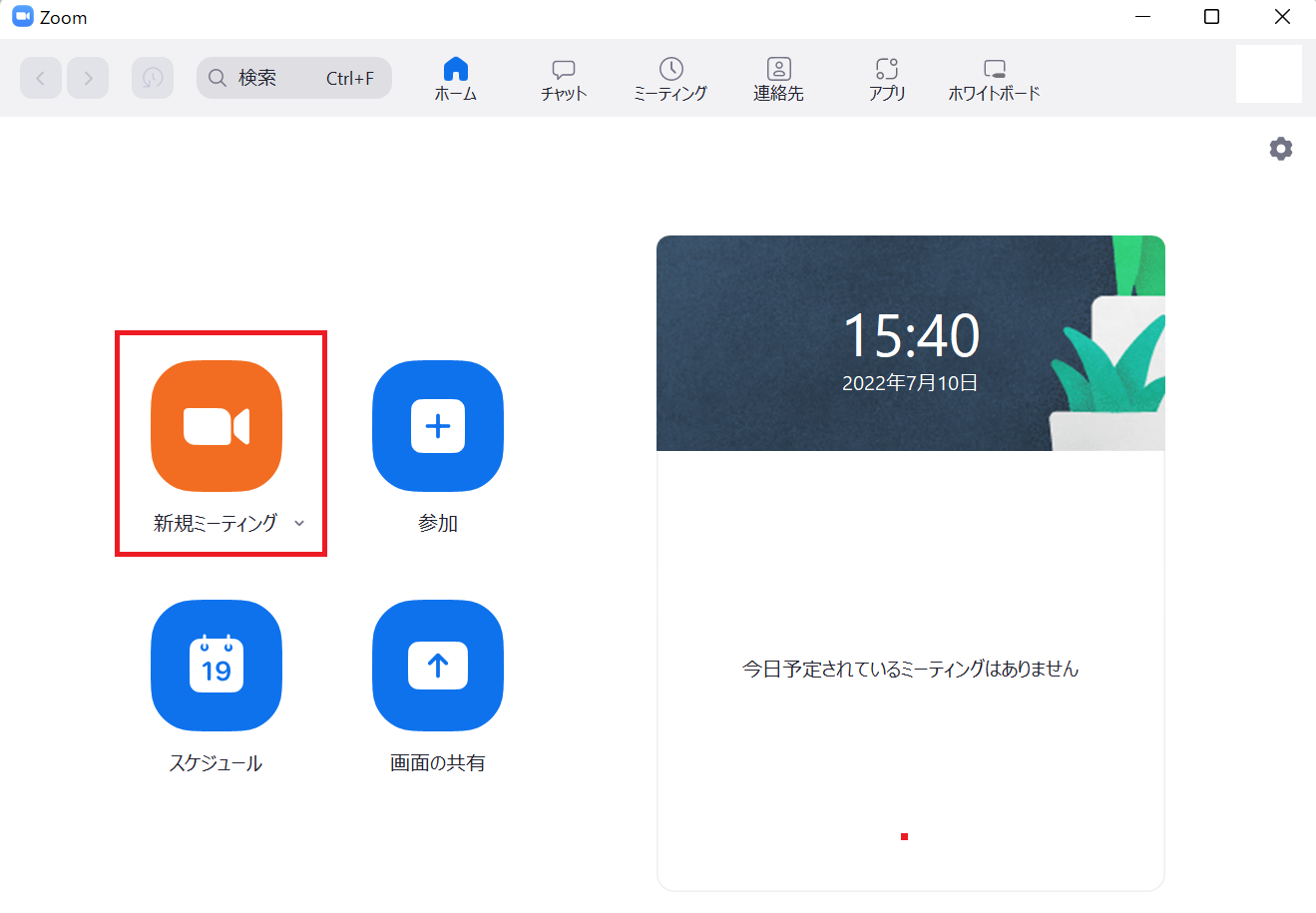
▼『コンピュータ オーディオに参加する』をクリックします。

ミーティング画面が開いたと思います。
次はいよいよミーティング相手をご招待しましょう。
ミーティングに相手を招待するやり方
色々なやり方がありますが私の場合こうしています。
▼スケジュールをクリックします。

▼必要項目を入力し『保存』をクリックします。
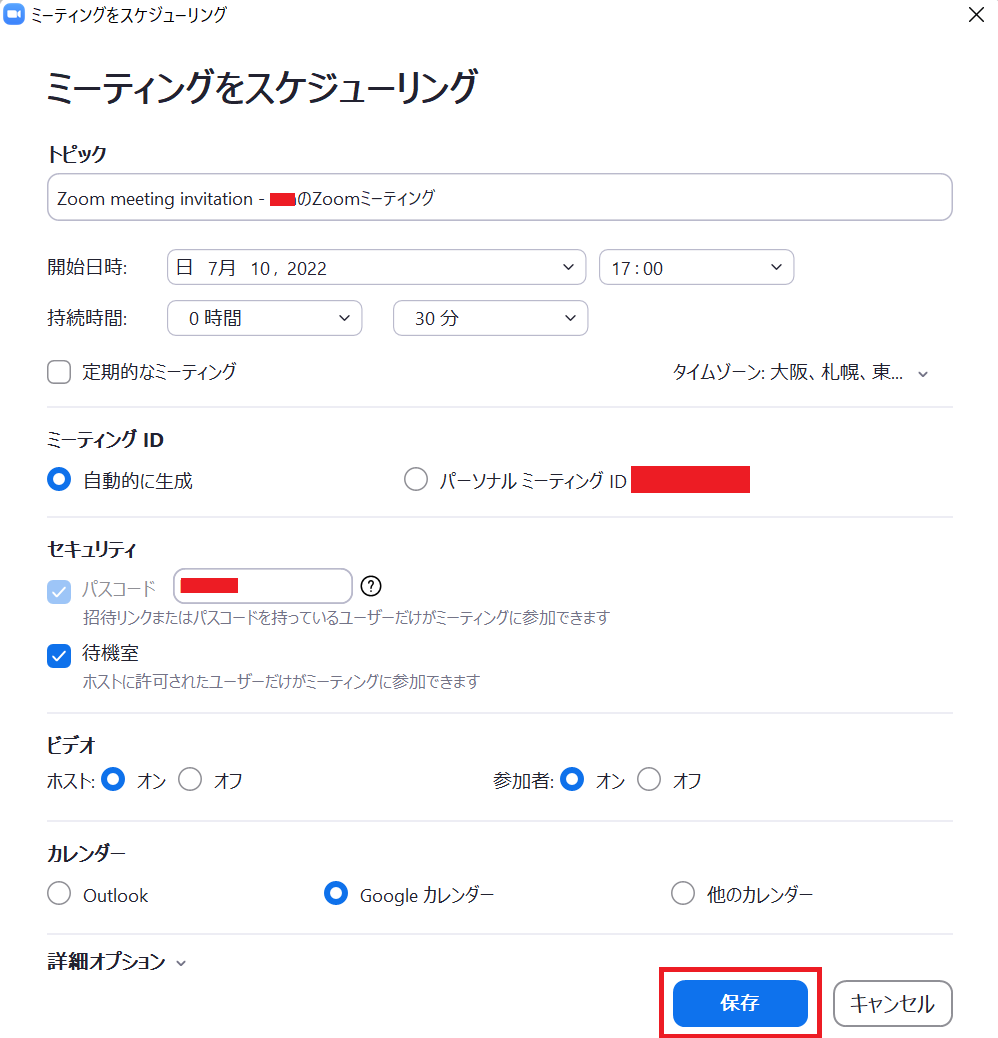
▼『・・・』をクリックし『招待のコピー』をクリックしてメールやLineなどに貼り付けて相手に送ります。
これでミーティング相手に日時を連絡できました。
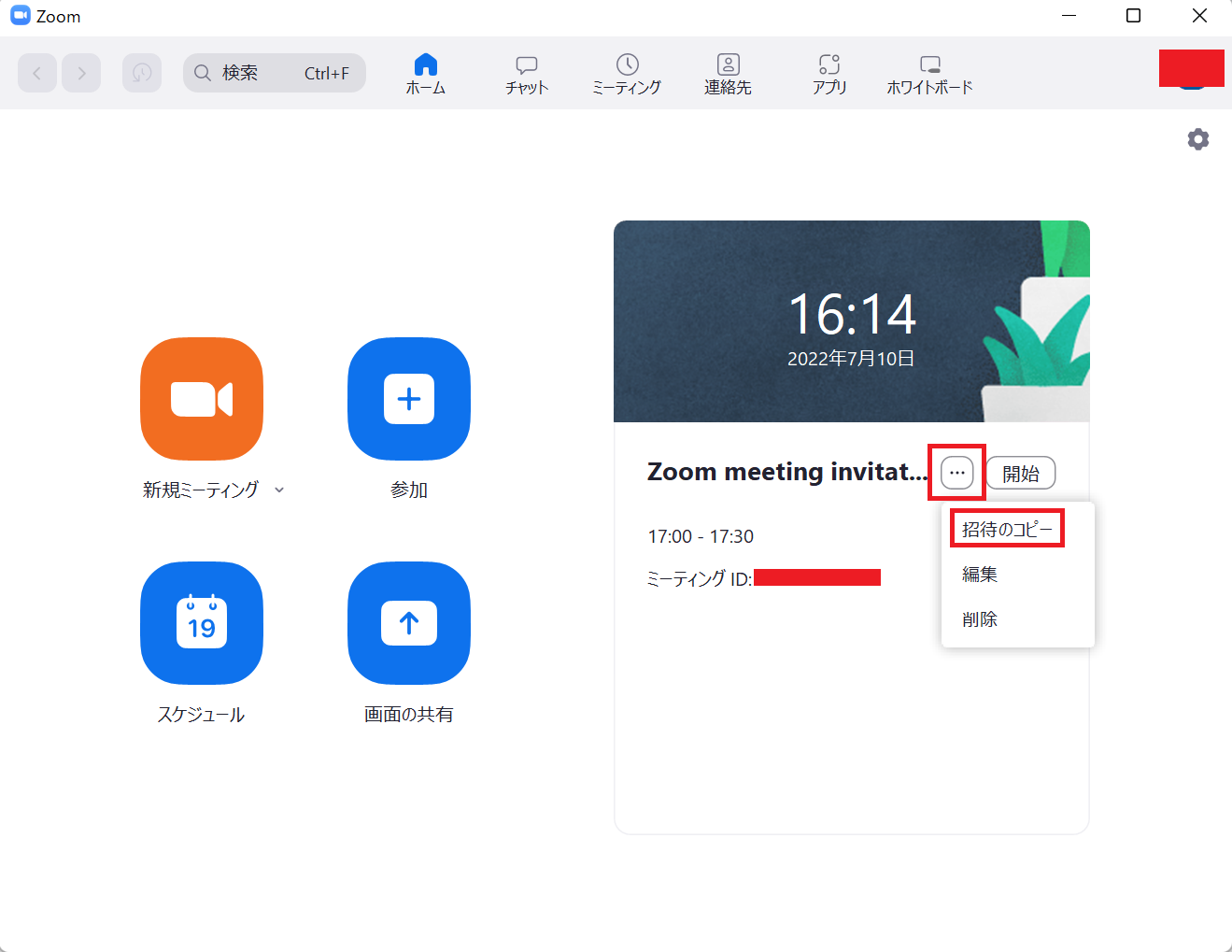
ミーティング前に是非やっていたほうが良い事がありますので続きをどうぞ!
【パソコン】ズームの名前を変更するやり方
名前の確認は非常に大切です。
うっかり会社のミーティングの時にプライベートの表示名が出たら冷や汗ものです。
しっかり確認しましょう!
▼『参加者』をクリックして『・・・』をクリック『名前の変更』をクリックして変更しましょう。
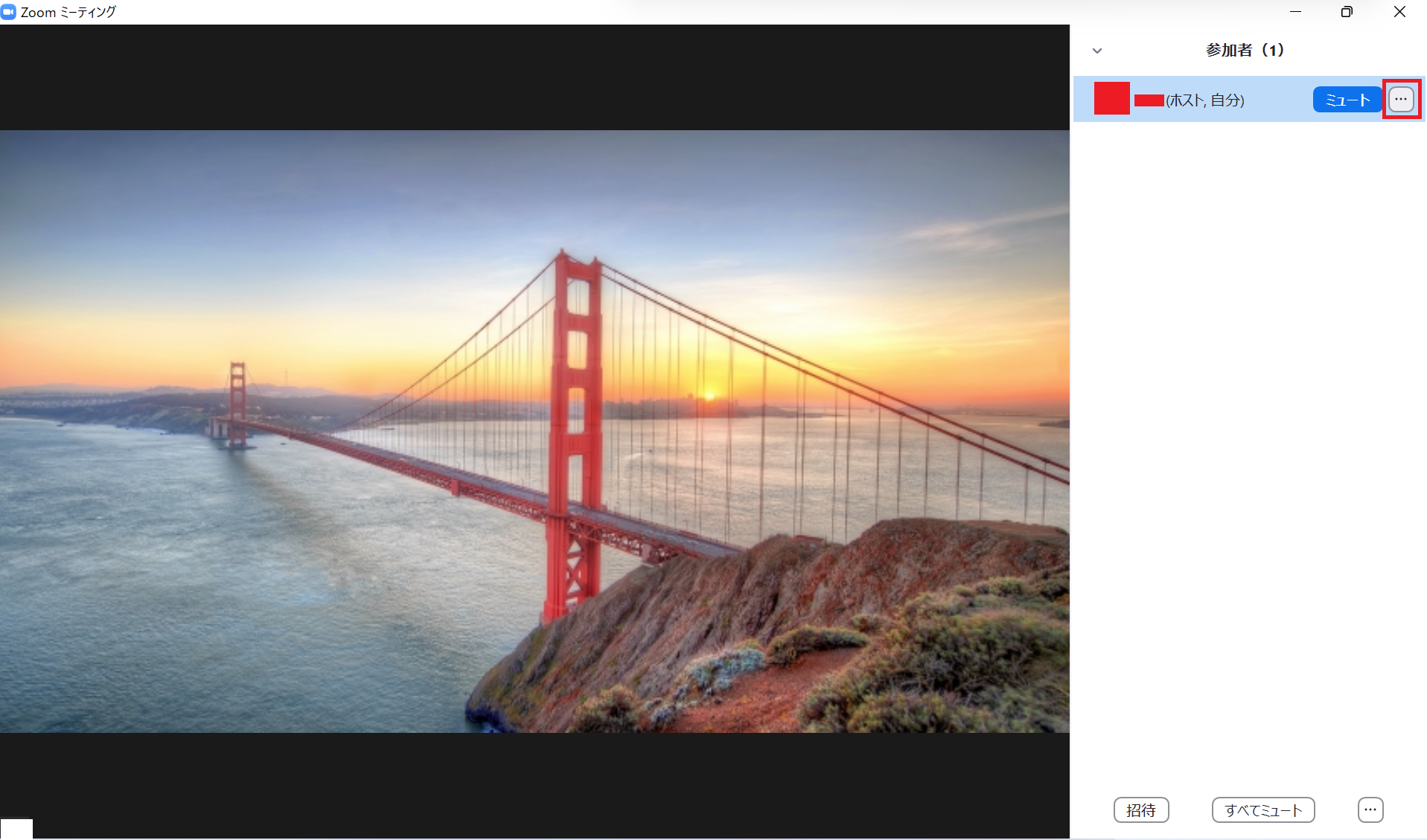
【パソコン】ズームの背景を変更するやり方
ご自身の背景が気になる方は変更しましょう!
▼アプリのトップ画面で『歯車マーク』をクリックします。

▼『背景とエフェクト』をクリックすると背景の変更ができます。
右の『+』をクリックして画像を追加することもできます。
ビジネスの場では名刺を取り込んで背景にすると名前も忘れないですし印象強いですね。
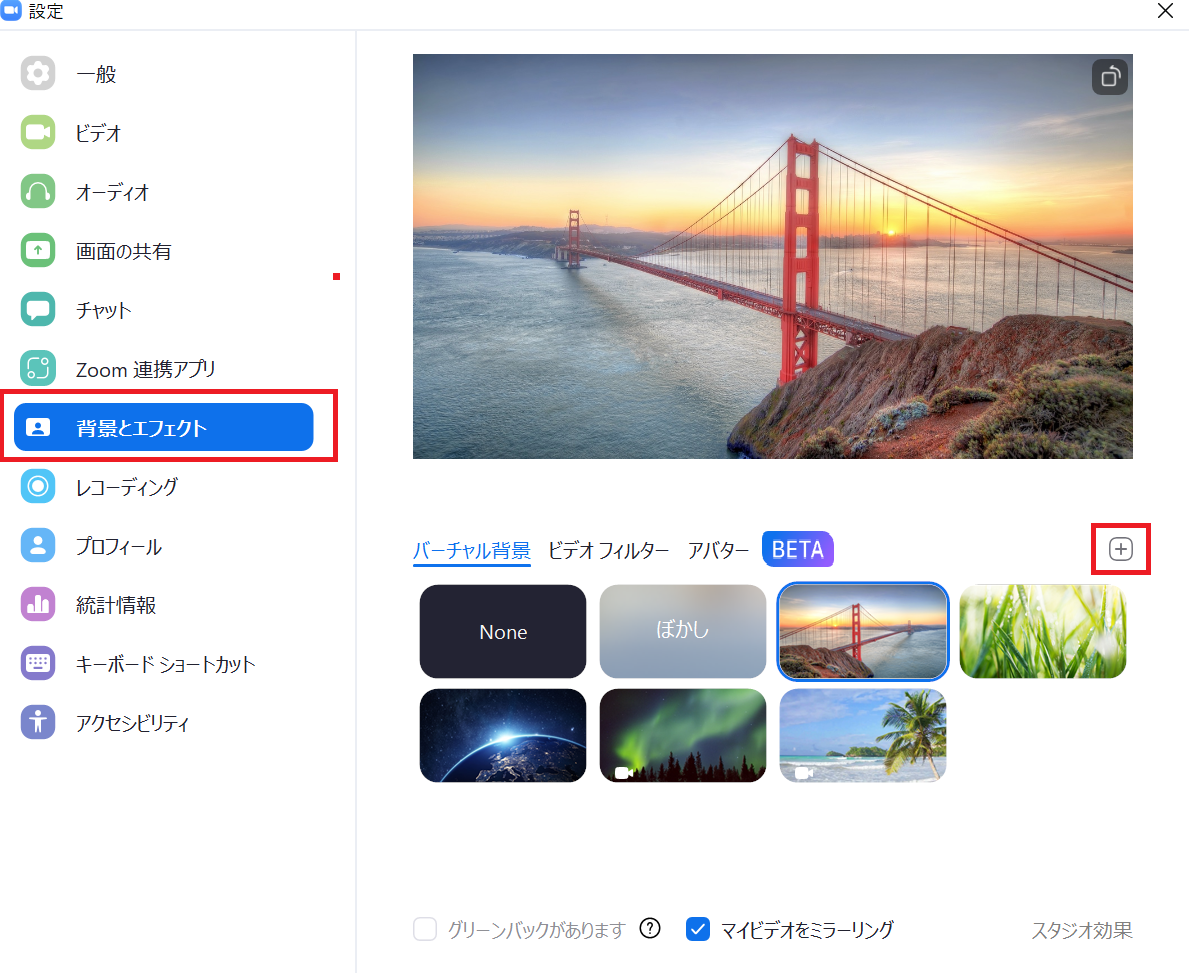
『ビデオ フィルター』と『アバター』も触ってくださいね。
仕事でつかえるとは思いませんが面白いですよ。
【パソコン】ズームの機能をご紹介!
マイクとカメラ
使い慣れていない時は、上司がしゃべっているのに音声を拾い画面に顔のアップが映り込むなんてありますから、ちゃんと確認しましょう!
『ミュート』『ビデオの停止』に赤いラインが入っている時は停止の状態です。
赤いラインがない場合は繋がっています。
▼停止の状態

▼繋がっている状態
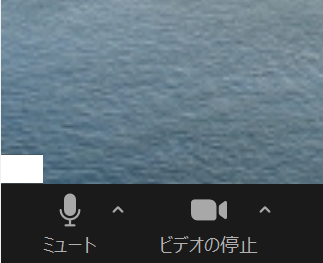
チャット
これは便利機能ですよね。
質問したいけどいつ会話に入ればいいのって時に書き込むと相手のタイミングで拾ってくれるので話の腰を折る事もないですし映像とチャットの組み合わせは大発見レベルだと思います!
▼チャットを使って参加者全員に発言したり『全員』をクリックして個別指定ができます。

画面共有
資料を見せながら話しているリアルな場のような状況を作ってくれます。
▼資料の共有など画面を直接見て説明する事ができます。多用する機能ですね。

レコーディング
レコーディングも使いますね!
2回も同じこと聞くんじゃねーっていう上司や取引先とのミーディングには欠かせません。
あとでなんて言ってたっけ??って事よくありますよね。
あと講義や大切なミーティングなどMP4データで保存できます。
保存先はドキュメントにZoomのフォルダができていると思います。
リアクション
『手を挙げる』は発言させてくださいと司会者に意思表示ができます。
チャットを使って文字で伝えるより話した方が良いって時は手を挙げましょう!
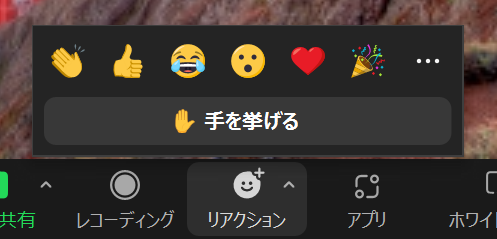
ホワイトボード
ホワイトボードは共同編集ができ、それを画像で保存できるところがいいですね。
使ってみると意外といい、そんな感じです。
まとめ
ズームは仕事にプライベートに結構使うアプリになりましたね。
私は在宅ワークなので使っていて本当に便利です。
ただ残念なのが無料で1対1のズームでも40分となる事ですね。
会議などは時間が決まる事で効率良くなりそうですがズーム飲みだと時間が足りないです。
まっ相手によりますがw



コメント