パソコンのスピーカーが反応しない場合の原因は設定の不具合・アプリ毎の音量・接続などさまざまです。
音量調節って意外としていますよね。
音楽や動画視聴などうるさい・聞こえないなんて嫌です。
Windows11でスピーカーから音が出ない原因を解決する方法をご紹介いたします。
- パソコンのスピーカーの音量設定を確認する(Windows11)
- パソコンの外付けスピーカーの接続を確認する(Windows11)
- パソコンを再起動してみる
- パソコンの更新プログラムを確認する(Windows11)
- パソコンのオーディオドライバーを更新する
- パソコンのスピーカーの出力を確認する(Windows11)
- パソコンのスピーカーが有効になっているか確認する(Windows11)
- パソコンのスピーカーのオーディオの補正をオフにしてみる(Windows11)
- パソコンのアプリの音量設定を確認してみる(Windows11)
- パソコンのトラブルシューティングでオーディオの問題をチェックしてみる(Windows11)
- パソコンのスピーカーが反応しない時の解決方法(Windows11)まとめ
パソコンのスピーカーの音量設定を確認する(Windows11)
YouTubeを見ようと思い再生すると音が出ない。
YouTubeの音量は最大になっているのに・・・という事があります。
パソコンの音量がミュートになっていたり音量が低いとアプリの音量が最大でも音が聞こえないので、まずは音量設定の確認をしましょう。
▼画面右下の『クイック設定』をクリックして音量を確認しましょう。
低い場合は赤枠の丸をドラックして適度なボリュームに調整します。

音が聞こえるか確認してみてください。
(外付けスピーカーの場合は音量のつまみを確認してください)
パソコンの外付けスピーカーの接続を確認する(Windows11)
スピーカー側に問題がないか確認していきましょう。
有線のスピーカーの場合は
他のデバイスに繋いで音が出るか確認しましょう。
音が出るようならばスピーカー本体に問題ないのでもう一度パソコンに接続して音の確認をしましょう。
無線のスピーカーの場合は
スマホとペアリングしてみて音が出るか確認しましょう。
音が出るようであればパソコンとのペアリングをもう一度してみます。
▼『Windowsロゴキー』+『I』を押して『Bluretoothとデバイス』をクリックします。
下の画像であれば『デバイスの追加』をクリックします。
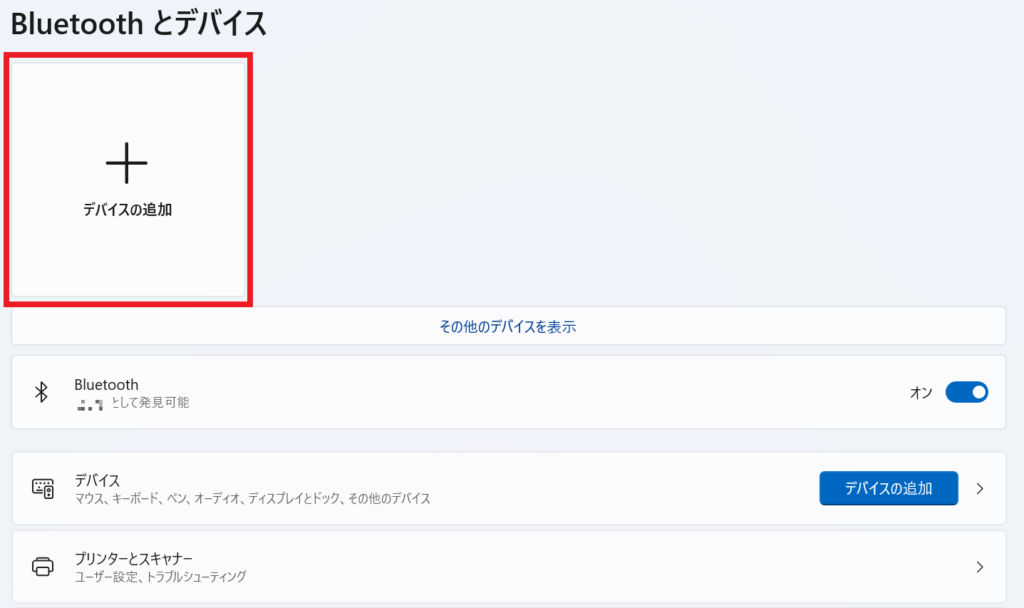
▼『Bluretooth』をクリックします。
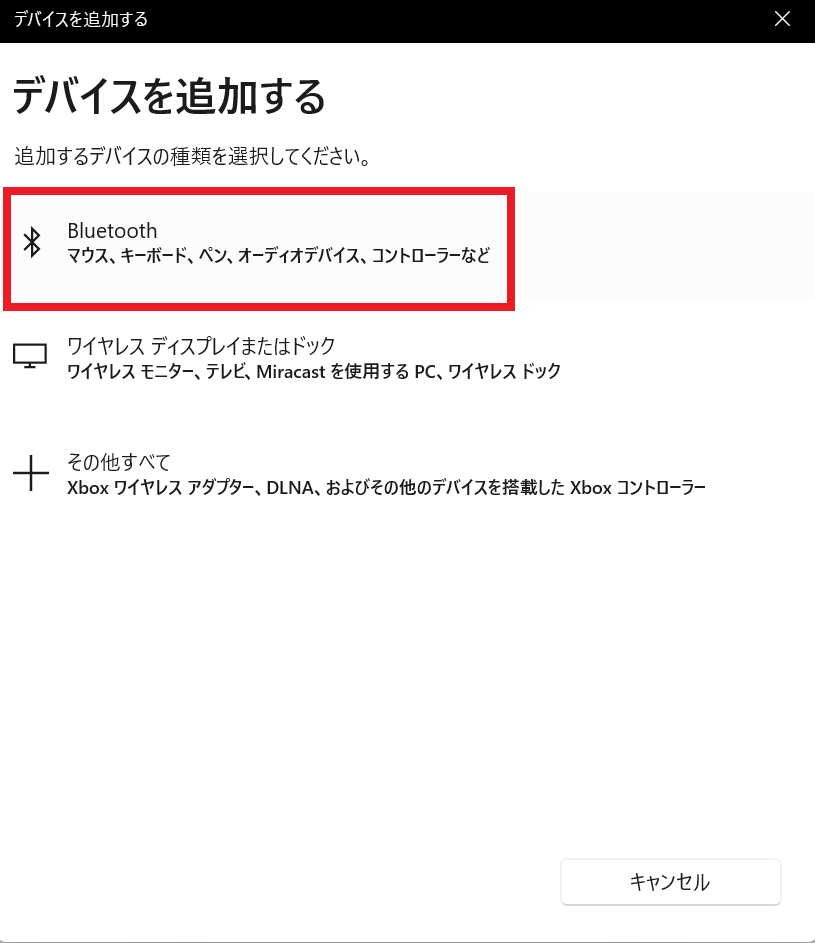
▼『デバイスをペアリングしますか?』とでたら『許可』します。
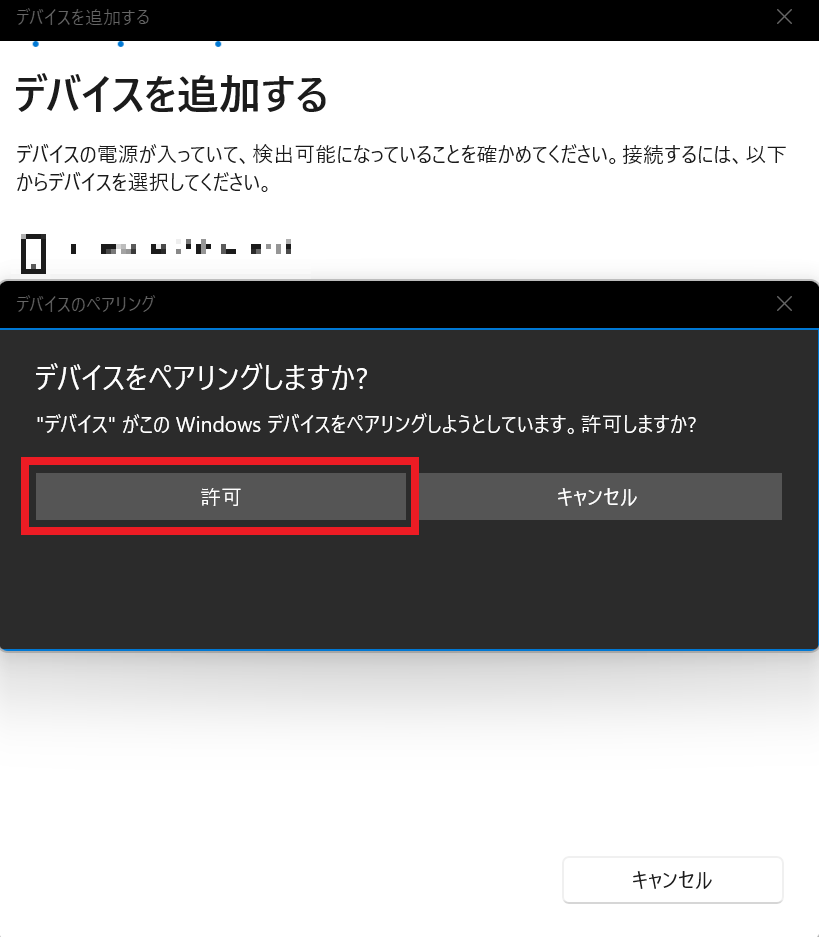
▼下の画像のようにデバイスが出たら接続完了です。音が出るか確認しましょう。
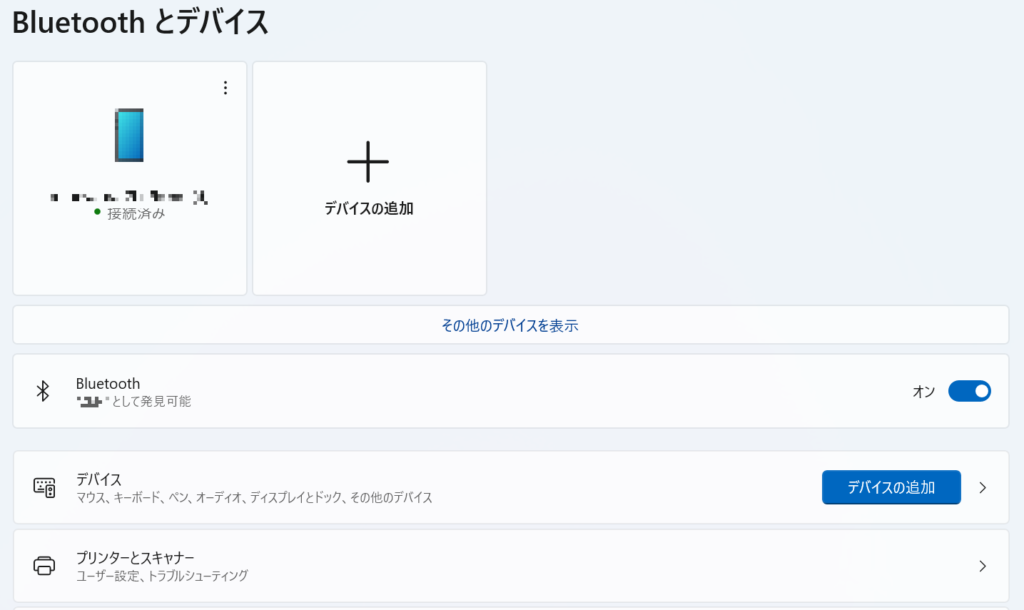
パソコンを再起動してみる
王道ですが上記の2つをやってみてダメなら再起動して音の確認をしてみましょう。
パソコンの更新プログラムを確認する(Windows11)
Windowsのバージョンが古くて不具合を起こす事があります。updateして音の確認をしましょう。
▼『Windowsロゴキー』+『I』を押して右にある『Windows Update』をクリックします。
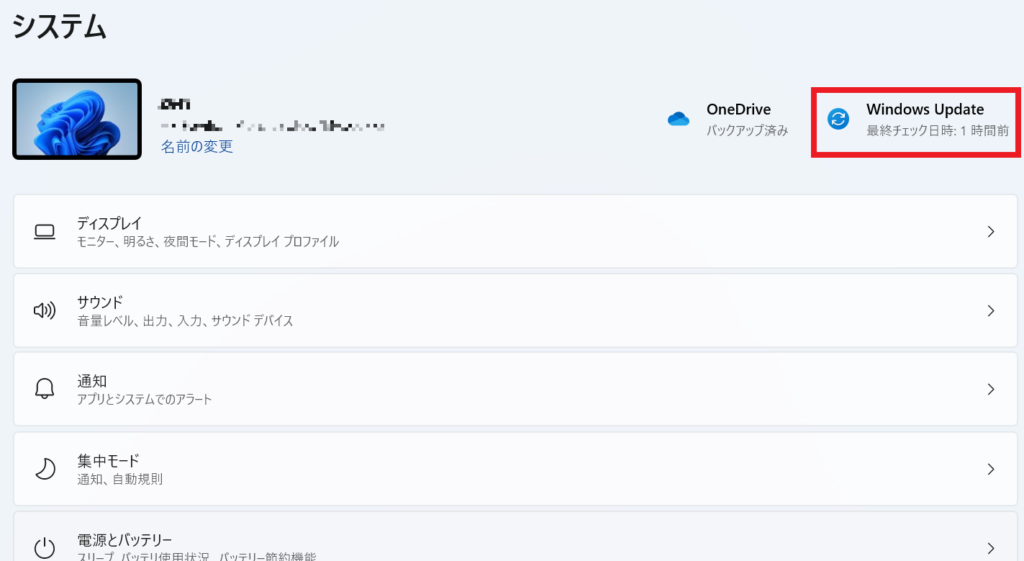
▼『更新プログラムのチェック』を押して他にもないか確認してから更新しましょう
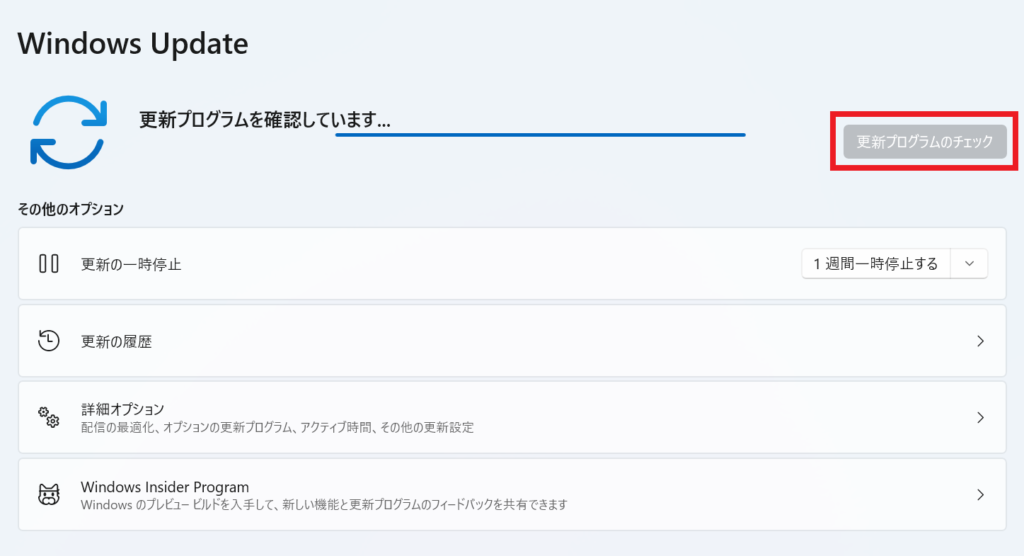
パソコンのオーディオドライバーを更新する
今度はオーディオドライバーが更新されていなく音が出ない可能性をチェックします。
▼『Windowsロゴキー』+『X』を押して『デバイス マネージャー』をクリックします。
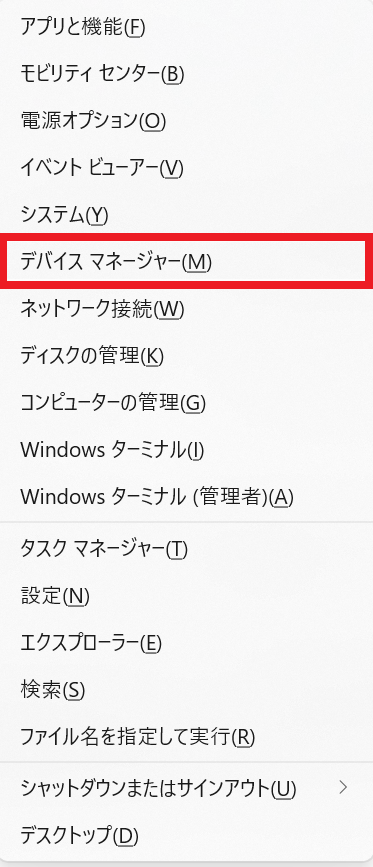
▼『サウンド、ビデオ、およびゲーム コントローラー』を開きドライバーを右クリックして『ドライバーの更新』をクリックします。
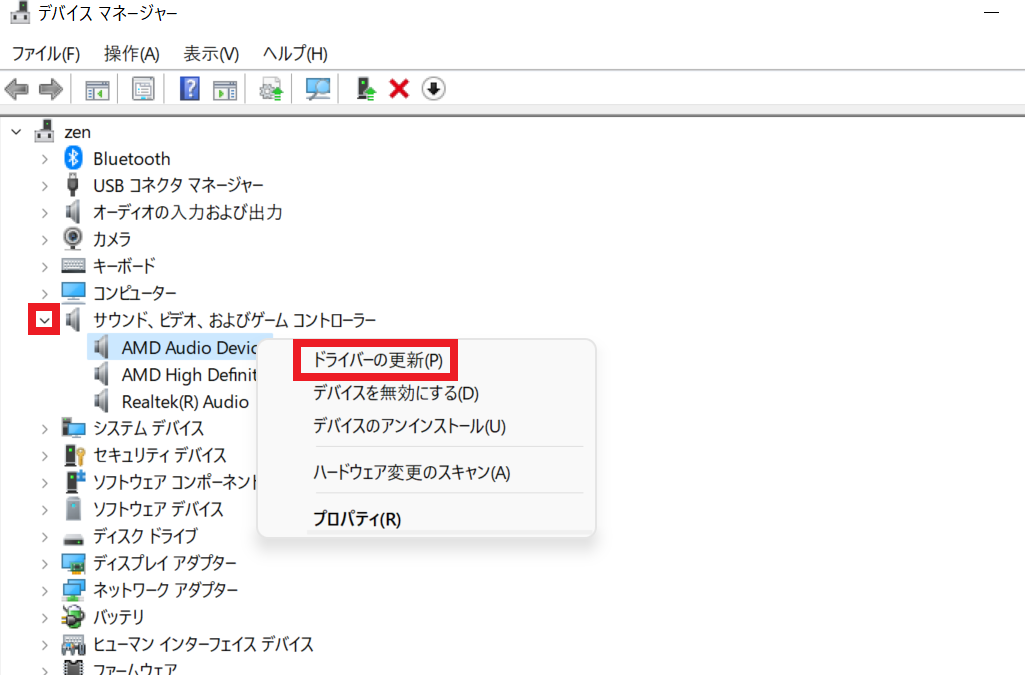
更新できない時はメーカーの商品ページからオーディオドライバーをインストールしてください。
パソコンのスピーカーの出力を確認する(Windows11)
出力先が繋げたいスピーカーになっているか確認します。
まずYouTubeや音楽を再生しておきます。
▼画面右下の『スピーカーアイコン』を右クリックして『サウンドの設定』をクリックします。
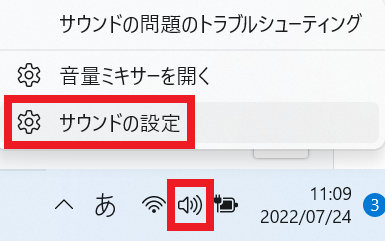
▼『サウンドを再生する場所を選択』に表示されている繋げたいスピーカー名をクリックするかわからない場合はデバイスを上から順番にクリックしていきます。
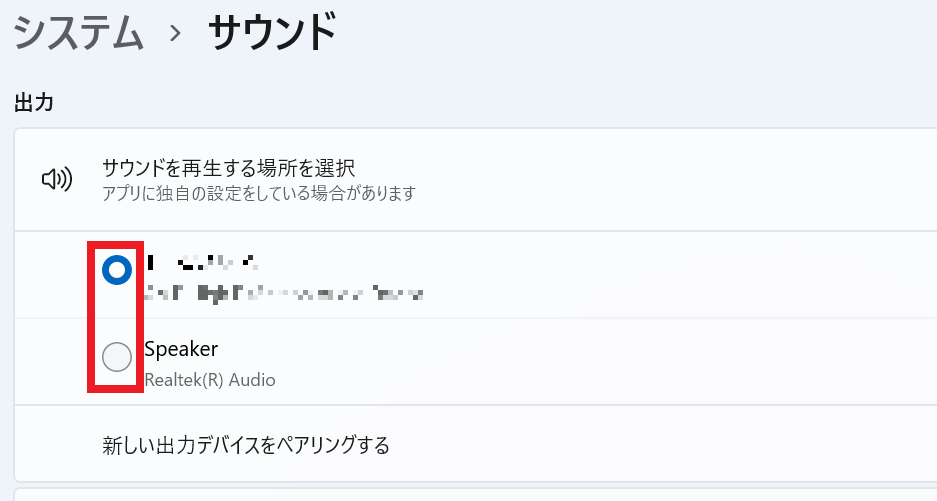
音が出ましたか?出ないようであれば次の方法をやってみましょう。
パソコンのスピーカーが有効になっているか確認する(Windows11)
繋げたいスピーカーが有効に設定されていなければ音がでないので設定を確認していきましょう。
▼『Windowsロゴキー』+『I』を押して『サウンド』をクリックします。
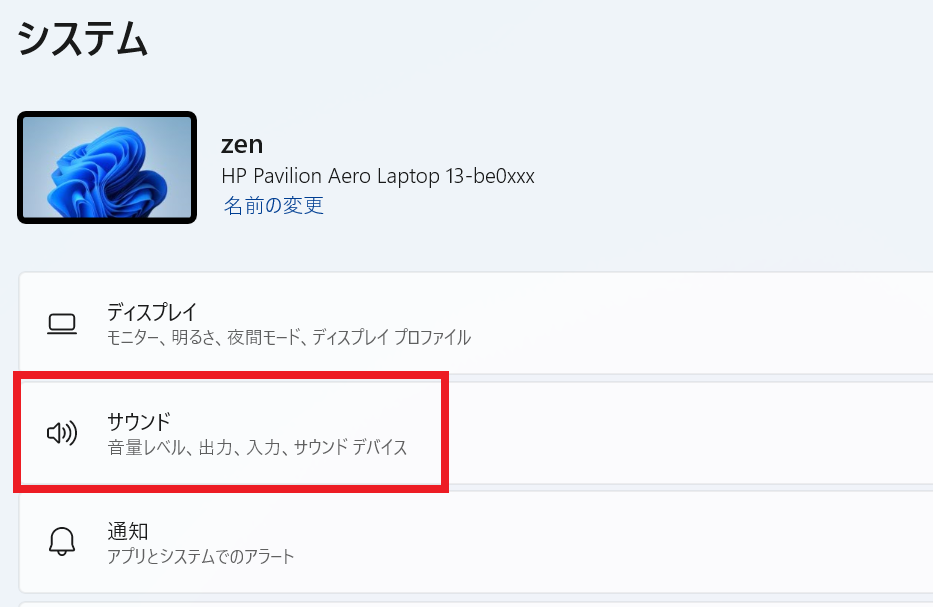
▼繋げたいスピーカーをクリックして『プロパティ』を開きます。
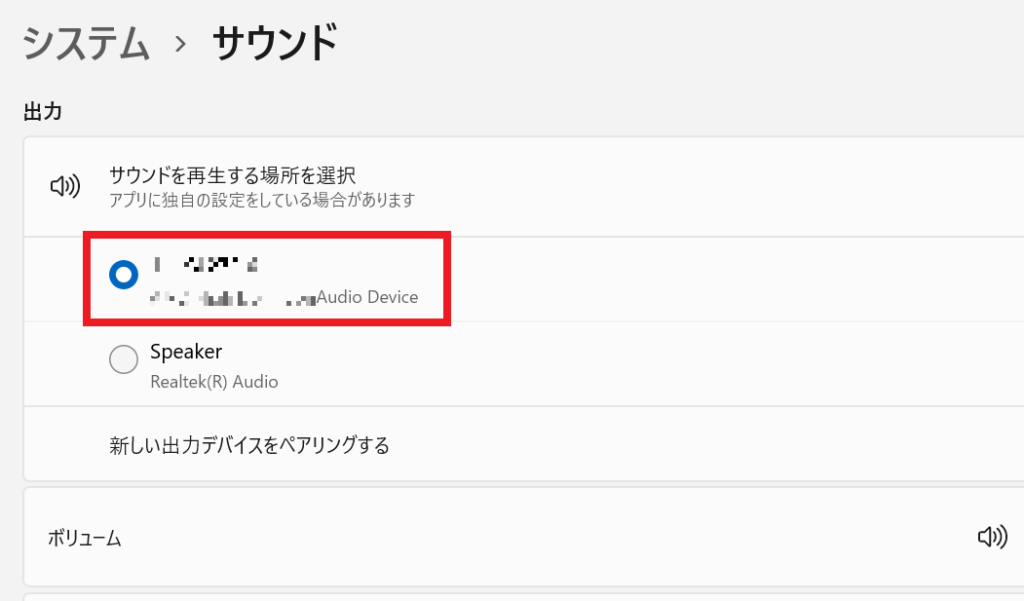
▼赤枠の部分が『許可しない』と表示されていれば有効になっています。
『許可する』となっている場合はクリックして『許可しない』と表示させましょう。
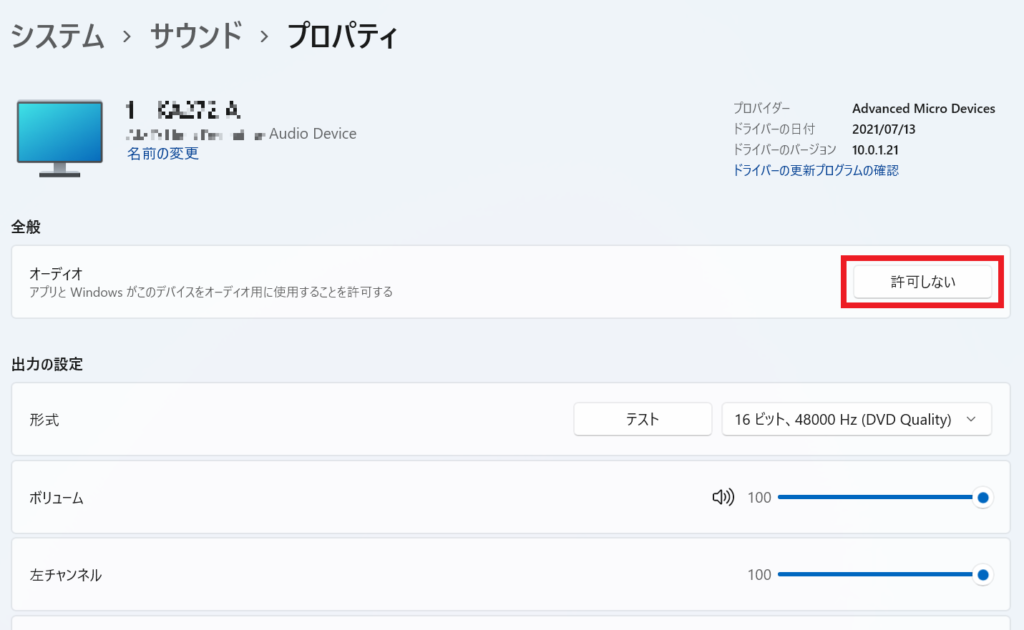
パソコンのスピーカーのオーディオの補正をオフにしてみる(Windows11)
オーディオの補正が原因になるケースがあるので一度オフにしてみましょう
▼先ほどと同様に操作してサウンドのプロパティを開きます。
『オーディオの補正』をオフにして音の確認をしてみましょう
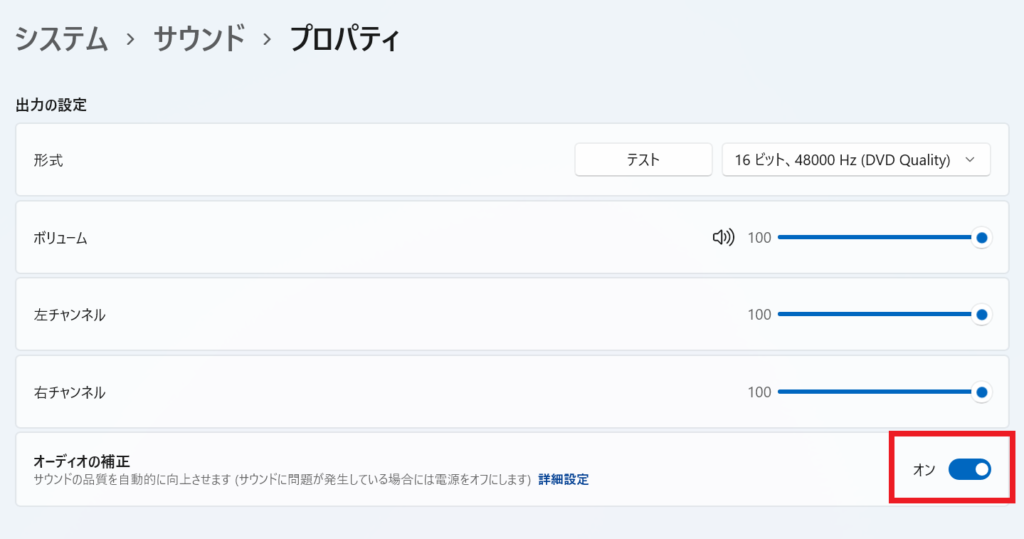
パソコンのアプリの音量設定を確認してみる(Windows11)
アプリ毎に音量を設定できます。
何かの拍子に音量設定を触ってしまったのかもしれないので設定を確認してみましょう。
▼画面右下のスピーカーアイコンを右クリックして『音量ミキサーを開く』をクリックします。
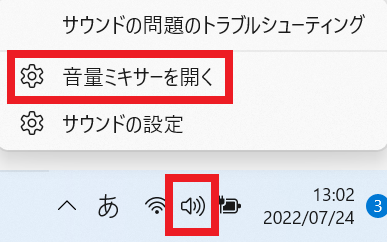
▼音量が下がっているアプリのボリュームを調整します。
(システムの音量が最大でもアプリの音量がミュートになっていると音が出ません)
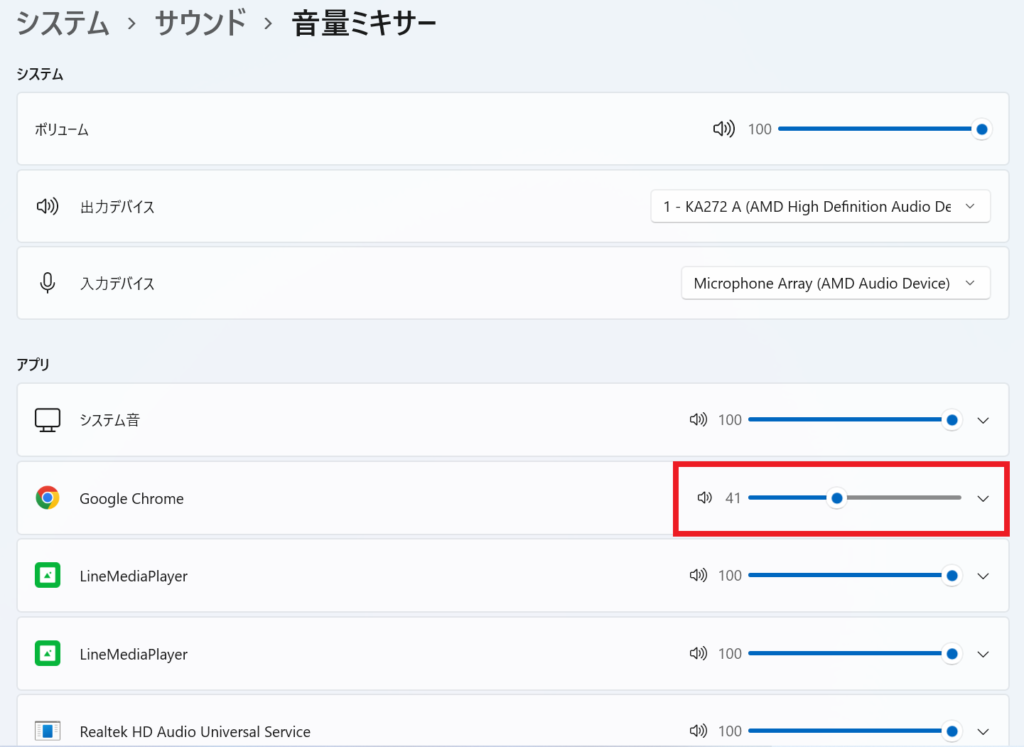
パソコンのトラブルシューティングでオーディオの問題をチェックしてみる(Windows11)
オーディオに問題がある場合はトラブルシューティングを実行する事で解決してくれます。
▼『Windowsロゴキー』+『I』を押して下にスクロールし、トラブルシューティングをクリックします。
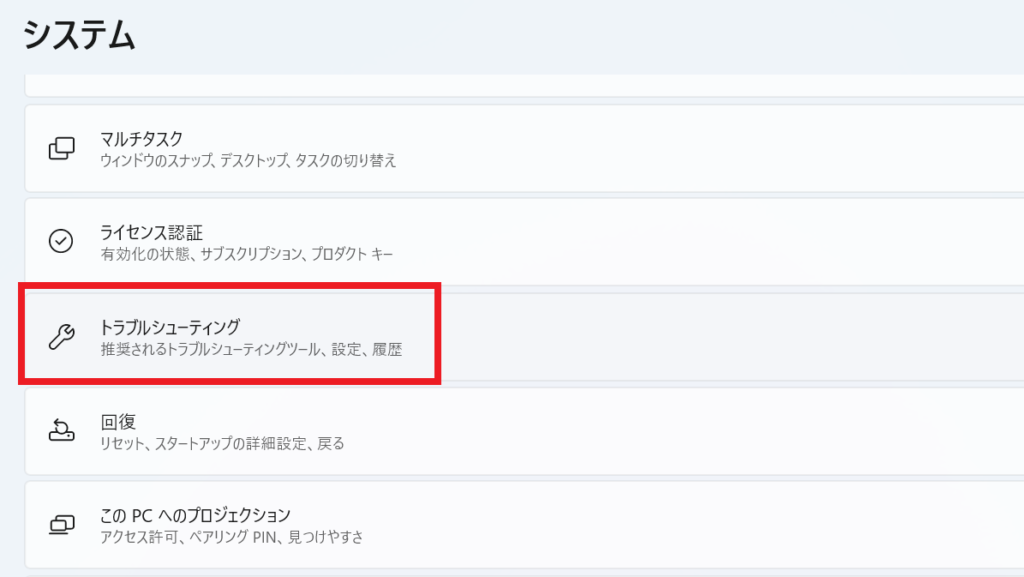
▼『その他のトラブルシューティング ツール』をクリックします。
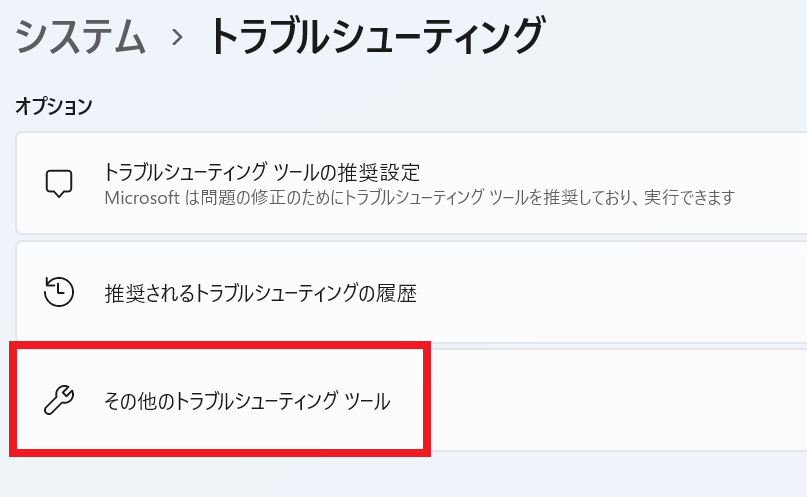
▼『オーディオの再生』の『実行する』をクリックします。
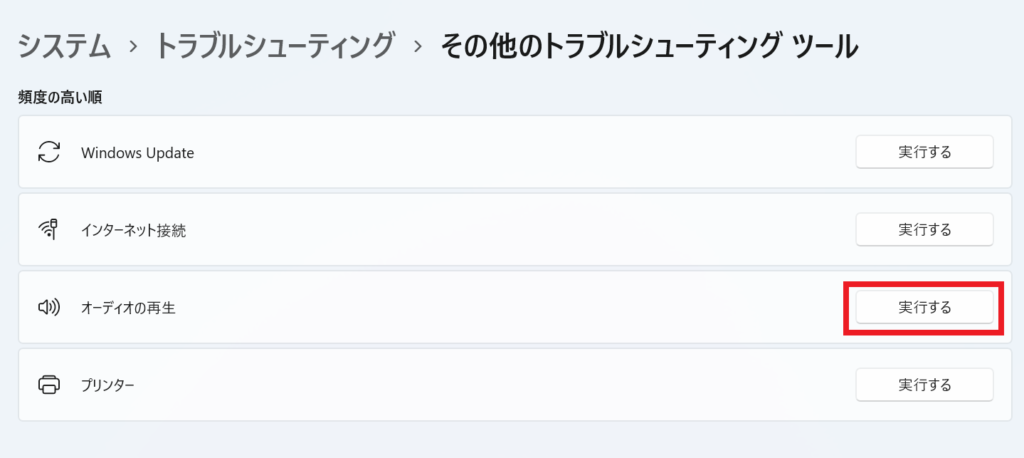
繋げたいスピーカーを選択して『次へ』をクリックして指示通りに進めていきます。
終わったら音が出るか確認します。
パソコンのスピーカーが反応しない時の解決方法(Windows11)まとめ
パソコンのスピーカーが反応しない時の解決方法を10個ご紹介いたしました。
直りましたでしょうか?問題なく解決出来ていることを願います。
これで直らなければパソコン本体を疑ってみましょう。
ご自身で修理できない方はお近くのお店に相談した方がよいかと思います。



コメント