パソコンのパスワードの確認方法は各ブラウザに記憶されているパスワードを確認する。
サイトにログインする時に『***』や『●●●●』と表示されているパスワードを確認したい時や定期的にサインインを求めてくるサイトなどサイトにログインする時にパスワードを忘れた時にパスワードを確認したいことありますよね。
そんな時にブラウザに記憶されているパスワードで確認することができます。
では、その確認方法をご説明いたします。
パソコンのパスワードをブラウザで確認する方法
私はここでご説明するブラウザでパスワードを確認する方法が一番簡単で速いと思います。
『Google chrome』や『Edge』など各ブラウザでID・パスワードを入力してログインした後に『パスワードを保存しますか?』と確認されます。
そこで『はい』をクリックするとブラウザが記憶し次回からログインする時に記憶したログイン情報を入力してくれてパスワードを管理・入力せずにログインできる状態になります。
そのブラウザが記憶してくれているパスワードの確認方法の手順をご説明していきましょう。
Google chromeでパスワードを確認する方法
▼右上の『︙』をクリックして『設定』をクリックします。

▼『自動入力』をクリックして『パスワード マネージャー』をクリックします。

▼赤枠部分の目のマークをクリックします。
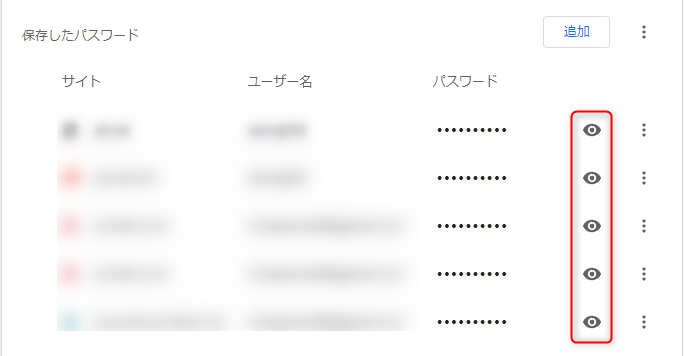
▼セキュリティーが開き、いつもパソコンにログインする方法で解除します。
私の場合は指紋リーダーでログインしているので指紋をスキャンしてもらいます。
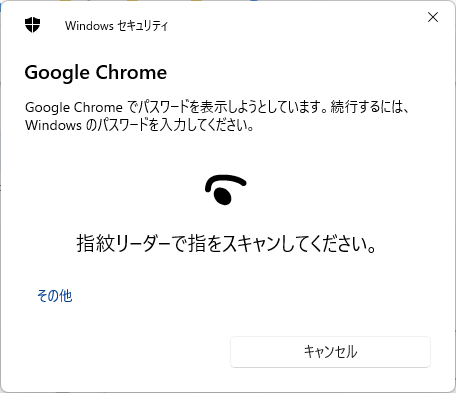
『Google chrome』も『Microsoft Edge』も同様ですが、このパスワードはあくまで最後に記憶しているパスワードなので変更して記憶していない場合は正しいパスワードではないのでご注意ください。
Google chromeパスワードマネージャーで出来ること
パスワード マネージャーでは記憶されたサイトにアクセスする事とパスワードの『コピー』『編集』『削除』をする事ができます。
コピーと削除はワンクリックでできるので編集方法をご説明いたしますね。
記憶されているパスワードを編集する方法
ログインしたときにGoogle chromeが記憶しているパスワードと違っている場合は『パスワードを保存しますか?』と再度聞かれます。
その都度、記憶させればこのページで編集する必要はないのですが・・・
▼『︙』をクリックして『パスワードを編集』をクリックします。

▼セキュリティを解除します。
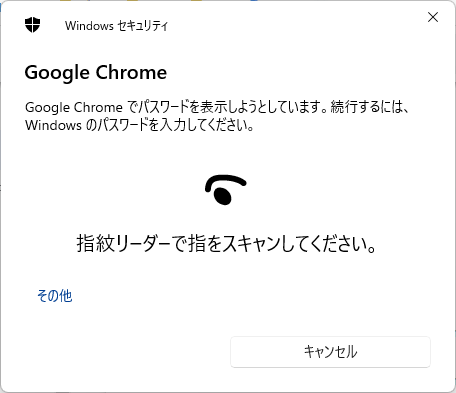
▼パスワードを編集して『保存』をクリックします。
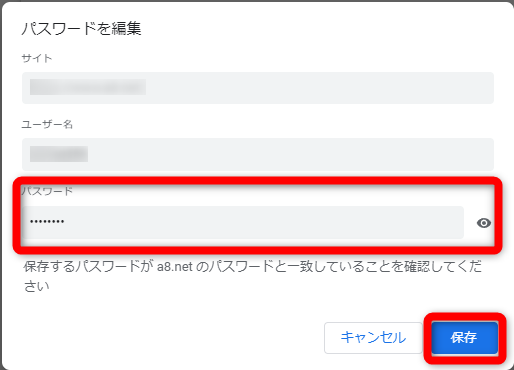
Microsoft Edgeでパスワードを確認する方法
▼右上の『・・・』をクリックして『設定』をクリックします。

▼『自動入力』をクリックして『パスワード マネージャー』をクリックします。

▼赤枠部分の目のマークをクリックします。
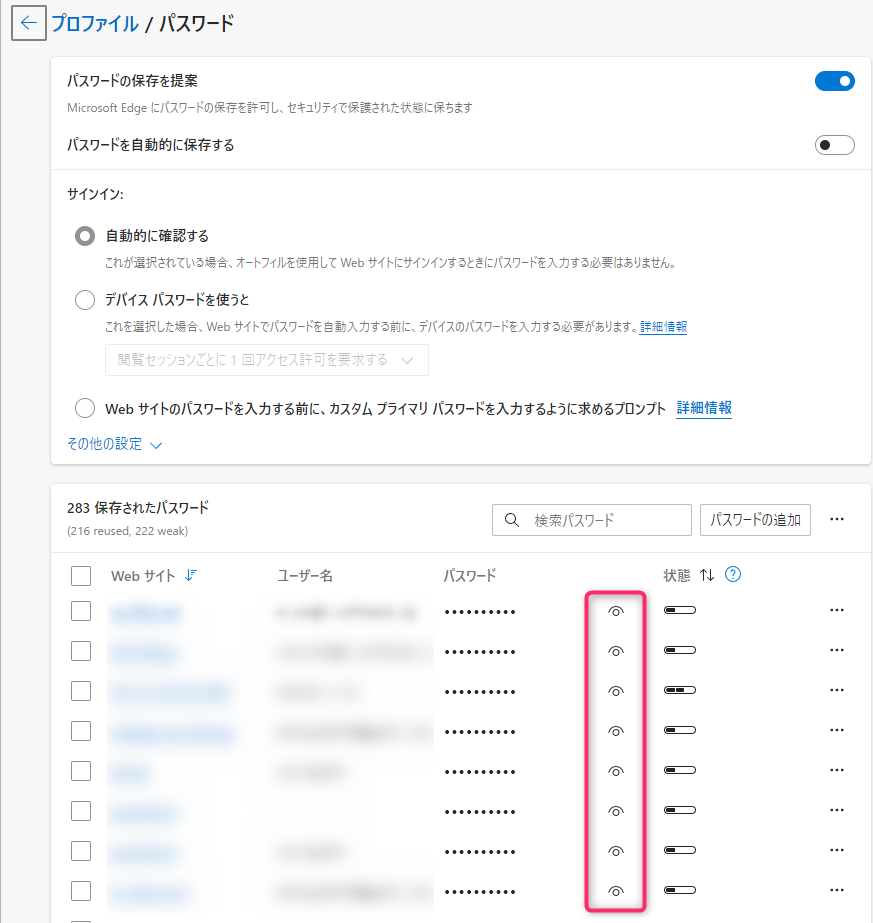
セキュリティーを解除してパスワードを表示させます。
Microsoft Edgeの保存されたパスワードでできること
このページで出来ることは下記の5つになります。
・サイトにアクセスする
・保存されたパスワードをコピーする
・パスワードの編集
・パスワードを削除する
・強力なパスワードなのかを表しているインジケーターの表示を消す
パソコンのパスワード確認方法!これが一番簡単な方法:まとめ
パソコンのパスワード確認方法はブラウザでパスワードを確認することでした。
パソコン起動時のPINコードやMicrosoftアカウントのパスワードに関しては今のところ今回のように確認する方法はありません。
パスワードの再設定をする必要があります。
またパスワード表示ツールなどもありますが完全に表示できるものでもありません。
ブラウザを使ってログインする時はブラウザに記憶させてログインする方が楽ですが
私の場合はクレジットカード情報を登録しているサイトやECサイトのログイン情報はブラウザに記憶させずに自己管理しています。
そして2段階認証がある場合は必ず設定しています。



コメント