Windows11でパソコンのスペックを確認したいという事はパソコンの買い替え・動作が重く感じる・新しいソフトを入れる時でしょうか?
バージョン情報で簡易的に確認する方法とシステム情報で詳しく確認する方法を画像付きでご紹介いたします。
パソコンのスペックをバージョン情報で確認する方法(Windows11)
システム設定のバージョン情報で簡易的に確認できます。
▼『Windowsロゴキー』+『I』でシステム設定を起動して下にスクロールすると『バージョン情報』があるのでクリックします。
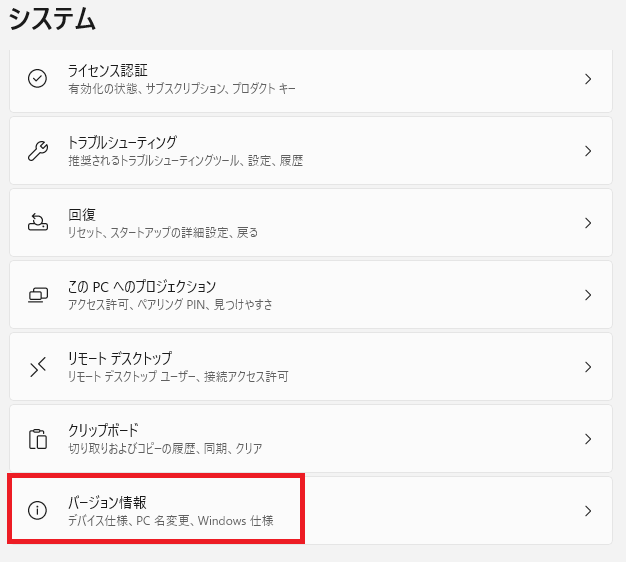
デバイスの仕様を確認する
今、使っているパソコンが重たく感じる場合は、次はCPUを上位モデルにしようとかメモリ数を増やそうなど考えてはいかがでしょうか
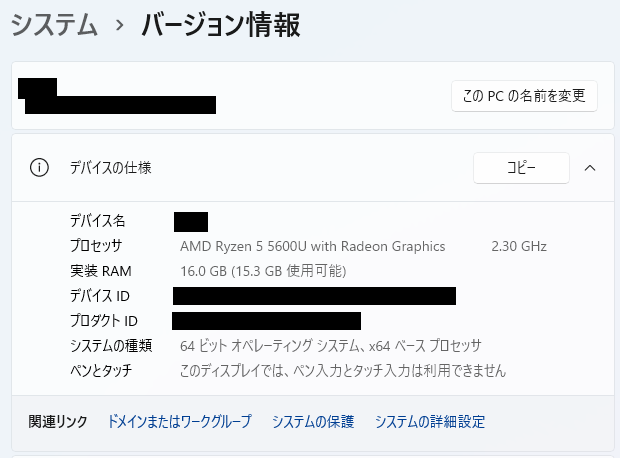
ちなみに、これは私が使っているパソコンのスペックです。
ブログを書くときに1番アプリを開いていますが特に重たく感じることはありません。
・google chromeで30サイトくらい(YouTubeを開いていることもあります。)
・ペイント←2つ3つ開いていることもあります。
・PowerPoint
・Microsoft edge
・LINE
・セキュリティー対策ソフト
・Microsoft One Drive
が動いていますね。
タスク マネージャーを開くと、メモリ51%こんな感じです。
ここ2・3日再起動してないですw
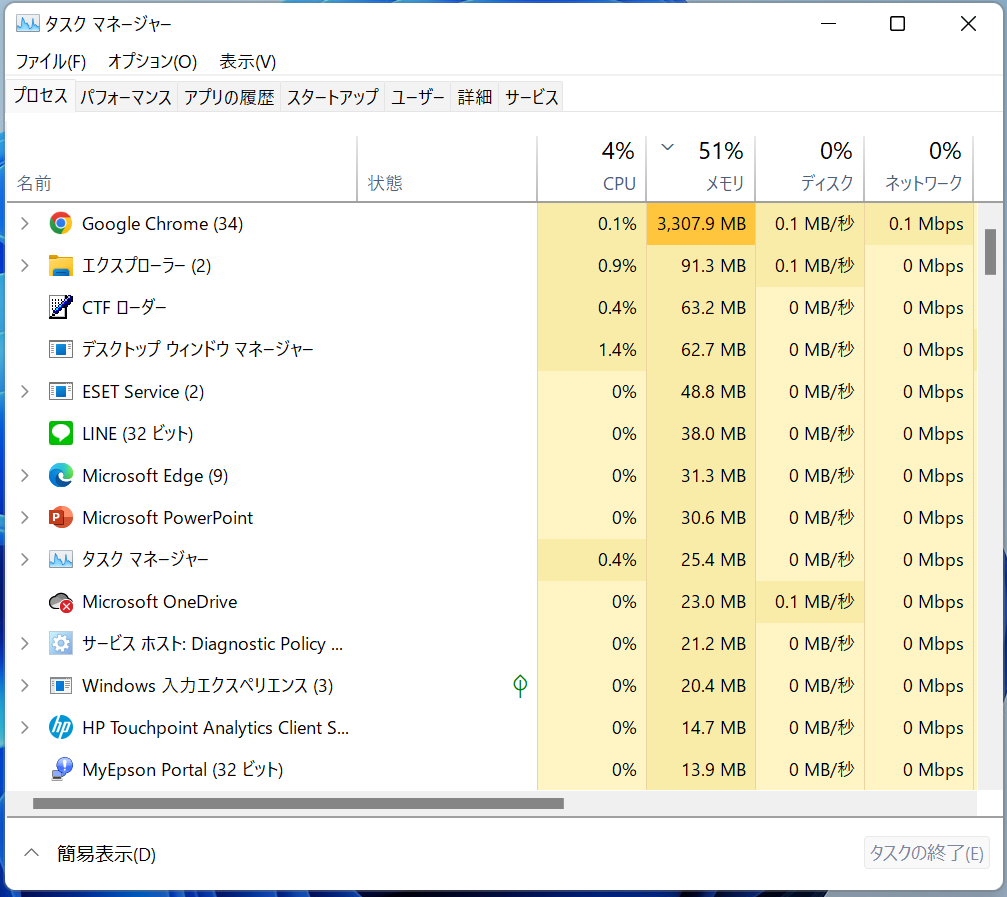
Windowsの仕様を確認する
ここで確認するのは『Home』か『Pro』くらいでしょうか
▼先ほどのシステム設定のバージョン情報の下に『Windowsの仕様』が表示されています。

パソコンのスペックをシステム情報アプリで確認する
システム情報からより詳しく内容を確認できます。
システムの要約を確認する
スタートメニューの検索窓に『しすてむ』と入力するとシステム情報アプリが表示されますのでクリックして起動します。
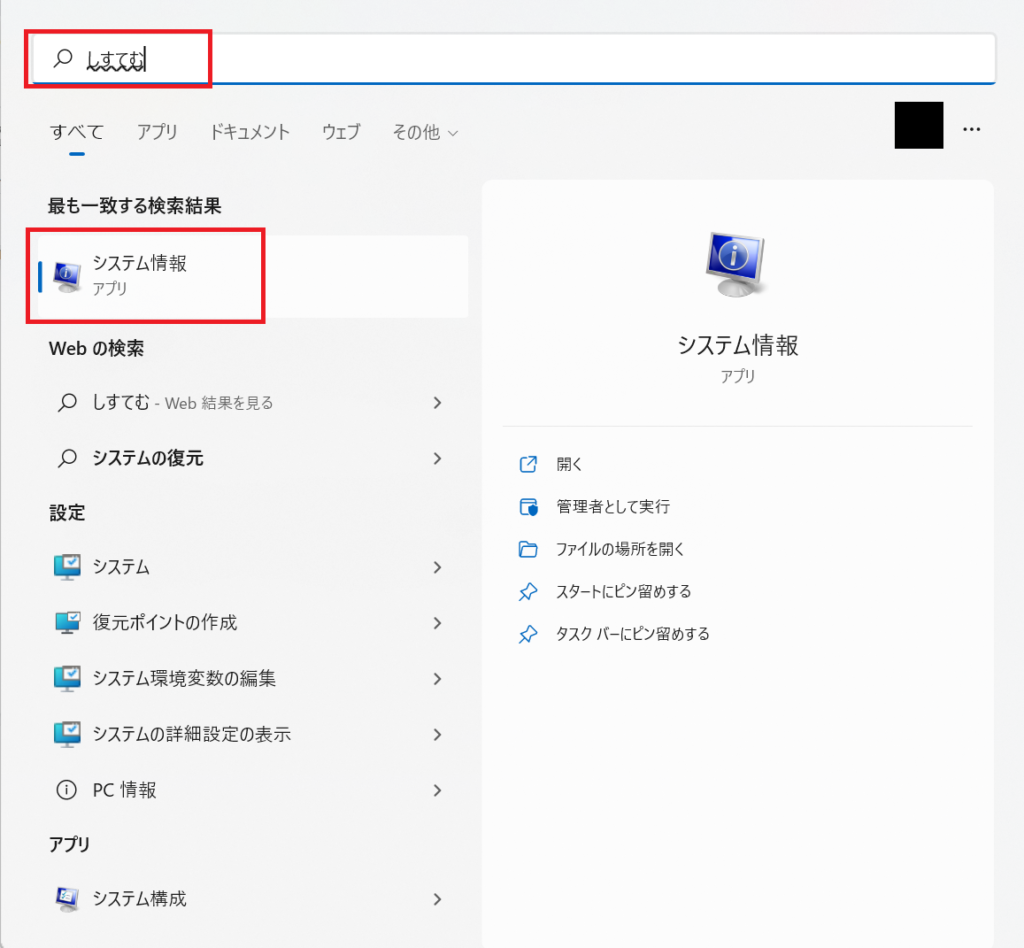
▼先ほどのバージョン情報より多くの情報を確認することができます。
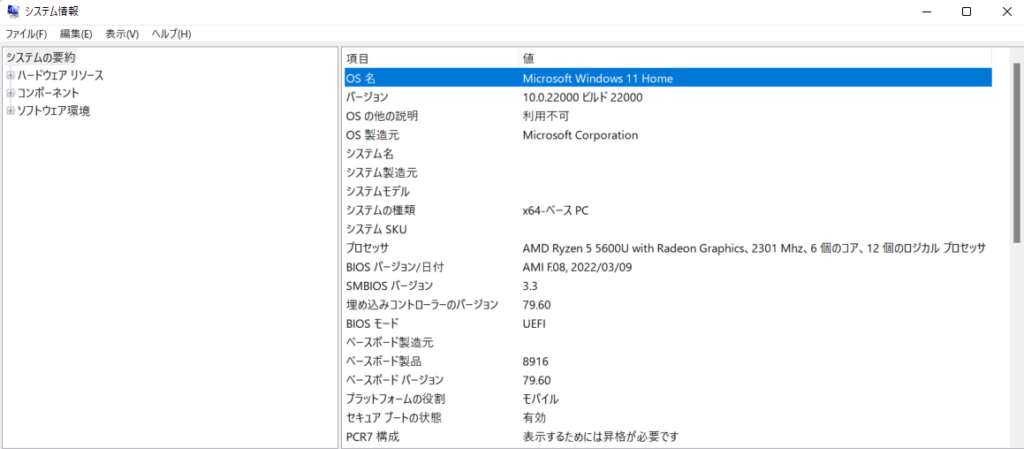
グラフィックボード(GPU)を確認する
バージョン情報でグラフィックボード(GPU)を確認できなかった方は下記の手順で確認できます。
▼『コンポーネント』→『ディスプレイ』でグラフィックボードの確認ができます。

パソコンのスペックを確認する方法(Windows11)まとめ
パソコンのネット検索や仕事などの買い替えはバージョン情報でスペックを確認して、現状のスペックでいいのか動作に不満がある場合はスペックをあげるのか判断できます。
専門的な仕事や最新の3Dゲームなどはシステム情報からスペックをより詳しく確認した方がいいかもしれませんね。
記事内で私のスペックで作業ボリュームを載せているので参考になれば幸いです。

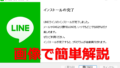

コメント