パソコンのラインにはアプリ版とブラウザ版があります。
それぞれ入れ方とログイン方法をご紹介いたします。
パソコンでラインを使えるようにするとスマホが手元になくてトークなど出来るので失くした時やどこかに忘れてきても使えます。
使い勝手の良さは人それぞれだと思いますので気に入った方を使ってみてはいかがでしょうか!
パソコン版ラインアプリの入れ方
アプリの入れ方は2種類
▼LINE公式サイトでダウンロード・インストールをする
▼Microsoft Storeからアプリを入れることができます。
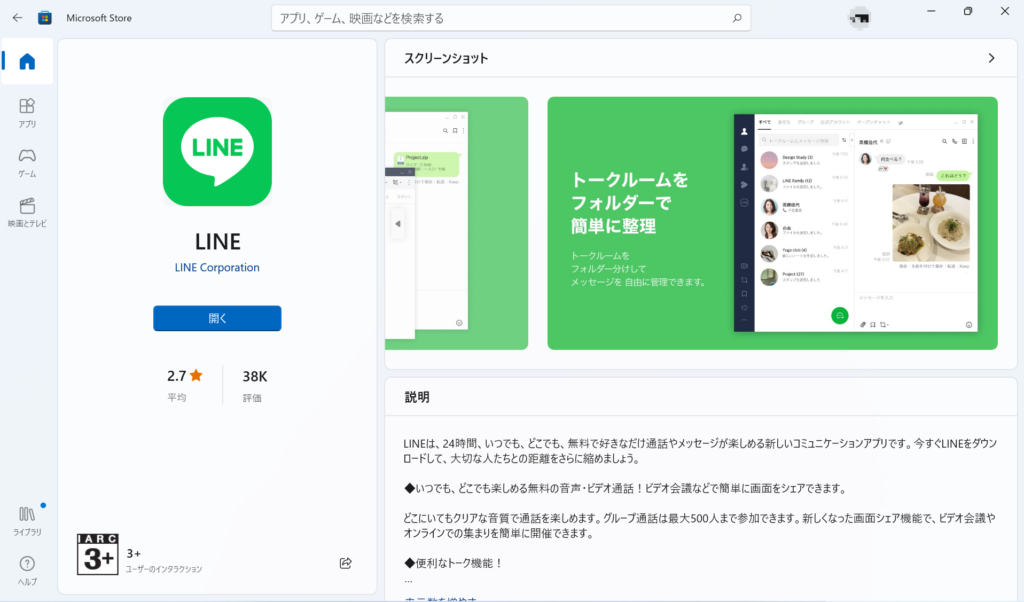
▼公式ページから赤枠をクリックしてダウンロードとインストールをします。
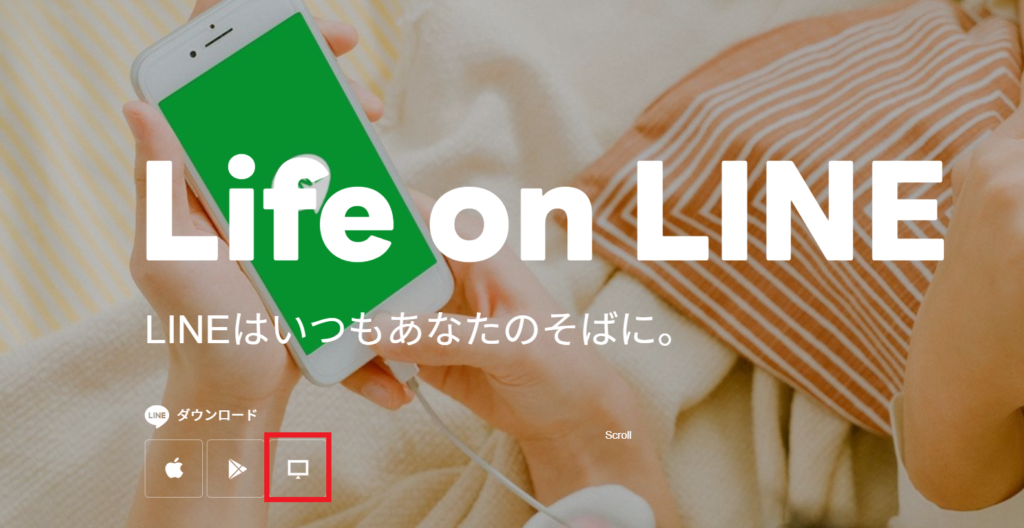
▼言語の選択をしてOKをクリックします。
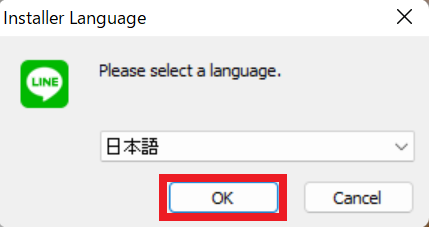
▼次へをクリックします。
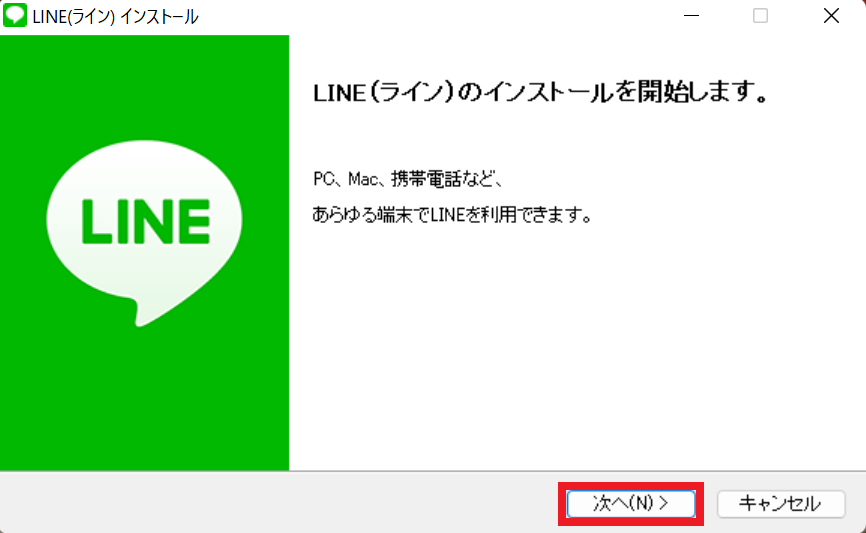
▼同意するをクリックします。
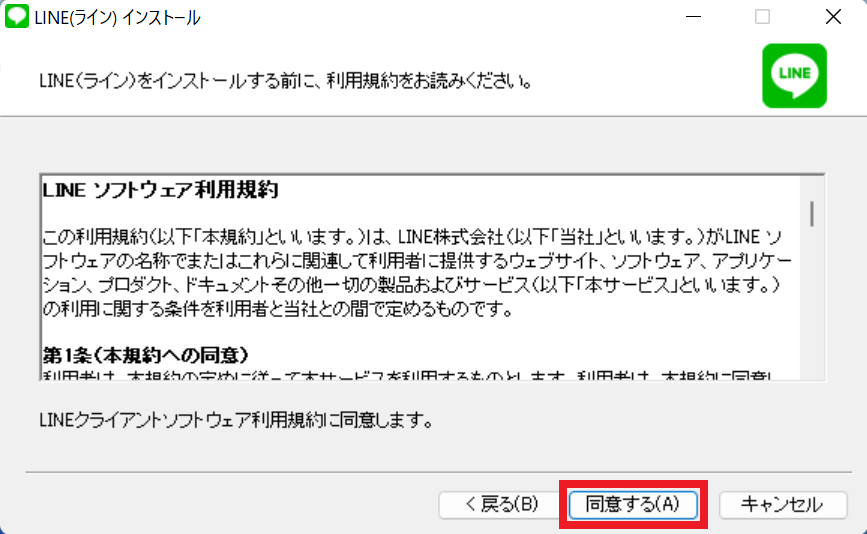
▼インストールの完了です。
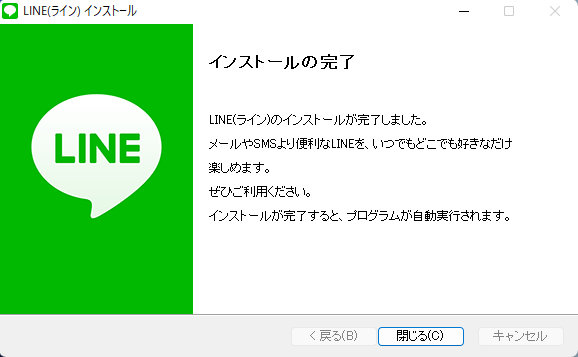
パソコン版ラインのログイン方法
ログイン方法は3つあります。
・メールアドレス、パスワードでログイン
・QRコードでログイン
・スマートフォンを使ってログイン(ブラウザ版ではサービス停止)
今回はスマートフォンを使ってログイン方法をご紹介いたします。
▼電話番号を入力してスマートフォンを使ってログインをクリック
『自動ログイン』『Windows起動時に自動実行』に必要ならチェックを入れます。
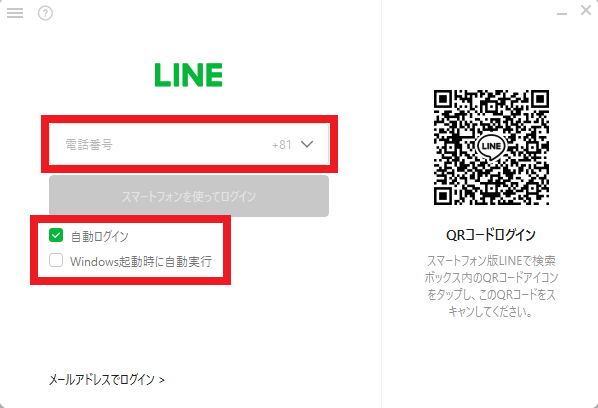
▼この画面になったらスマートフォンで操作をします。
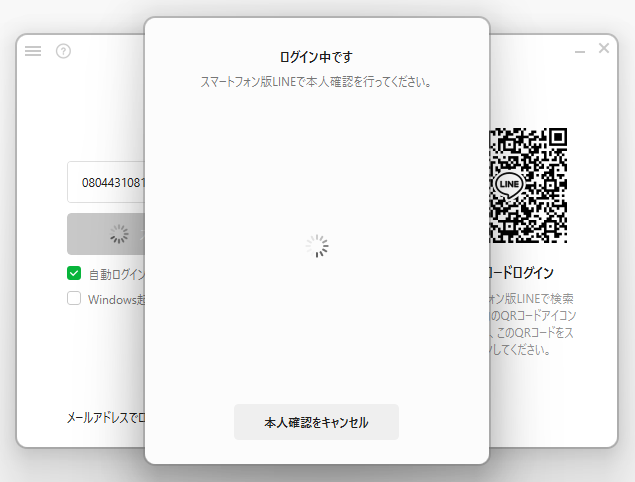
▼スマホ版ラインを起動してホーム→設定(画面右上の歯車)をタップして『アカウント』をタップします。
下にスクロールして『ログイン許可』をオンにします。
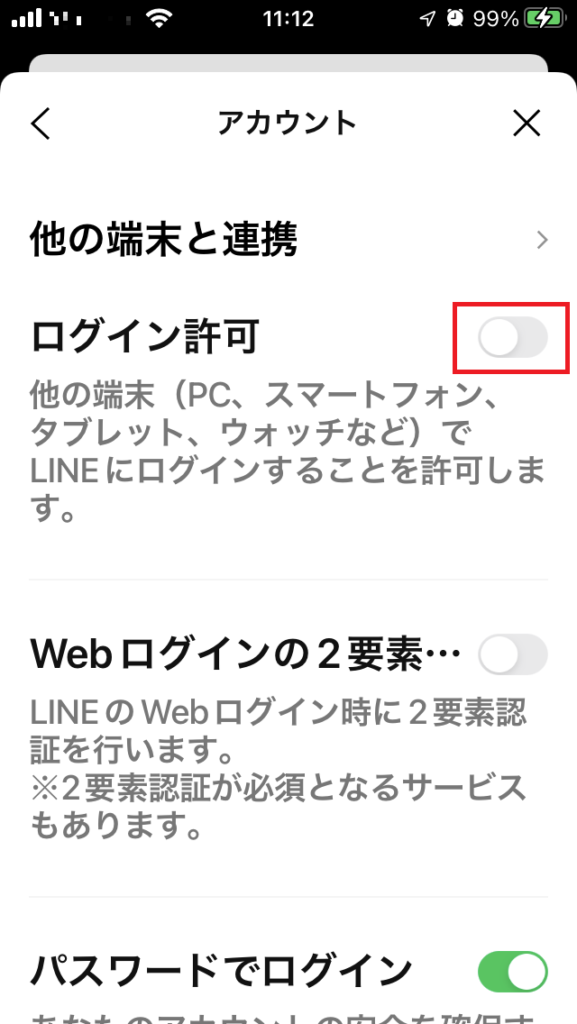
▼『認証番号を確認する』をクリックします。
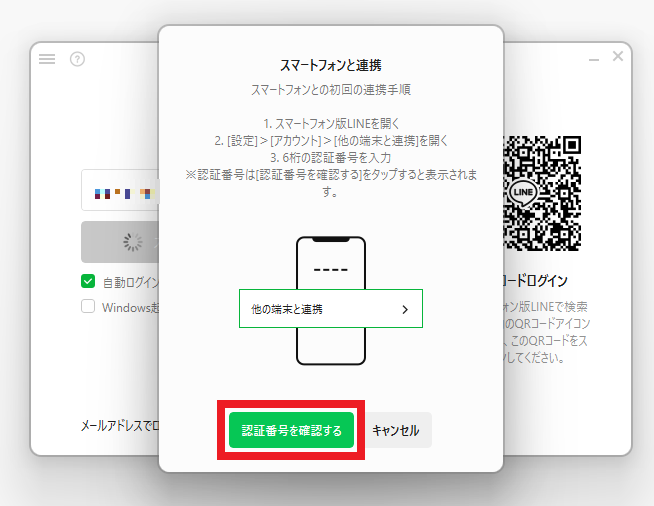
▼パソコンに表示されている認証番号をスマホに入力します。
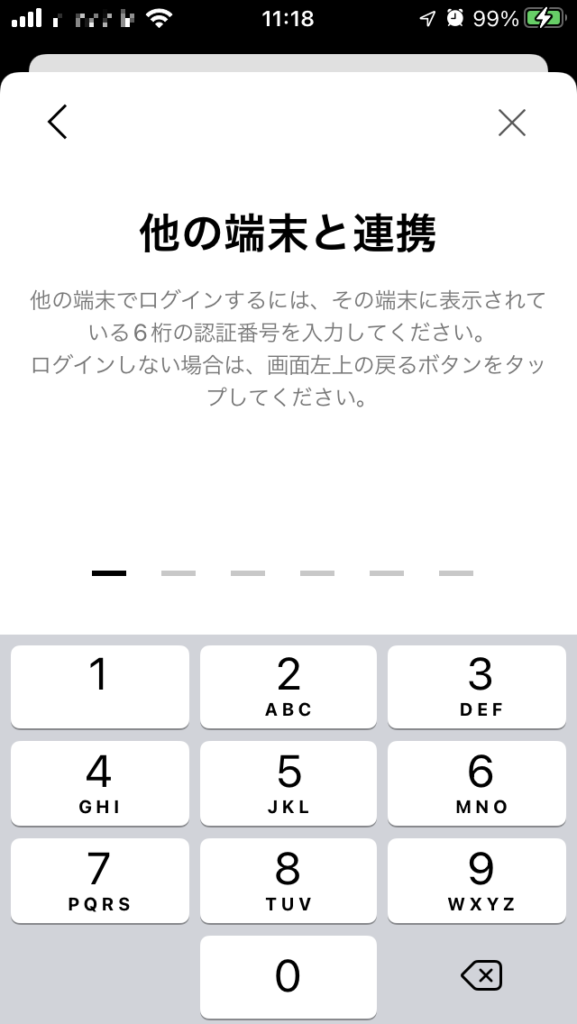
▼スマホで本人確認されますのでログインをタップでログイン完了です。
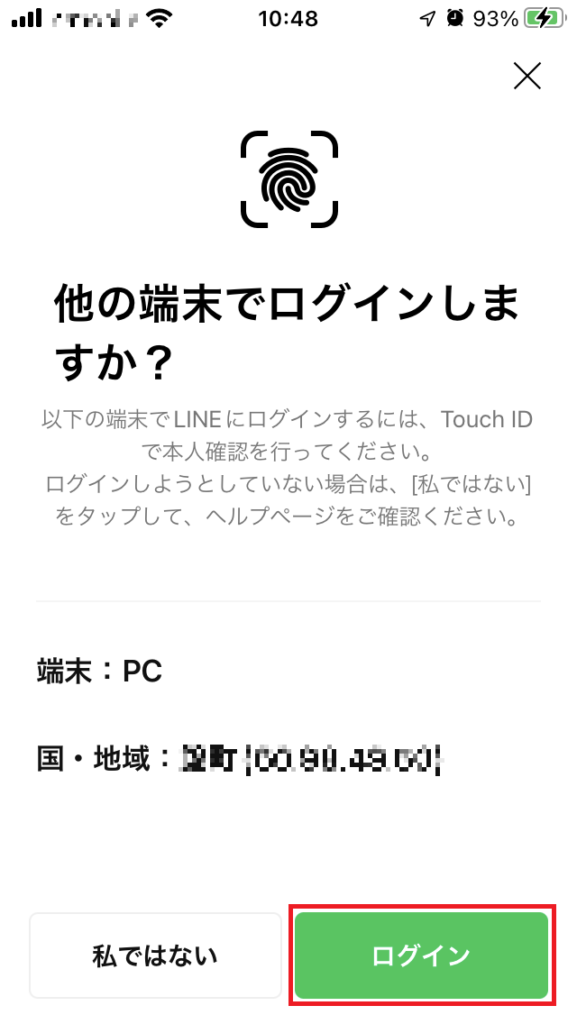
ブラウザ版も同様の手順でログインできます。
パソコン版ラインのメリット・デメリット
chromeのブラウザ版ラインの入れ方
▼chrome ウェブストアの検索窓に『LINE』と入力しLINEをクリックします。
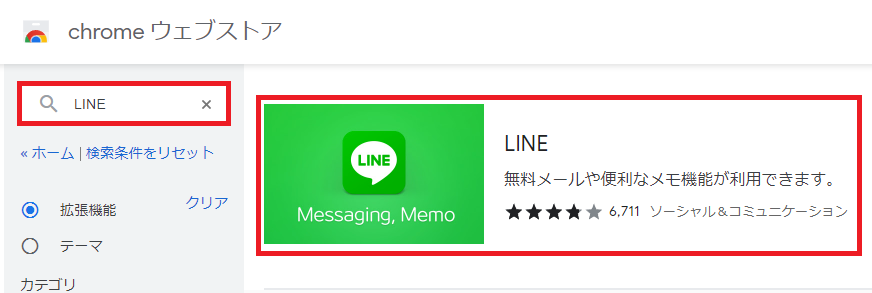
▼『chrome に追加』をクリックします。chromeに追加されました。

▼『拡張機能を追加』をクリックします。
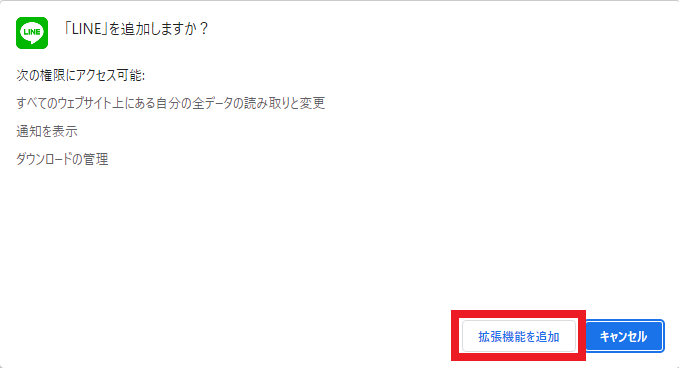
ブラウザ版ラインをピン留め固定しよう
ピン留めして『1クリック』でログイン画面を表示させよう。
▼画面右上の拡張機能をクリックして『ピンマーク』をクリックして固定します。
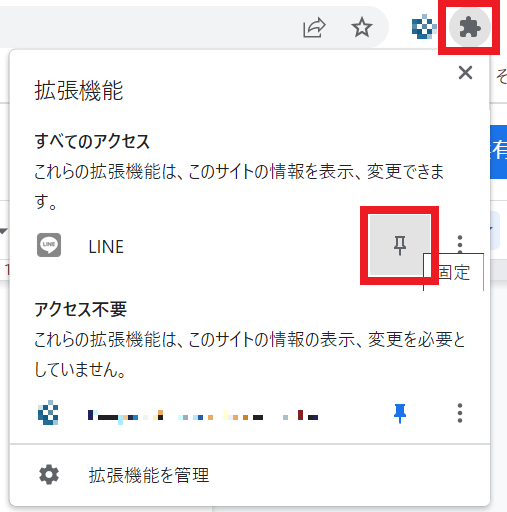
拡張機能ボタンの隣にラインマークが表示され『1クリック』でログイン画面にいけるようになりました。
chromeのブラウザ版ラインのメリット・デメリット
パソコン版ラインの入れ方からログインまで簡単解説:まとめ
パソコン版ラインにはアプリ版とブラウザ版があります。
それぞれメリット・デメリットがあり環境によって使い分けられると思います。
最近では取引先とのやり取りでラインを要求されるケースも増えてきました。
職場のパソコンにアプリ版を入れて突然、友達からLINE電話がかかってきても受けられないので職場のパソコンにはブラウザ版がおすすめです。
自宅のパソコンにカメラ・マイクの環境が整っていればzoomのようにビデオ通話もできますのでアプリ版がおすすめです。
スマホと違ってパソコン版はキーボードで操作ができてスマホより大きな画面でやり取りできますので是非一度使ってみてください。
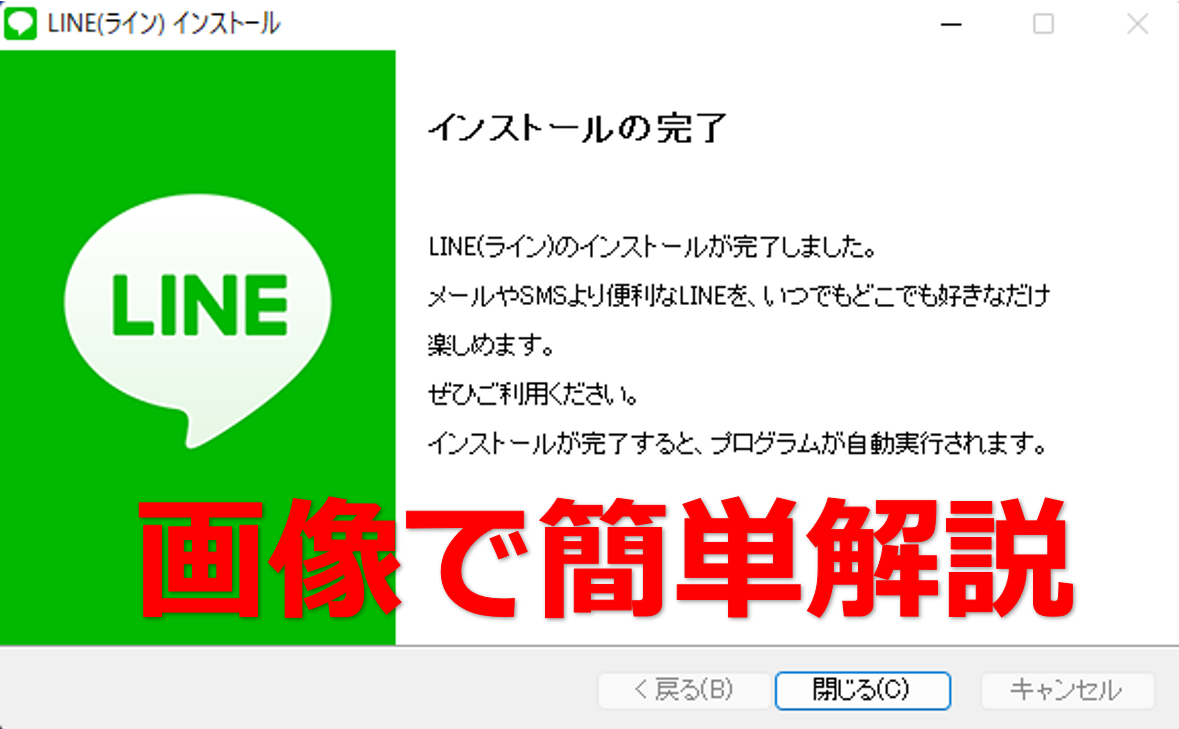


コメント