パソコンのズーム(zoom)でカメラが映らない⁉
『zoomはカメラを検出できません』と表示されていますか?
さっきまでskypeで、ちゃんと映っていたのに・・・
というところでしょうか?
もしかしたらカメラ自体が壊れているかもしれません。
もし取引先とのwebミーティングだったりしたら失礼ですよね。
このような状態には色々な原因があります。
一つ一つ簡単な方法から確認や対処して解決していきましょう。
パソコンのズーム(zoom)でミーティングテストをやってみる
ズーム(zoom)が用意してくれているミーティングテストでカメラが映るのか映らないかを確認する方法です。
▼下記のミーティングテストをクリックして『参加』をクリックします。
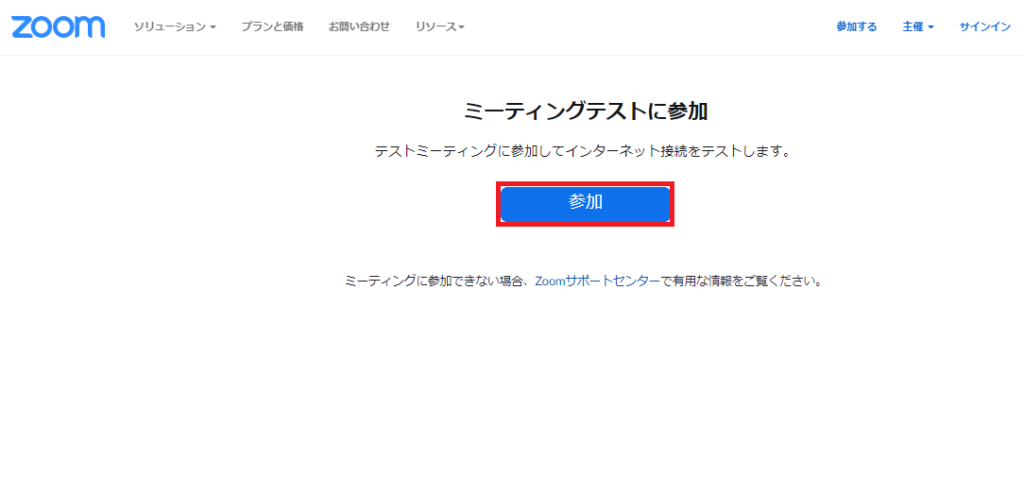
▼『Zoom Meetingsを開く』をクリックします。

▼『コンピュータ オーディオに参加する』をクリックします。
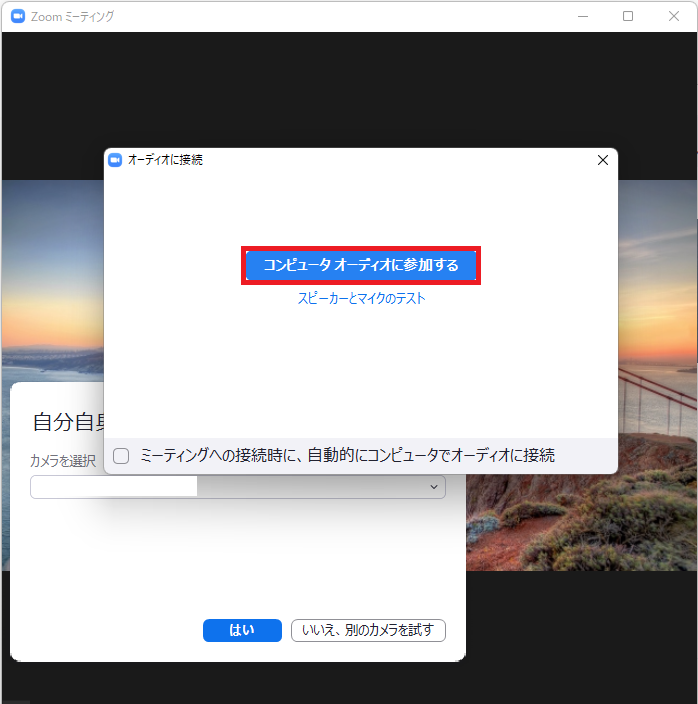
▼映らない場合はプルダウンをクリックして別カメラがあればそちらも試してみましょう。
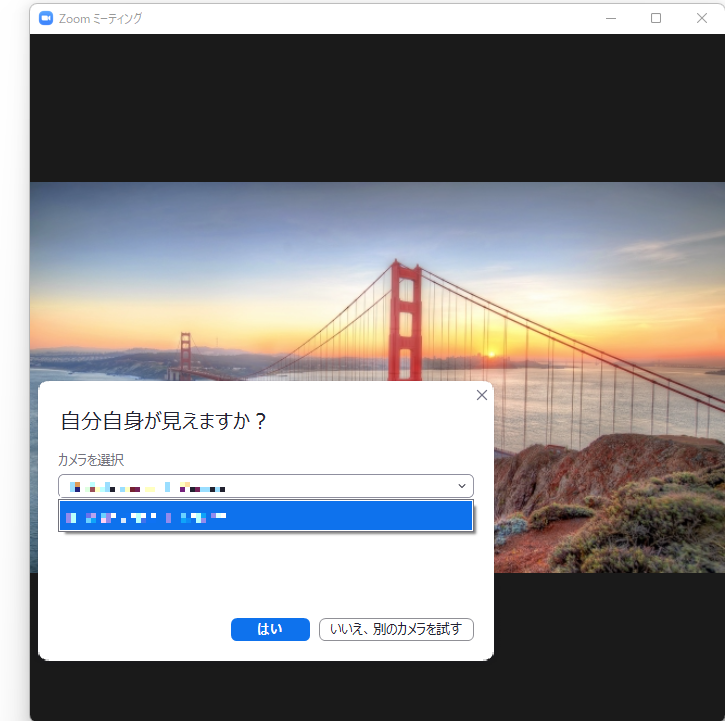
画面左下にある『ビデオの開始/停止』ボタンでカメラに問題ないか確認してみましょう。
これで映らなければカメラ自体はパソコンが認識しているので壊れている可能性があるので疑ってみましょう。
インターネットに接続して確認するのが嫌だという方は接続を切って1人で新規ミーティングを開けますのでこちらの方法でも確認できます。

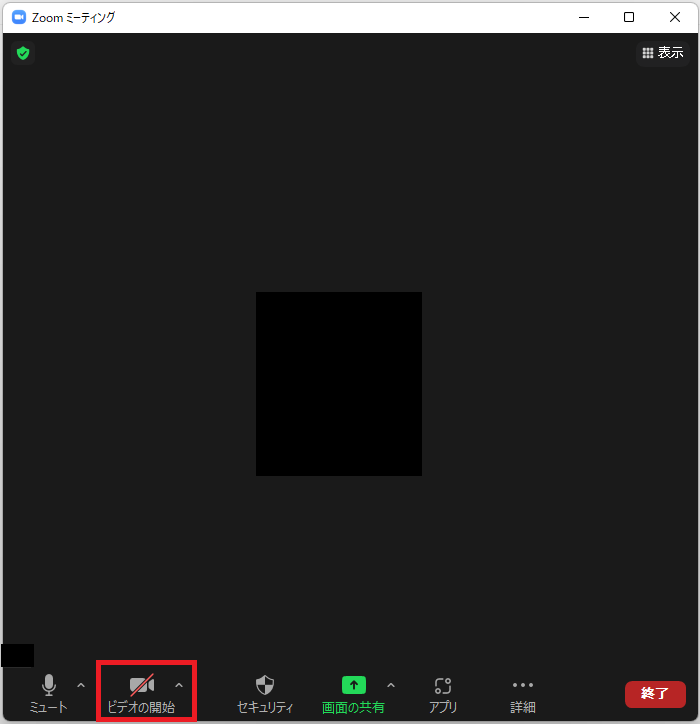
パソコンのズーム(zoom)で個人ミーティングID設定を確認する
ミーティングテストでは映っていたがミーティングを開くと映らない時は個人ミーティングID設定のビデオ設定をオンにして保存してみましょう。
▼ズーム(Zoom)を起動して『新規ミーティング』のプルダウンをクリックして赤枠に沿って進み『PMI設定』をクリックします。
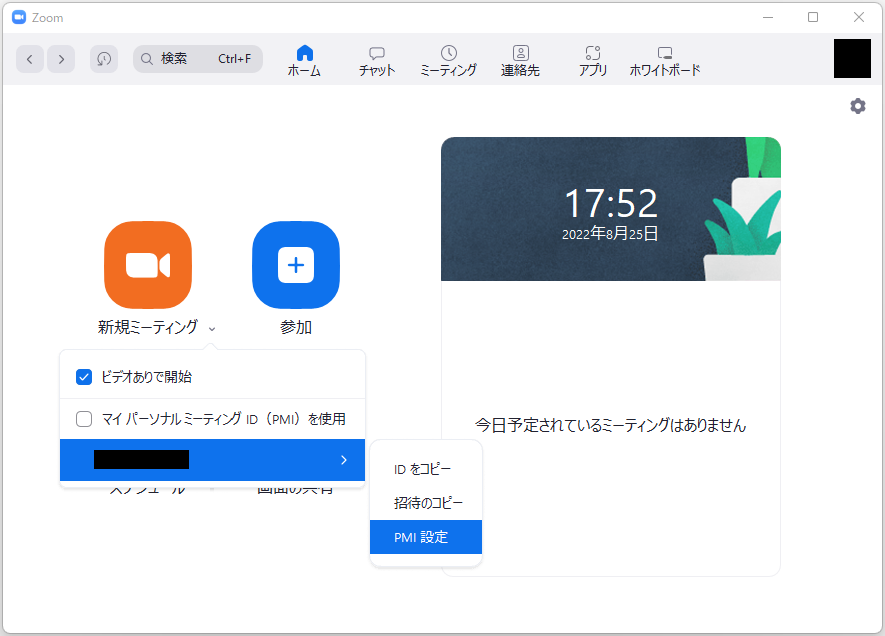
▼ビデオのホストと参加者を両方『オン』にして『保存』をクリックします。
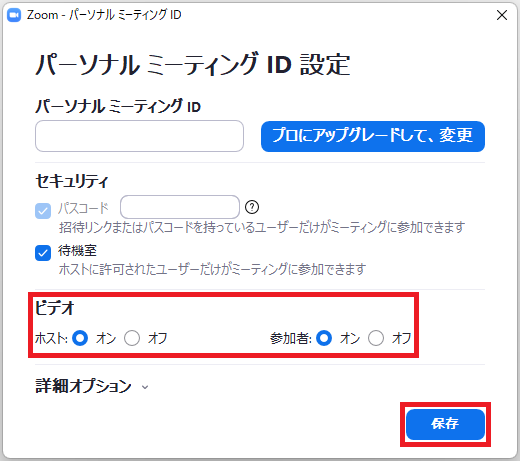
パソコンのズーム(zoom)でカメラが認識されていない場合
パソコンがカメラを認識していないので、それらの設定などを確認していきましょう。
デバイス マネージャーを確認する
デバイス マネージャーでカメラが認識しているか確認します。
▼スタートメニューを右クリックして『デバイス マネージャー』をクリックします。

▼『カメラ』の『>』をクリックして展開させてカメラのドライバーがあるか確認します。
カメラがあれば右クリックして『ドライバーの更新』をします。
ドライバーを最新の状態にします。
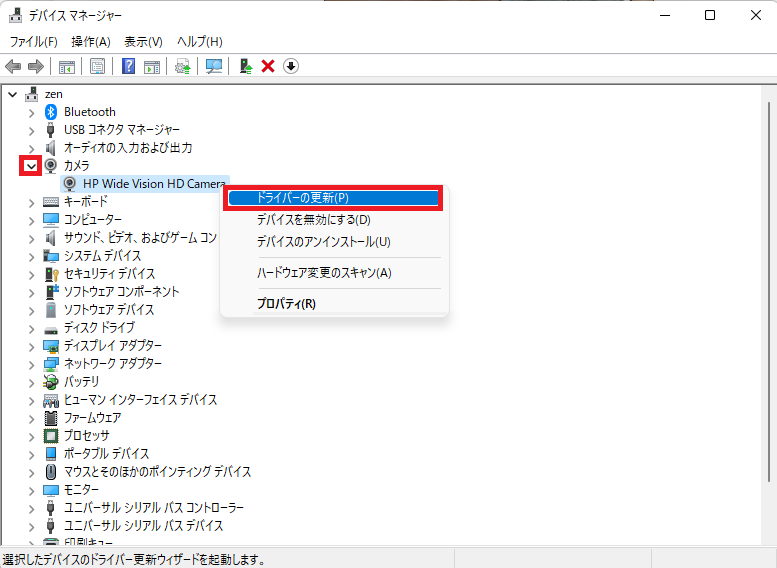
▼『ドライバーを自動的に検索』をクリックします。

ビデオの開始ボタンに斜線が入って反応しなくビデオを開始できませんと表示される
カメラがズーム(Zoom)に許可を与えていない状態です。
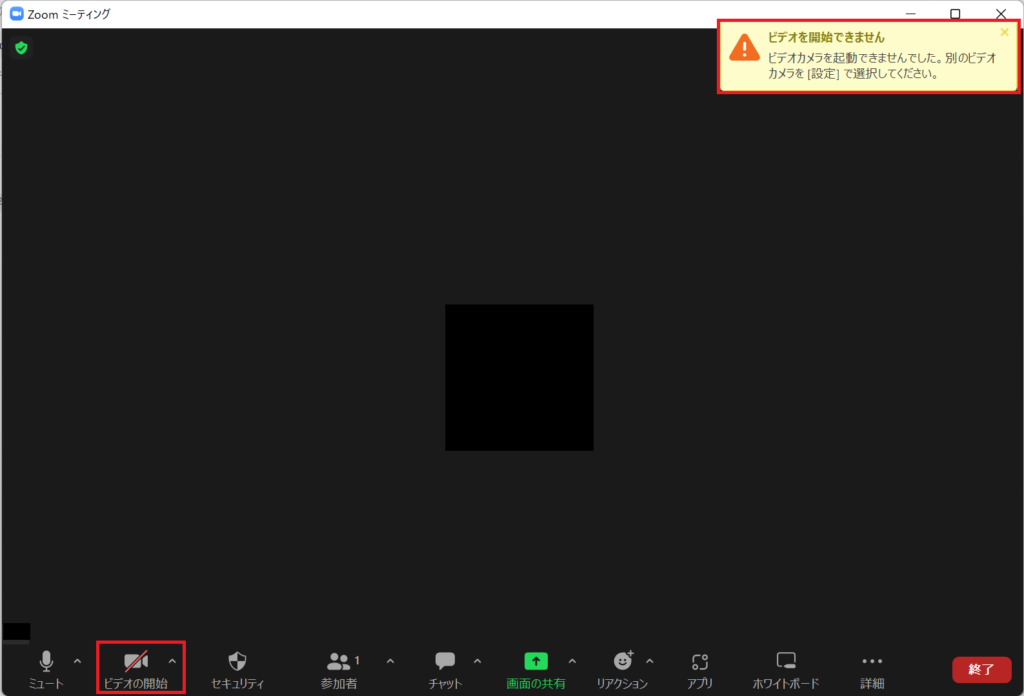
▼『Windowsロゴキー』+『I』→『プライバシーとセキュリティ』→『カメラ』をクリックします。
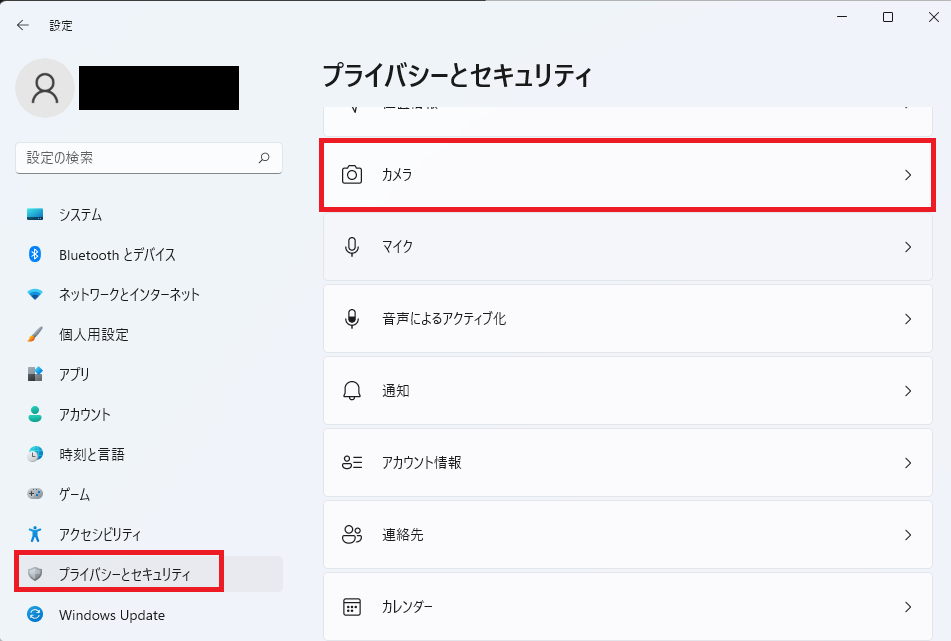
▼ズーム(Zoom)のカメラがオフになっているので『オン』にします。
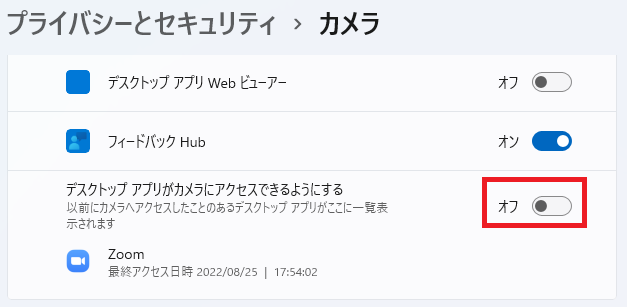
ズーム(Zoom)に戻ってカメラ停止/開始をクリックして映るか確認しましょう。
パソコンのズーム(Zoom)以外のカメラアプリを閉じる
さっきまでSkypeを使っていたのにズーム(Zoom)でカメラが映らない場合はカメラを使うアプリをすべて閉じることでズーム(Zoom)のカメラが使えるようになります。
・Skypeなどのカメラを使うアプリが起動していてズーム(Zoom)に影響がある。
・カメラ機能があるアプリがバックグラウンドで動いていて影響が出ている。
▼スタートメニューを右クリックして『タスクマネージャー』をクリックします。

▼カメラ機能関連のアプリを右クリックして『タスクの終了』をします。

よくわからない方はズーム(Zoom)以外のアプリすべてを『タスクの終了』にしてみましょう。
パソコンのズーム(zoom)でカメラが映らない時の解決方法:まとめ
ズーム(Zoom)は今では在宅ワークや企業間の打合せによく使われるアプリです。
プライベートでもオンライン飲み会や大切な人と顔を見ながら話せる事ができる非常に便利なアプリですね。
そんなズーム(Zoom)でカメラが映らないなんでもはや電話ですw
相手の顔を見ながら対面で話せている環境で使いたいものです。
パソコンのズーム(Zoom)でカメラが映らない時の解決方法を簡単にまとめると
・ミーティングテストで映るか確認しましょう。
こちらで映る場合はカメラは壊れていないので他の事が原因となります。
・ズーム(zoom)の個人ミーティングID設定を確認する
ミーティングテストでは映るのにズーム(Zoom)では映らない時に個人ミーティングID設定を確認してオンにするでしたね。
・パソコンのズーム(zoom)でカメラが認識されていない場合
そもそもパソコンにカメラドライバーが入っているか、またはドライバーが最新の状態になっているかを確認しましょう。
あとはパソコンがズーム(Zoom)にカメラの許可をしているかどうかでした。
・パソコンのズーム(Zoom)以外のカメラアプリを閉じる
他のアプリの影響でズーム(Zoom)にカメラが反応しない事が原因となるのでカメラ機能がある関連したアプリを閉じる。
バックグラウンドで動いている可能性があるのでタスクマネージャーでタスクの終了をするでした。
一つ一つ原因を追究してズーム(Zoom)を最大限に活用しましょう。



コメント