パソコン版zoomで背景のぼかしを入れたい
事前にぼかしを入れる方法はどうやるの?
zoom中にぼかしを入れる方法はどうやるの?
ぼかしができない
パソコンではwebブラウザとアプリの2つの方法でzoomを使うことができます。
こちらの記事もご覧ください。

zoomを初めて使ったときは背景が違う人を見て私も背景を変えたいと思いました。
背景を変えたつもりでも、いざzoomを起動すると元に戻っていて部屋の中が丸見えで、ちょっと恥ずかしかったことを思い出します。
zoom中でも背景は変更できますよ。
オリジナル背景なんかも使うことができます。
【パソコン】zoomで背景のぼかしを入れる方法
自宅や会社で背景を移したくない時にぼかしを入れましょう。
事前にぼかしを設定しておく
▼zoomを起動したらウィンドウ右上の『歯車マーク』をクリックします。
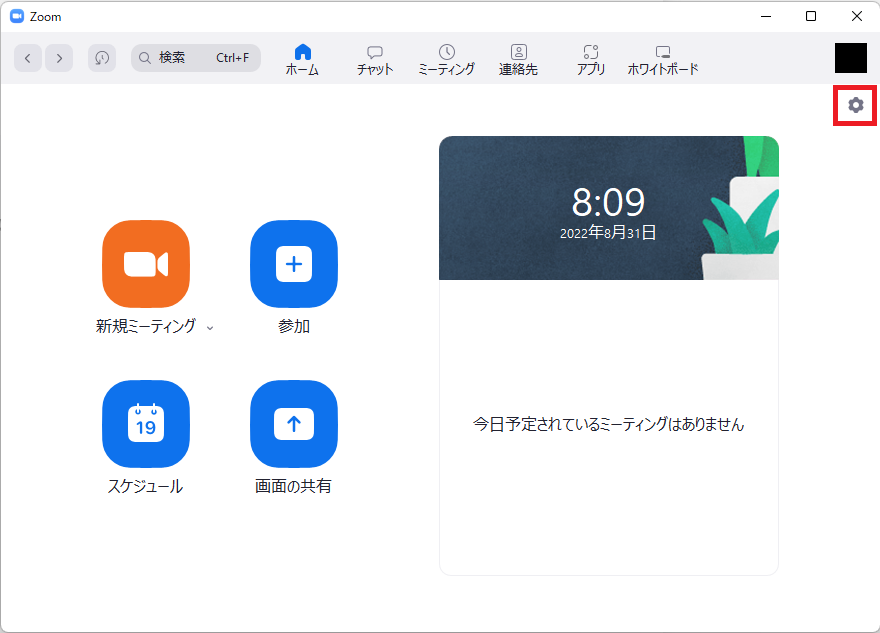
▼『背景とエフェクト』→『ぼかし』をクリックします。
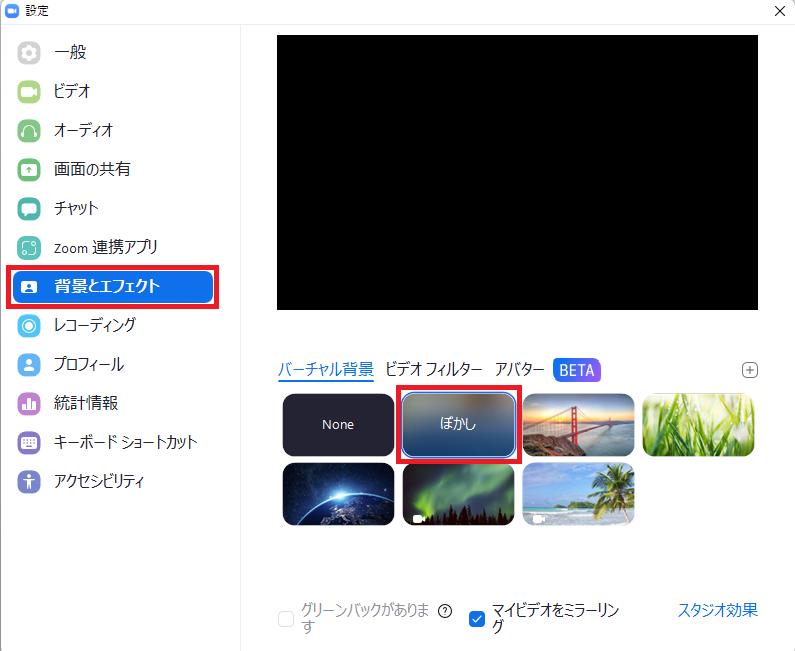
これで背景にぼかしが入りました。
zoom中に、ぼかしを入れる方法
zoom開始後、背景が映りぼかしを入れたいという時ありますよね。
▼『ビデオの停止』の『^』をクリックし『背景をぼかす』をクリックするとぼかしに切り替わります。

【パソコン】zoomの背景にオリジナル画像・動画を入れる方法
よく仕事の打ち合わせなどで背景を名刺にすることがあります。
プライベートでは好きな画像や動画を入れてもいいかもしれませんね。
になります。
透明な画像は透明部分が白くなるのでご注意ください。
▼zoomの『歯車マーク(設定)』をクリックします。

▼『背景エフェクト』をクリックし赤枠の『+』をクリックして『画像・動画を追加』どちらかをクリックします。

背景にしたい画像や動画を選択してオリジナルの背景を楽しみましょう!
【パソコン】zoomの背景にぼかしが反映されない時は
zoom古いバージョンで、そもそも背景機能にぼかしが追加されていない。
パソコンのスペックが推奨スペックを満たしていない事が考えられます。
zoomが最新バージョンか確認する
ぼかし機能はzoomのバージョン5.5以降に追加されました。
それ以前のバージョンではぼかし機能が使えません。
zoomをupdateする必要があります。
▼右上のユーザーアイコンをクリックし『更新を確認』をクリックします。
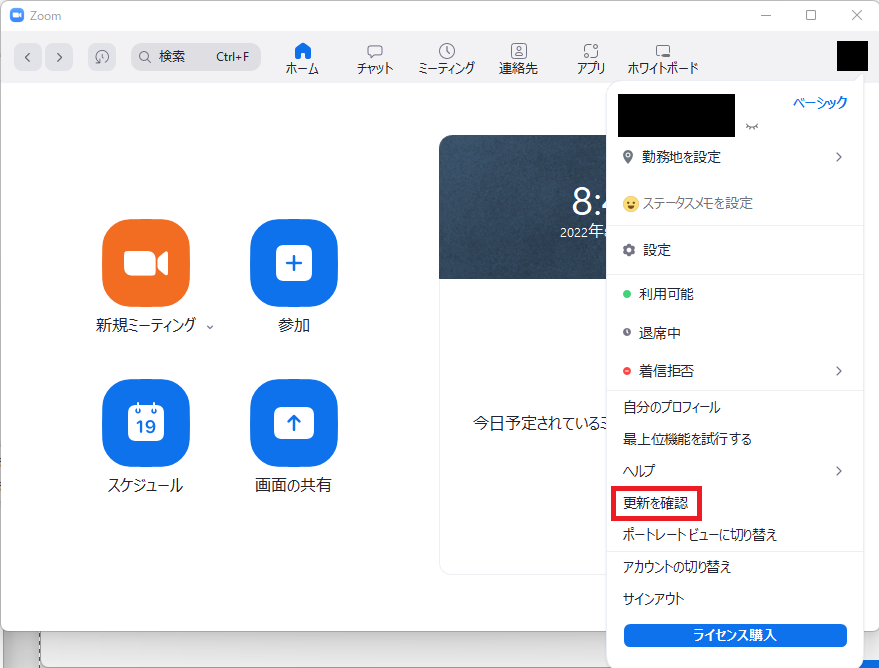
▼私は最新バージョンではなかったようです・・・インストールをクリックします。
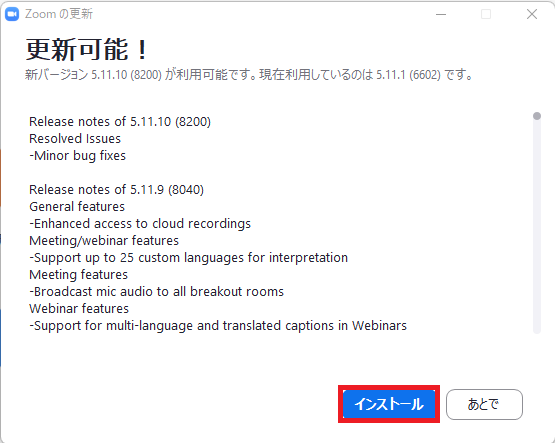
▼『クライアントが正常に更新されました。』で完了です。
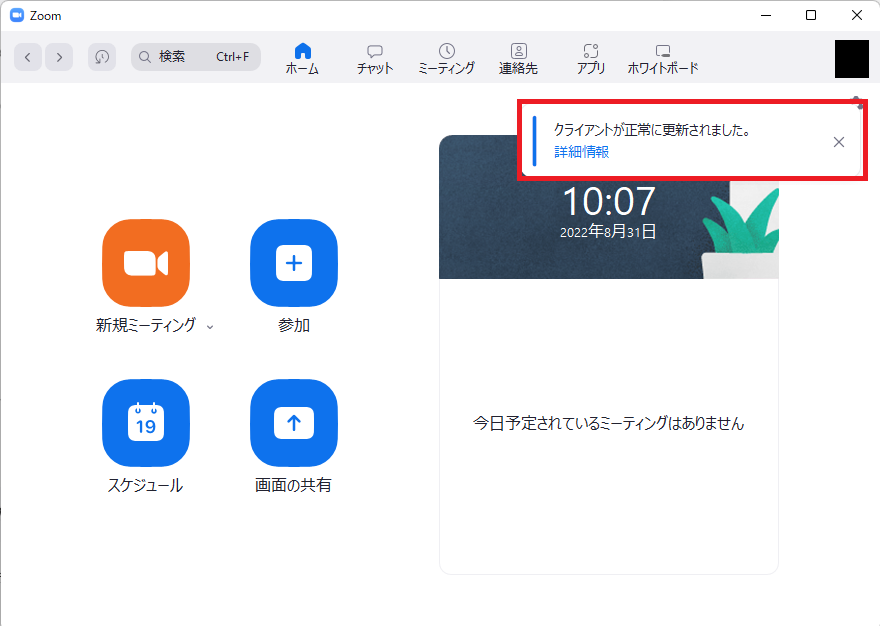
zoomの推奨スペックは?
zoomが最新なのに背景ぼかしが出来ない場合は推奨スペックを満たしていない可能性があります。
Windows
Windows 7、8、10(64 ビット)
サポート対象プロセッサ
Intel i3 (2 コア以上)
第 5 世代以降(Intel i5)
2 コア以上(第 3 世代以降)
Intel i7(2 コア以上)
第 3 世代以降(Intel i9 )
2 コア以上(第 3 世代以降)
AMD
論理コア 8(2.0 GHz 以上)
ARM64(Qualcomm Adreno 680 以上)
ドライバ バージョン 27.20.1640.0 以降
【パソコン】zoomで背景をぼかしや好きな画像を入れる方法:まとめ
zoomで背景のぼかしを入れる方法は
・事前にぼかしを設定しておく方法
予め設定しておく事でうっかり背景が映りこむことがなくなります。
・zoom中に、ぼかしを入れる方法は
zoomを開始したが背景が映りこんでいた時に設定する方法です。
・zoomの背景にオリジナル画像・動画を入れる方法
仕事では取引先とzoomでミーティングをやる時は名刺を背景にする事で社名も本人の名前も表示されているので相手に親切ですね。
プライベートでも友人や恋人・おじいちゃん・お孫さんなど状況に合わせて思い出の写真を背景にするのもいいかもしれません。
・zoomの背景にぼかしが反映されない時は
zoomが最新バージョンになっていないか確認することとzoomの推奨スペックを満たしているかでぼかしが反映できるかわかります。
zoomは非常に便利なアプリですが、どんなに親しい中でもやっぱり背景は気になりますよね。
ぼかし機能は仕事でもプライベートでも、どちらでも使える便利な機能ですので是非活用してください。



コメント