パソコンのショートカットキーの設定・作成して超効率的にする方法をご紹介いたします。
出社したらスケジュール確認してメールをチェックして決まったExcelを開いてなどデスクトップがごちゃごちゃしていると探すのに時間がかかります。
フォルダに整理していてもwebを使っていても何度もクリックしてようやく開くのではないでしょうか?
ショートカットを設定していれば、そんな時間も無くなり超効率的に仕事を進めることができます。
是非みなさんも設定してみてくださいね。
パソコンのショートカットキーの設定・作成方法の前に
まずショートカットキーに使用できないキーがあるので、そのキーを把握した上で作成方法に移りたいと思います。
ショートカットキーに使えないキー
ファンクションキーは『F1~F12』ショートカットキーの設定をやめといたほうがいいです。
パソコンのショートカットキーの設定・作成方法(Windows11)
方法は簡単です。
1 ショートカットキーを作成したいアプリ・ファイルのショートカットを作成します。
※以前はアプリから直接プロパティを開けましたが、Windows11ではショートカットを作成してプロパティを開くことになります。
2 ショートカットを作成したいアプリを『右クリック』して『プロパティ』を開きます。
3 ショートカットキーの窓にお好きなキーを入力して『適用』→『OK』で完了です。
パソコンのショートカットキーを使って日々のルーティンを超効率的にする方法
私の場合はパソコンを起動するとルーティンがあります。
デスクトップをごちゃごちゃにしたくないのでこんな感じです。
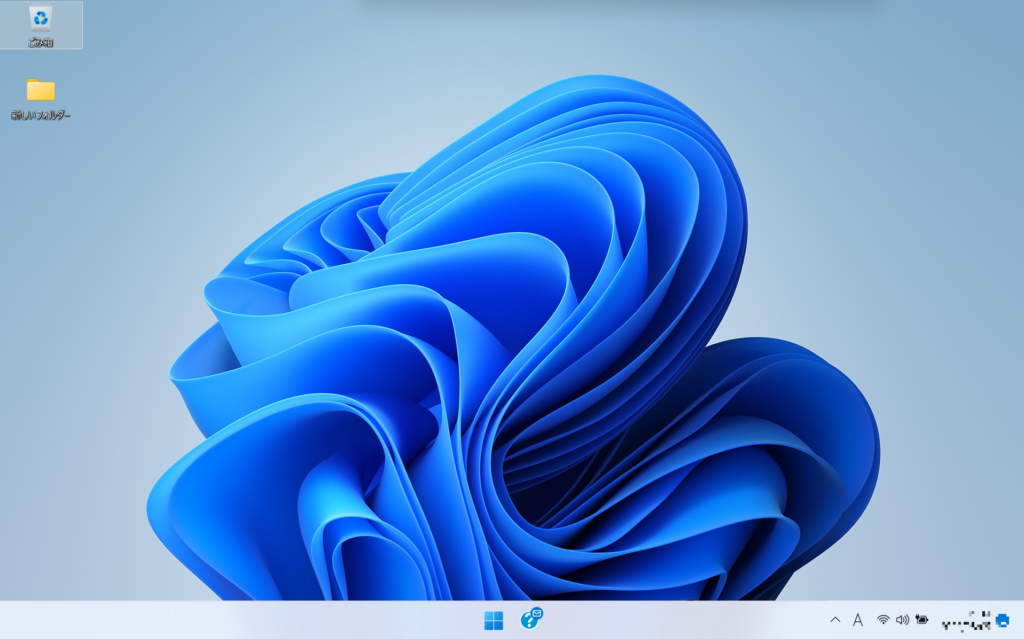
以前はデスクトップやタスクバーにピン留めしていましたがショートカットキーを使うようになってからはスッキリしました。
では作成手順のご紹介をいたします。
1 日記を書く・・・『ctrlキー』+『altキー』+『1』
2 google ドキュメントを開きブログ作成・・・『ctrlキー』+『altキー』+『2』
3 ペイントを開く・・・『ctrlキー』+『altキー』+『3』
4 記事投稿する・・・『ctrlキー』+『altキー』+『4』
ショートカット1~4を押して作業するだけ!
googleドキュメントを開くためにchromeを起動してアプリをクリックしてドキュメントをクリックする何て作業はしません!
1 日記のショートカットを作成してフォルダに移動する
▼日記を右クリックしながらドラッグアンドドロップでフォルダにショートカットを作成します。
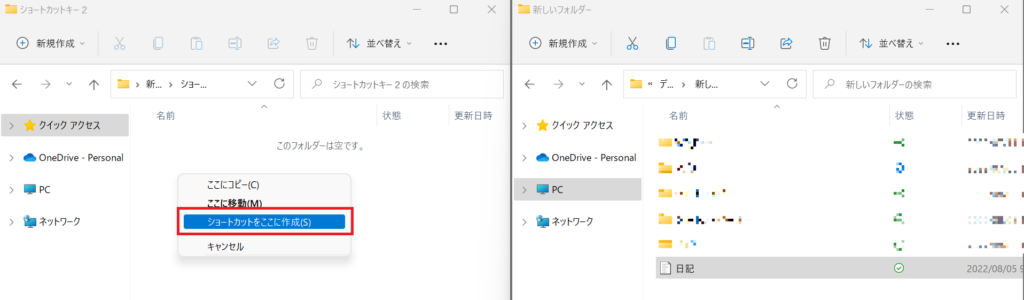
2 google ドキュメントのショートカットを作成してフォルダに移動する
▼chromeを起動して左上の『アプリ』をクリック『ドキュメント』を右クリックして『ショートカットを作成』をクリックします。
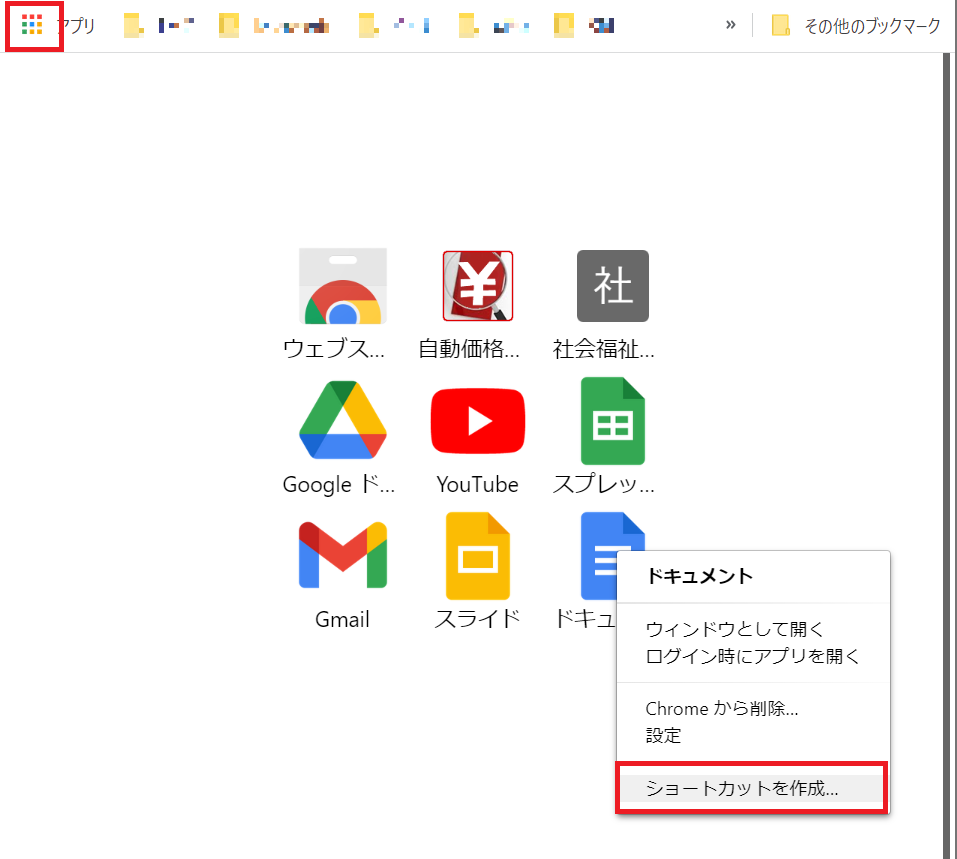
▼デスクトップにだけチェックを入れて『作成』をクリックします。
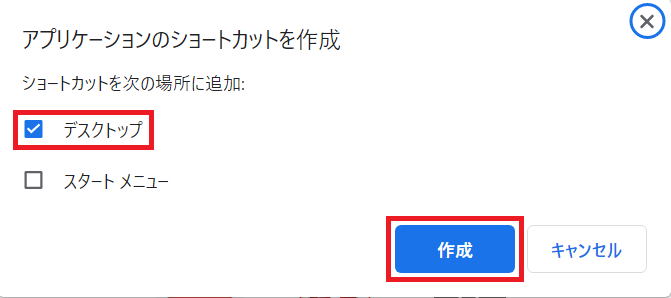
デスクトップにドキュメントのショートカットが作成されているので先ほどのフォルダに入れます。
3 ペイントのショートカットを作成してフォルダに移動する
▼スタート→すべてのアプリをクリックして『ペイント』をデスクトップにドラッグアンドドロップしてショートカットを作成します。
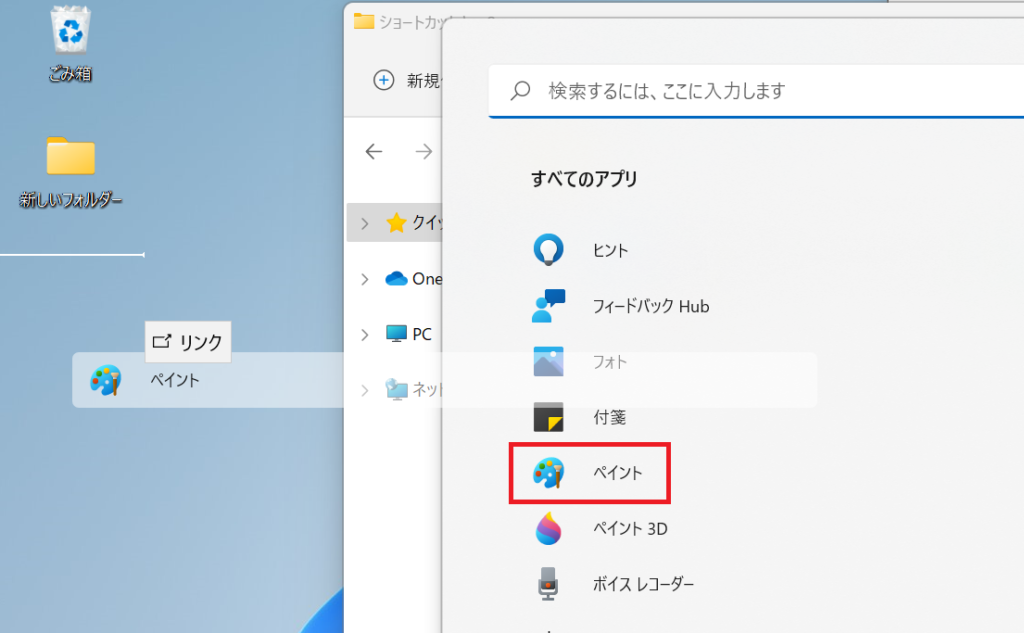
先ほどと同様にフォルダに入れます。
4 ワードプレスのショートカットをデスクトップに作成する
ドキュメントのショートカットを作成した手順でデスクトップにショートカットを作成してフォルダに入れます。
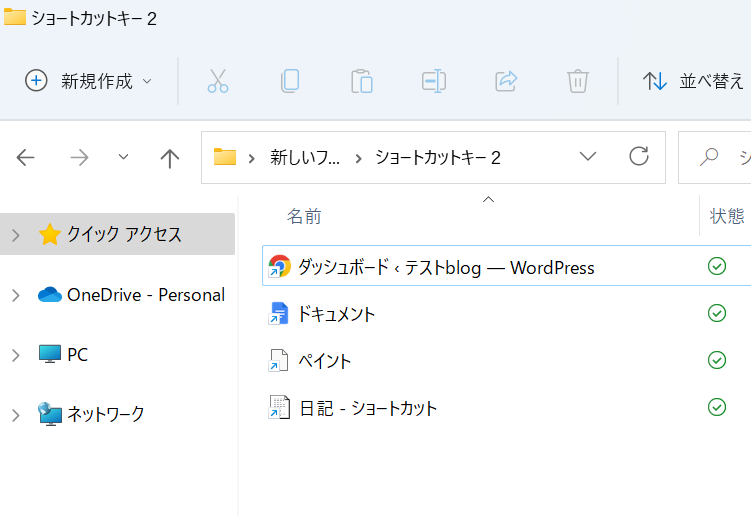
ショートカットキーを忘れないように名前の変更をします。
理由はショートカットキーを忘れないように名前の初めに1・2と入れておけば覚える必要もなくなります。
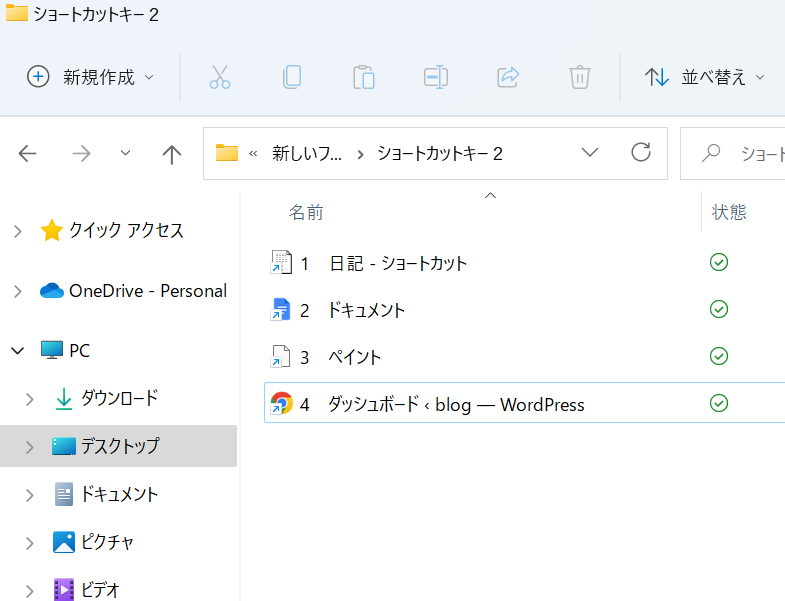
パソコンのショートカットキーの設定を実践(Windows11)
▼日記を右クリックして『プロパティ』を開きます。
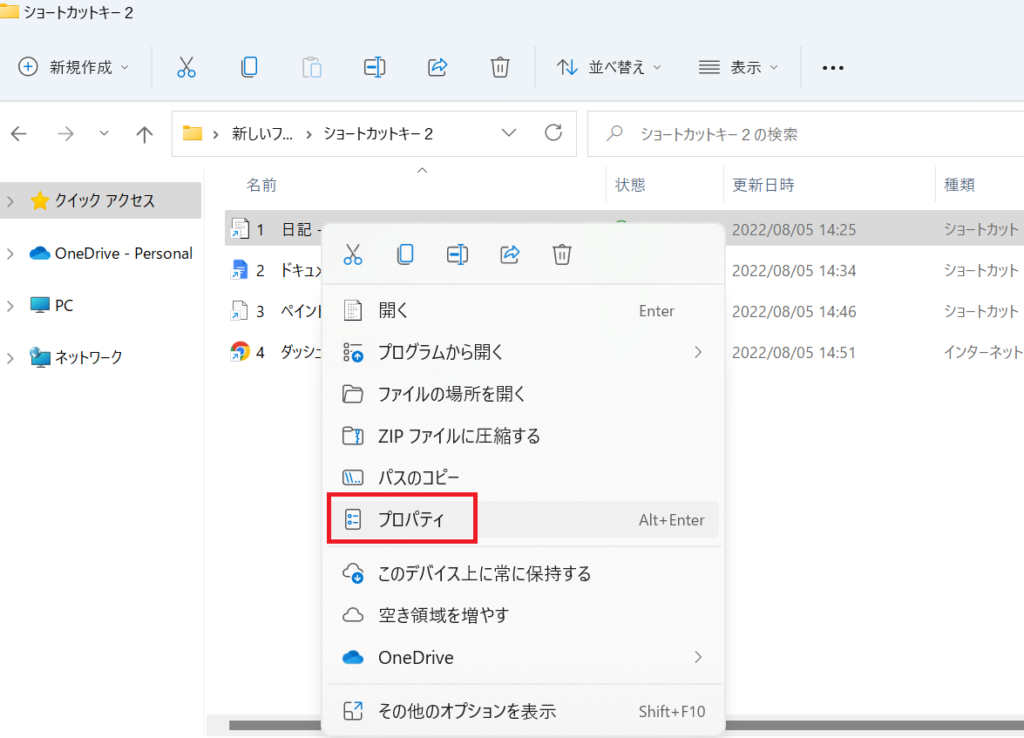
▼ショートカットのタブで『ショートカットキーの窓』に『1』と入力するだけで『ctrl + alt + 1』と自動で入力されます。
『適用』→『OK』で完了です。
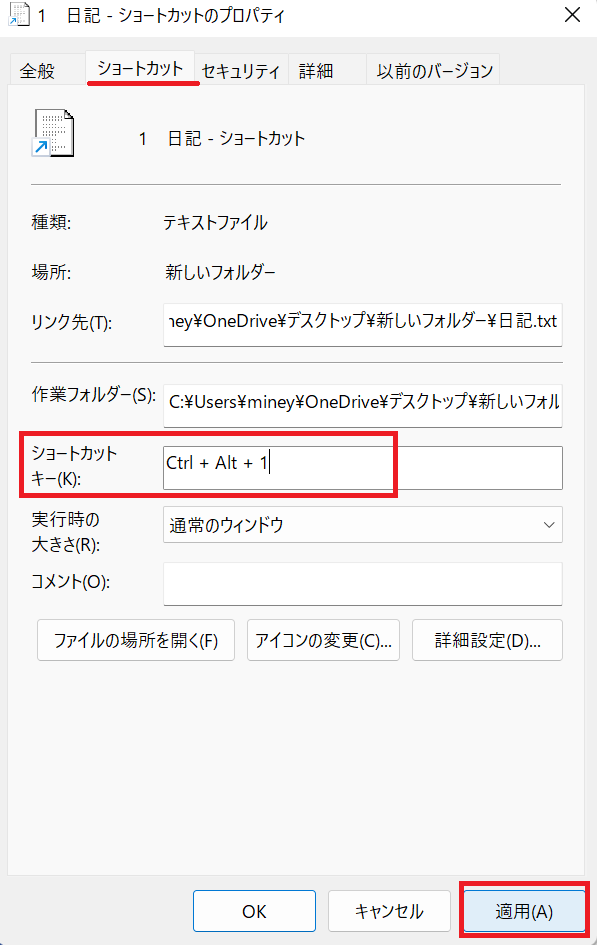
『ctrl + alt + 1』を押してみましょう。
設定したアプリが開きます。
同様にショートカットを設定しておけばパソコンを起動してすぐに作業に取り掛かれます。
パソコンのショートカットキーの設定・作成して超効率的にする方法(Windows11)まとめ
みなさんも日々のルーティンがあるのではないでしょうか?
パソコンのショートカットキーの設定・作成しておくとめちゃめちゃ効率的になります。
普段『ctrl』+『A』で全選択して『ctrl』+『C』でコピーするなどマウスを使うより断然ショートカットキーが効率的ですよね。
そんなショートカットキーを日々のルーティンに取り入れて余計なポチポチを辞めましょう!


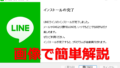
コメント